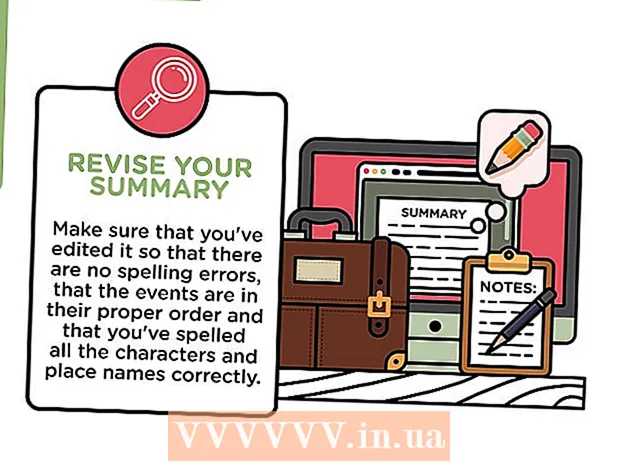Автор:
Morris Wright
Жаратылган Күнү:
27 Апрель 2021
Жаңыртуу Күнү:
1 Июль 2024

Мазмун
- Басуу
- 2-бөлүктүн 1-бөлүгү: Камдык көчүрмөгө даярдануу
- 2 ичинен 2-бөлүк: Mac компьютериңиздин камдык көчүрмөсүн сактаңыз
- Сунуштар
- Эскертүүлөр
Бул wikiHow сизге Time Machineди колдонбостон Macтын катуу дискинин камдык көчүрмөсүн сактоону үйрөтөт.
Басуу
2-бөлүктүн 1-бөлүгү: Камдык көчүрмөгө даярдануу
 Сырткы катуу дискти сатып алыңыз. Сиздин катуу дискиңиздин камдык көчүрмөсүн сактоо үчүн тышкы катуу дисктин жардамы менен иштеп жаткандыктан, дискиңиз сиздин Macтын дискинен чоңураак болушу керек (мисалы, Macтын дискиси 256 ГБ болсо, кеминде 500 ГБ тышкы дискти сатып алыңыз).
Сырткы катуу дискти сатып алыңыз. Сиздин катуу дискиңиздин камдык көчүрмөсүн сактоо үчүн тышкы катуу дисктин жардамы менен иштеп жаткандыктан, дискиңиз сиздин Macтын дискинен чоңураак болушу керек (мисалы, Macтын дискиси 256 ГБ болсо, кеминде 500 ГБ тышкы дискти сатып алыңыз). - 1 терабайт (1024 гигабайт) тышкы катуу дискти сатып алуу 500 гигабайттык катуу дискти сатып алгандан көп учурда кымбатка турбайт, андыктан көбүрөөк орун алуу үчүн болжол менен $ 20 ашыкча каражат коротуп көрүңүз.
- Көбүнчө сизге орун жетиштүү жана Western Digital же Seagate сыяктуу ишенимдүү өндүрүүчүдөн келген тышкы катуу дискти сатып алгыңыз келет.
- Эгерде сизде тышкы катуу диск жок болсо, анда CD, DVD же USB флэш-дискин колдонсоңуз болот.
- Ошондой эле, мисалы, iCloud, Google Drive же Dropbox сыяктуу булут сактагыч сайтын колдонуп көрсөңүз болот.
 Сырткы катуу дискиңизди Mac компьютериңизге туташтырыңыз. Катуу диск кабелинин USB учун Mac компьютериңиздеги USB портуна, ал эми экинчи учун катуу дискке туташтырыңыз.
Сырткы катуу дискиңизди Mac компьютериңизге туташтырыңыз. Катуу диск кабелинин USB учун Mac компьютериңиздеги USB портуна, ал эми экинчи учун катуу дискке туташтырыңыз. - Көпчүлүк заманбап Mac'тарда кадимки USB 3.0 портторунун ордуна USB-C порттору (Thunderbolts деп да аталат) бар. Эгер сизде ушундай болсо, анда катуу дискти туташтыруудан мурун, Mac үчүн USB 3.0дан USB-Cге чейин адаптер сатып алышыңыз керек болот.
 Сырткы катуу дискти форматтаңыз. Форматтоо катуу дискти Macтын иштөө тутумунда иштейт. Эгерде сиз дискти форматтабасаңыз, анда аны колдоно албайсыз.
Сырткы катуу дискти форматтаңыз. Форматтоо катуу дискти Macтын иштөө тутумунда иштейт. Эгерде сиз дискти форматтабасаңыз, анда аны колдоно албайсыз. - Сиз экениңизге ынаныңыз Mac OS Кеңейтилген (Journaled) Файл тутумунун мааниси катары.
 FileVault өчүр. FileVault сиздин Mac дискиңизди клондоштурууга мүмкүнчүлүк бербейт, андыктан FileVault күйгүзүп койсоңуз болот.
FileVault өчүр. FileVault сиздин Mac дискиңизди клондоштурууга мүмкүнчүлүк бербейт, андыктан FileVault күйгүзүп койсоңуз болот.  Mac компьютериңизди өчүрүп-күйгүзүңүз. Аны чыкылдатыңыз Apple менюсу
Mac компьютериңизди өчүрүп-күйгүзүңүз. Аны чыкылдатыңыз Apple менюсу Пресс And Буйрук+R.. Муну чыкылдатуу менен дароо жасашыңыз керек Азыр кайра жүктөө жана калыбына келтирүү экраны пайда болгончо баскычты кармаңыз.
Пресс And Буйрук+R.. Муну чыкылдатуу менен дароо жасашыңыз керек Азыр кайра жүктөө жана калыбына келтирүү экраны пайда болгончо баскычты кармаңыз.  Калыбына келтирүү сүрөтчөсү пайда болгуча күтө туруңуз. Бул айланып жаткан глобуска окшош. Сөлөкөт пайда болгондон кийин сиз колдоно аласыз And Буйрук жана R. чыгаруу баскычтары. Сиздин Mac калыбына келтирүү экранын жүктөй берет. Бүткөндөн кийин, кийинки бөлүккө өтсөңүз болот.
Калыбына келтирүү сүрөтчөсү пайда болгуча күтө туруңуз. Бул айланып жаткан глобуска окшош. Сөлөкөт пайда болгондон кийин сиз колдоно аласыз And Буйрук жана R. чыгаруу баскычтары. Сиздин Mac калыбына келтирүү экранын жүктөй берет. Бүткөндөн кийин, кийинки бөлүккө өтсөңүз болот.
2 ичинен 2-бөлүк: Mac компьютериңиздин камдык көчүрмөсүн сактаңыз
 чыкылдатуу Disk Utility. Бул калыбына келтирүү терезесинин борборунда.
чыкылдатуу Disk Utility. Бул калыбына келтирүү терезесинин борборунда.  чыкылдатуу Андан ары. Бул параметр терезенин төмөнкү оң бурчунда жайгашкан. Бул Disk Utility ачат.
чыкылдатуу Андан ары. Бул параметр терезенин төмөнкү оң бурчунда жайгашкан. Бул Disk Utility ачат.  Сырткы катуу дискти тандаңыз. Терезенин сол жагындагы тышкы катуу дискиңиздин атын же тамгасын чыкылдатыңыз.
Сырткы катуу дискти тандаңыз. Терезенин сол жагындагы тышкы катуу дискиңиздин атын же тамгасын чыкылдатыңыз.  чыкылдатуу Тууралоо үчүн. Бул меню параметр экрандын жогорку сол бурчунда жайгашкан. Тандоо менюсу пайда болот.
чыкылдатуу Тууралоо үчүн. Бул меню параметр экрандын жогорку сол бурчунда жайгашкан. Тандоо менюсу пайда болот.  чыкылдатуу Калыбына келтирүү .... Бул тандоо менюсунда. Бул калкыма терезени ачат.
чыкылдатуу Калыбына келтирүү .... Бул тандоо менюсунда. Бул калкыма терезени ачат.  Mac компьютериңиздин катуу дискин тандаңыз. Ачылуучу менюдан "Калыбына келтирүү" баскычын чыкылдатып, пайда болгон ачылуучу менюдан Macтын катуу дискинин атын чыкылдатыңыз.
Mac компьютериңиздин катуу дискин тандаңыз. Ачылуучу менюдан "Калыбына келтирүү" баскычын чыкылдатып, пайда болгон ачылуучу менюдан Macтын катуу дискинин атын чыкылдатыңыз.  чыкылдатуу Калыбына келтирүү. Бул терезенин оң жагындагы көк баскыч. Бул сиздин Mac катуу дискинин мазмунун тышкы катуу дискиңизге көчүрүп баштайт.
чыкылдатуу Калыбына келтирүү. Бул терезенин оң жагындагы көк баскыч. Бул сиздин Mac катуу дискинин мазмунун тышкы катуу дискиңизге көчүрүп баштайт.  Көчүрмөнүн бүтүшүн күтүп туруңуз. Суралгандан кийин, Mac'ти өчүрүп-күйгүзүп, аны кадимкидей колдоно баштасаңыз болот.
Көчүрмөнүн бүтүшүн күтүп туруңуз. Суралгандан кийин, Mac'ти өчүрүп-күйгүзүп, аны кадимкидей колдоно баштасаңыз болот.  Сырткы катуу дискиңизди чыгарып салыңыз. Бул дисктеги маалыматтын кокусунан бузулбоосун камсыз кылат.
Сырткы катуу дискиңизди чыгарып салыңыз. Бул дисктеги маалыматтын кокусунан бузулбоосун камсыз кылат.
Сунуштар
- Бул процесс катуу дискти "картага түшүрүү" деп да белгилүү, анткени ал сиздин катуу дискиңиздин мазмунун жана алардын так жайгашкан жерин мыкты чагылдырат.
- Камдык көчүрмөнү Time Machine менен жасоо салыштырмалуу оңой жана бул сизден тышкы катуу дискти талап кылат - сизге Time Machine колдонуш үчүн Apple компаниясынан Time Capsule (же AirPort) катуу дискинин кереги жок.
Эскертүүлөр
- Сырткы катуу дисктерде сакталган маалыматтын мөөнөтү өтүп кетиши мүмкүн. Mac компьютериңиздин камдык көчүрмөсүн үзгүлтүксүз сактап туруңуз (мисалы, айына бир жолу).