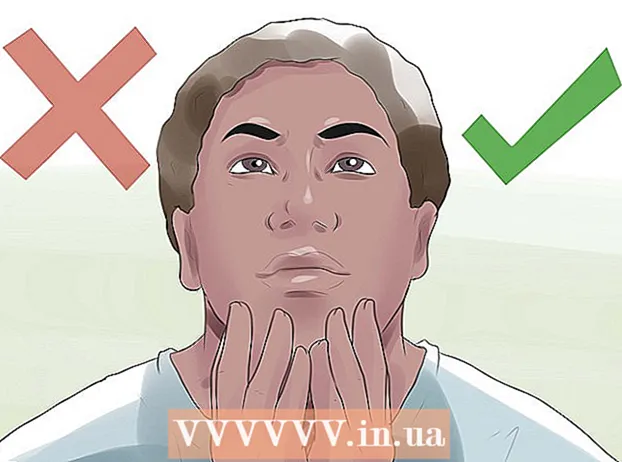Автор:
Roger Morrison
Жаратылган Күнү:
3 Сентябрь 2021
Жаңыртуу Күнү:
1 Июль 2024
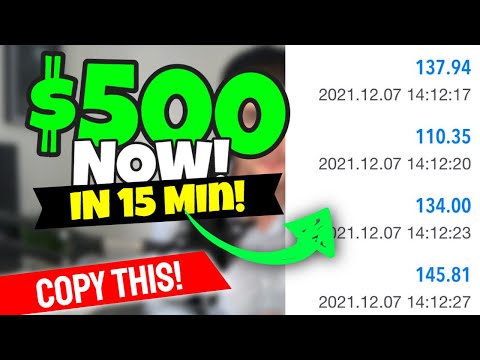
Мазмун
- Басуу
- 4-ыкманын 1-ыкмасы: iPhone'уңуздагы App Store дүкөнүн колдонуу
- 4-ыкманын 2-жолу: Жүктөлгөн колдонмолорду iTunes менен шайкештештирүү
- 4-ыкманын 3-ыкмасы: Жок кылынган iPhone колдонмолорун кайра орнотуңуз
- 4-ыкманын 4-ыкмасы: Mojo менен уруксатсыз колдонмолорду орнотуңуз
- Сунуштар
Бул макалада, iPhone'го тиркемелерди кантип жүктөп, орнотууну түшүндүрүп беребиз.
Басуу
4-ыкманын 1-ыкмасы: iPhone'уңуздагы App Store дүкөнүн колдонуу
 Ач App Store. Бул тегерек тегерегинде ак түстөгү "А" жазуусу бар көк тиркеме.
Ач App Store. Бул тегерек тегерегинде ак түстөгү "А" жазуусу бар көк тиркеме. - Колдонмону табуу. Муну эки жол менен жасасаңыз болот:
- Эгер сизде белгилүү бир колдонмо болсо, алгач экрандын ылдый жагындагы "Издөө" баскычын таптап, андан кийин экрандын жогору жагындагы издөө тилкесин таптап, андан кийин колдонмонун атын же издөө сөзүн киргизиңиз. Терип жатканда, издөө тилкесинин астында колдонмо сунуштары пайда болот.
- Ар кандай колдонмолорду көрүү үчүн, экрандын ылдый жагындагы "Категорияларды" таптап, андан кийин жеткиликтүү параметрлерди көрүү үчүн ар кандай категорияларды таптаңыз.
- Жаңычылдыгы, өзгөчө дизайны менен же трендде болуп жаткандыгы үчүн тандалган колдонмолордун айланма тизмесин көрүү үчүн экрандын ылдый жагындагы "Сунушталган" баскычын таптап коюңуз.
- Эң акысыз жана акы төлөнүүчү колдонмолорду көрүү үчүн экрандын ылдый жагындагы "Диаграммаларды" таптап, популярдуулугу боюнча иреттелген.
 Жүктөө үчүн колдонмону таптап коюңуз. IPhone'уңузга кошууну каалаган колдонмонун атын же сүрөтүн көргөндө, аны тандап, колдонмону тандасаңыз болот.
Жүктөө үчүн колдонмону таптап коюңуз. IPhone'уңузга кошууну каалаган колдонмонун атын же сүрөтүн көргөндө, аны тандап, колдонмону тандасаңыз болот. - Толук маалыматты таптап коюңуз. Бул жерден сиз версия таржымалын, скриншотторду көрө аласыз жана колдонмону жүктөп алуудан мурун ал жөнүндө көбүрөөк биле аласыз.
 Сын-пикирлерди таптаңыз. Бул жерден башка колдонуучулардын тажрыйбаларын окуй аласыз. Сын-пикирлер колдонмонун убада кылган нерсесин аткарып жаткандыгын аныктоонун жакшы жолу.
Сын-пикирлерди таптаңыз. Бул жерден башка колдонуучулардын тажрыйбаларын окуй аласыз. Сын-пикирлер колдонмонун убада кылган нерсесин аткарып жаткандыгын аныктоонун жакшы жолу. - Учурда көрүп жаткан колдонмого окшош колдонмолордун тизмесин көрүү үчүн "Байланыштуу" өтмөгүн таптаңыз.
 Колдонмонун оң жагындагы ЖҮКТӨӨ таптап коюңуз. Эгер сиз колдонмону төлөшүңүз керек болсо, анда бул көк баскычта "ЖҮКТӨӨ" деген сөздүн ордуна баа камтылат.
Колдонмонун оң жагындагы ЖҮКТӨӨ таптап коюңуз. Эгер сиз колдонмону төлөшүңүз керек болсо, анда бул көк баскычта "ЖҮКТӨӨ" деген сөздүн ордуна баа камтылат. - Суралса, Apple ID жана / же сырсөзүңүздү киргизиңиз.
- Эгер сизде Apple ID жок болсо, Apple ID түзүңүз.
- ОРНОТУУ баскычын таптап коюңуз. Бул сөз "ЖҮКТӨӨ" баскычы же баасы менен бир жерде пайда болот.
 АЧУУ баскычын таптап коюңуз. Колдонмо орнотулганда, үй экраныңызга сүрөтчө кошулуп, "ОРНОТУУ" баскычы "АЧУУ" баскычына өзгөрөт. Аны таптасаңыз, сиз жаңы эле жүктөп алган колдонмо ачылат.
АЧУУ баскычын таптап коюңуз. Колдонмо орнотулганда, үй экраныңызга сүрөтчө кошулуп, "ОРНОТУУ" баскычы "АЧУУ" баскычына өзгөрөт. Аны таптасаңыз, сиз жаңы эле жүктөп алган колдонмо ачылат.
4-ыкманын 2-жолу: Жүктөлгөн колдонмолорду iTunes менен шайкештештирүү
- IPhone кабелин компьютериңизге USB кабели менен туташтырыңыз. Телефон туташкандан кийин, iTunes автоматтык түрдө ачылат.
- Бул ыкма жүктөлгөн iPhone колдонмолорун компьютериңизден iPhone түзмөгүңүзгө шайкештештирүүгө мүмкүндүк берет.
- Эгерде программа автоматтык түрдө ачылбаса, iTunesти ачыңыз. Компьютердик программанын сүрөтчөсү - музыкалык нотаны камтыган тегерек тегерек.
- Дүкөндү чыкылдатыңыз. Бул терезенин жогору жагында.
- Колдонмолорду чыкылдатыңыз. Бул терезенин жогорку оң бурчунда.
- IPhone'ду чыкылдатыңыз. Бул терезенин жогору жагында.
- Ушундай жол менен, сиз iPhone'до иштеген колдонмолорду гана жүктөп алганыңызга толук ишене аласыз.
- "Бардык категориялар" ачылуучу менюсунан категорияны тандаңыз. Бул жүктөп алуу үчүн колдонмону табуунун эки жолунун бири. Бул жерден сиз колдонмолорду темасы же функциясы боюнча топтогон категориялардын тизмесин таба аласыз. Кайсы колдонмолор бар экендигин көргүңүз келген колдонмонун түрүн чыкылдатыңыз.
- Эскертмелерди же тизмелерди түзүүгө мүмкүнчүлүк берген же убактыңызды үнөмдөгөн колдонмолорду издеп жатсаңыз, "Өнүмдүүлүктү" карап чыгыңыз.
- Сүйүктүү жаңылыктар веб-сайттарыңыздан колдонмолорду издөө учурунда "Жаңылыктар" категориясын карап чыгыңыз.
- Камера жана сүрөт түзөтүү колдонмолору үчүн "Сүрөттөргө" өтүңүз.
- Терезенин жогорку оң бурчундагы издөө тилкесине колдонмонун атын же ачкыч сөзүн териңиз. Бул iTunes дүкөнүнөн тиркеме табуунун экинчи жолу.
- Пресс ⏎ Кайтып келүү бүткөндөн кийин.
- Эгер сиз сөз оюнун издесеңиз, бирок колдонмонун аталышын билбесеңиз, анда "word game" деп издеп көрүңүз.
- Колдонмолордун тандоосун көрүү үчүн, колдонмонун иштеп чыгуучусунун атын (Zynga же Google сыяктуу) киргизиңиз.
- Эгерде издөө натыйжаларын көрө албасаңыз, орфографияны дагы бир жолу текшериңиз.
- Колдонмонун чоо-жайын көрүү үчүн колдонмонун аталышын чыкылдатыңыз. Колдонмого кайсы жол менен келгениңиздин мааниси жок, колдонмонун атын чыкылдатып, колдонмонун эмне кылганы жөнүндө кыскача сүрөттөмө (иштеп чыгуучу жазган) менен окуй аласыз.
- Рейтинг жана сын-пикирлерди чыкылдатыңыз. Колдонмолорду жүктөгөн адамдар көп учурда сын-пикирлерди сунуштап же колдонмону жүктөп албоо эскертүүсү менен калтырышат.
- Колдонмонун сиздин муктаждыктарыңызга жооп бере тургандыгы жөнүндө түшүнүк алуу үчүн айрым сын-пикирлерди окуп чыгыңыз.
- ЖҮКТӨӨ баскычын чыкылдатыңыз. Колдонмо үчүн акы төлөшүңүз керек болсо, баа "ЖҮКТӨП АЛЫҢЫЗ" дегендин ордуна, баскычта болот.
- Суралса, Apple ID жана / же сырсөзүңүздү киргизиңиз.
- Терезенин жогору жагындагы iPhone сүрөтчөсүн чыкылдатыңыз.
- Колдонмолорду чыкылдатыңыз. Эми сиз бардык колдонмолоруңуз бар экранды көрө аласыз.
- Орнотууну чыкылдатыңыз. IPhone'уңузга көчүргүңүз келген колдонмонун жанындагы баскычты чыкылдатыңыз.
- Колдонууну чыкылдатыңыз. Бул терезенин төмөнкү оң бурчунда. Эми колдонмо сиздин iPhone'го орнотулат.
4-ыкманын 3-ыкмасы: Жок кылынган iPhone колдонмолорун кайра орнотуңуз
 Колдонмолор дүкөнүн ачыңыз. Эгер сиз мурун жок кылган колдонмону кайра орнотууну кааласаңыз, анда аны iPhoneдон түз эле жасай аласыз.
Колдонмолор дүкөнүн ачыңыз. Эгер сиз мурун жок кылган колдонмону кайра орнотууну кааласаңыз, анда аны iPhoneдон түз эле жасай аласыз. - Эгер сиз буга чейин төлөп келген колдонмону алып салсаңыз, анда аны кайра төлөбөйсүз.
- Жок кылынган колдонмону кайра орнотуу, адатта, колдонмонун эски артыкчылыктарын жана дайындарын калыбына келтирбейт - колдонмонун өзү гана.
 Жаңыртууларды таптап коюңуз. Бул App Store терезесинин төмөн жагында.Эми сиз жаңыртуусу бар iPhone'уңузга орнотулган бардык колдонмолордун тизмесин көрө аласыз.
Жаңыртууларды таптап коюңуз. Бул App Store терезесинин төмөн жагында.Эми сиз жаңыртуусу бар iPhone'уңузга орнотулган бардык колдонмолордун тизмесин көрө аласыз. - Сатып алынды дегенди таптап коюңуз. Бул терезенин жогору жагында. Эми сиз жүктөп алган бардык колдонмолордун тизмесин көрө аласыз (акысыз жана сатылып алынган колдонмолор).
 Бул iPhone'до эмес дегенди таптап коюңуз. Бул тизмеде сиз жүктөп алган, бирок учурда телефонуңузда жок колдонмолор көрсөтүлөт.
Бул iPhone'до эмес дегенди таптап коюңуз. Бул тизмеде сиз жүктөп алган, бирок учурда телефонуңузда жок колдонмолор көрсөтүлөт.  Кайра орнотууну каалаган колдонмону табыңыз. Колдонмону табуу үчүн ылдый жылдырууга туура келиши мүмкүн. Издөө тилкесине ысымды да жазсаңыз болот.
Кайра орнотууну каалаган колдонмону табыңыз. Колдонмону табуу үчүн ылдый жылдырууга туура келиши мүмкүн. Издөө тилкесине ысымды да жазсаңыз болот.  Колдонмо аталышынын жанындагы булутту таптаңыз. Орнотуу иши эми башталат, сизден төлөм жөнүндө маалымат суралбайт. Колдонмо орнотулганда, үй экраныңызда жаңы сүрөтчө пайда болот, андыктан сиз колдонмону оңой эле ача аласыз.
Колдонмо аталышынын жанындагы булутту таптаңыз. Орнотуу иши эми башталат, сизден төлөм жөнүндө маалымат суралбайт. Колдонмо орнотулганда, үй экраныңызда жаңы сүрөтчө пайда болот, андыктан сиз колдонмону оңой эле ача аласыз.
4-ыкманын 4-ыкмасы: Mojo менен уруксатсыз колдонмолорду орнотуңуз
- Баруу mojoinstaller.co iPhone'уңуздун веб-браузеринде. Mojo сизге App Store дүкөнүнөн тышкары, уруксатсыз оюндар жана тутумду конфигурациялоого мүмкүнчүлүк берген колдонмолорду орнотууга мүмкүндүк берет.
- Mojo көптөгөн мүчүлүштүктөр менен белгилүү, бирок учурда ал iPhone’дун учурдагы нускаларында телефонду jailbreak кылбай иштеген бирден-бир чечим болуп саналат. Mojo англис тилинде гана жеткиликтүү.
- Эгерде сиз тажрыйбалуу колдонуучу болсоңуз жана эмне кылып жатканыңызды билсеңиз гана ушул ыкманы колдонуңуз.
- IDevice түздөн-түз орнотуу таптап коюңуз. Бул экрандын төмөн жагындагы көк баскыч.
 Өзгөчөлөштүрүлгөн профилди түзүү таптап коюңуз. Бул Mojoго сиздин iPhone түрүңүздүн кандай экендигин билип, андан соң "Профилди орнотуу" экранын iPhone'дун Жөндөөлөр колдонмосуна жөнөтсө болот.
Өзгөчөлөштүрүлгөн профилди түзүү таптап коюңуз. Бул Mojoго сиздин iPhone түрүңүздүн кандай экендигин билип, андан соң "Профилди орнотуу" экранын iPhone'дун Жөндөөлөр колдонмосуна жөнөтсө болот.  Орнотууну таптап коюңуз. Бул "Профилди орнотуу" экранынын жогорку оң бурчунда. Эгер телефонуңуз пароль менен бекитилген болсо, аны азыр киргизишиңиз керек болот. Эгер сиз "Орнотууну" таптап койсоңуз, анда веб браузериңизге багытталасыз.
Орнотууну таптап коюңуз. Бул "Профилди орнотуу" экранынын жогорку оң бурчунда. Эгер телефонуңуз пароль менен бекитилген болсо, аны азыр киргизишиңиз керек болот. Эгер сиз "Орнотууну" таптап койсоңуз, анда веб браузериңизге багытталасыз.  Mojo орнотуу баскычын таптап коюңуз. Эми Жөндөөлөр колдонмосунун жаңы экземпляры ачылып, дагы бир "Профилди орнотуу" экраны пайда болду. Баары бир аз эле көп окшойт, бирок орнотуу үчүн керек.
Mojo орнотуу баскычын таптап коюңуз. Эми Жөндөөлөр колдонмосунун жаңы экземпляры ачылып, дагы бир "Профилди орнотуу" экраны пайда болду. Баары бир аз эле көп окшойт, бирок орнотуу үчүн керек.  Орнотууну таптап коюңуз. Эгер сизден кирүү кодуңуз суралса, аны тиешелүү талаага киргизсеңиз болот. Эгер "Эскертүү - профилге кол коюлган эмес" деген экранды көрсөңүз, "Орнотуу" баскычын дагы бир жолу таптап коюңуз.
Орнотууну таптап коюңуз. Эгер сизден кирүү кодуңуз суралса, аны тиешелүү талаага киргизсеңиз болот. Эгер "Эскертүү - профилге кол коюлган эмес" деген экранды көрсөңүз, "Орнотуу" баскычын дагы бир жолу таптап коюңуз.  Бүттү таптап коюңуз. Азыр Mojo орнотулуп, үй экраныңызда сүрөтчө пайда болду.
Бүттү таптап коюңуз. Азыр Mojo орнотулуп, үй экраныңызда сүрөтчө пайда болду.  Үй экранынан Mojo колдонмосун ишке киргизиңиз. Колдонмону баштоо үчүн үй экраныңызга өтүп, Mojo сүрөтчөсүн таптаңыз.
Үй экранынан Mojo колдонмосун ишке киргизиңиз. Колдонмону баштоо үчүн үй экраныңызга өтүп, Mojo сүрөтчөсүн таптаңыз.  Булактарды таптап коюңуз. Бул экрандын төмөн жагындагы менюда. Mojo App Store дүкөнүнүн өзүнүн версиясына ээ жана аны чыныгы App Store дүкөнүндөй эле издесеңиз болот.
Булактарды таптап коюңуз. Бул экрандын төмөн жагындагы менюда. Mojo App Store дүкөнүнүн өзүнүн версиясына ээ жана аны чыныгы App Store дүкөнүндөй эле издесеңиз болот.  Колдонмолорду көрүү үчүн расмий Mojo кампасын таптап коюңуз. Жүктөө үчүн жеткиликтүү колдонмолордун тизмеси боюнча жылып өтсөңүз болот, же экрандын жогору жагындагы издөө тилкесине колдонмонун атын терип издесеңиз болот.
Колдонмолорду көрүү үчүн расмий Mojo кампасын таптап коюңуз. Жүктөө үчүн жеткиликтүү колдонмолордун тизмеси боюнча жылып өтсөңүз болот, же экрандын жогору жагындагы издөө тилкесине колдонмонун атын терип издесеңиз болот.  Чоо-жайын көрүү үчүн колдонмонун атын таптаңыз. Чыныгы App Store сыяктуу эле, анын аталышын таптап, колдонмонун чоо-жайын көрө аласыз.
Чоо-жайын көрүү үчүн колдонмонун атын таптаңыз. Чыныгы App Store сыяктуу эле, анын аталышын таптап, колдонмонун чоо-жайын көрө аласыз.  Орнотууну таптап коюңуз. Колдонмону орнотууну улантууну каалап, тандооңузду ырастаган поп-поп пайда болот.
Орнотууну таптап коюңуз. Колдонмону орнотууну улантууну каалап, тандооңузду ырастаган поп-поп пайда болот.  Орнотууну таптап коюңуз. Эми тиркеме жүктөлүп, iPhone'уңузга орнотулат. Адатта, биринчи аракет туура эмес болуп калат. Ката жөнүндө билдирүүнү көргөндө "Кайра аракет кылуу" баскычын чыкылдатыңыз. Колдонмо орнотулганга чейин ушул баскычты бир нече жолу басуу керек болушу мүмкүн.
Орнотууну таптап коюңуз. Эми тиркеме жүктөлүп, iPhone'уңузга орнотулат. Адатта, биринчи аракет туура эмес болуп калат. Ката жөнүндө билдирүүнү көргөндө "Кайра аракет кылуу" баскычын чыкылдатыңыз. Колдонмо орнотулганга чейин ушул баскычты бир нече жолу басуу керек болушу мүмкүн. - Үй баскычын басыңыз. Бул сиздин iPhone телефонуңуздун экранынын астындагы тегерек баскыч.
- IPhone'дун Жөндөөлөрүн ачыңыз. Адатта, үй экраныңыздан табылган боз тиштүү колдонмо (⚙️).
- Ылдый жылдырып, Жалпы дегенди таптаңыз.
- Ылдый жылдырып, Күн & Убакытты таптап коюңуз. Бул менюнун төмөн жагында.
- "Автоматтык түрдө орнотуу" опциясын өчүрүү абалына жылдырыңыз. Эми слайдер агарат.
- Күндү жана убакытты таптаңыз. Бул убакыт алкагынан төмөн.
 Күндү ылдый жылдырыңыз. Муну 2012-жылы бир күнгө жеткенге чейин жасаңыз. Учурда Mojo менен орнотулган колдонмолорду колдонуу үчүн талап кылынат, бирок жаңыртууларды иштеп чыгуучунун веб-сайтынан үзгүлтүксүз карап туруңуз.
Күндү ылдый жылдырыңыз. Муну 2012-жылы бир күнгө жеткенге чейин жасаңыз. Учурда Mojo менен орнотулган колдонмолорду колдонуу үчүн талап кылынат, бирок жаңыртууларды иштеп чыгуучунун веб-сайтынан үзгүлтүксүз карап туруңуз.
Сунуштар
- Siri колдонуп, "Siri, жүктөп алыңыз [колдонмонун аты]" деп сизге колдонмону жүктөп алыңыз.