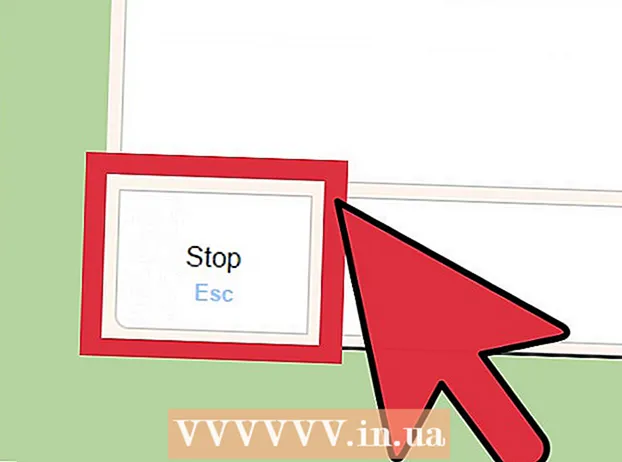Автор:
Roger Morrison
Жаратылган Күнү:
3 Сентябрь 2021
Жаңыртуу Күнү:
21 Июнь 2024

Мазмун
- Басуу
- 4-ыкманын 1-ыкмасы: Интернеттеги программаны колдонуу
- 4-ыкманын 2-ыкмасы: Windows үчүн блокнотту колдонуу
- 4-ыкманын 3-ыкмасы: Windows'тагы файл кеңейтүүлөрүн өзгөртүү
- 4 ичинен 4-ыкма: Mac'тагы файл кеңейтүүлөрүн өзгөртүү
- Эскертүүлөр
Бул wikiHow сизге Microsoft Word документин бузулуп, ачылбай калгандай кылып көрсөтүүнү үйрөтөт.
Басуу
4-ыкманын 1-ыкмасы: Интернеттеги программаны колдонуу
 Баруу https://corrupt-a-file.net веб браузерде. Corrup-a-File - бул жүктөлгөн бардык документтерге зыян келтирүүчү акысыз курал.
Баруу https://corrupt-a-file.net веб браузерде. Corrup-a-File - бул жүктөлгөн бардык документтерге зыян келтирүүчү акысыз курал. 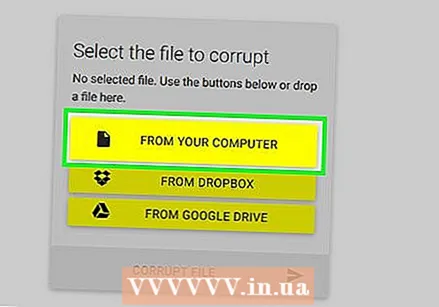 чыкылдатуу Компьютериңизден. Бул "бузуу үчүн файлды тандоо" астында. Компьютериңиздин изилдөөчү терезеси ачылат.
чыкылдатуу Компьютериңизден. Бул "бузуу үчүн файлды тандоо" астында. Компьютериңиздин изилдөөчү терезеси ачылат.  Word документин тандап, чыкылдатыңыз Ачуу. Файлдын аталышы "Коррупцияга учураган файлды танда" текстинин астында пайда болот.
Word документин тандап, чыкылдатыңыз Ачуу. Файлдын аталышы "Коррупцияга учураган файлды танда" текстинин астында пайда болот.  чыкылдатуу Коррупцияланган файл. Бул файлды жүктөп, ага зыян келтирет.
чыкылдатуу Коррупцияланган файл. Бул файлды жүктөп, ага зыян келтирет.  чыкылдатуу Бузулган файлыңызды жүктөп алыңыз. Файл даяр болгондон кийин бул параметрди көрө аласыз.
чыкылдатуу Бузулган файлыңызды жүктөп алыңыз. Файл даяр болгондон кийин бул параметрди көрө аласыз.  Файлдын атын атап, чыкылдатыңыз Сактоо. Бул бузулган файлды компьютериңизге жүктөп алат.
Файлдын атын атап, чыкылдатыңыз Сактоо. Бул бузулган файлды компьютериңизге жүктөп алат.  Word файлын ачууга аракет кылыңыз. Компьютериңизде Word бар болсо, аны эки жолу чыкылдатып ачыңыз. Андан кийин мазмундагы көйгөй жөнүндө ката жөнүндө кабар аласыз. чыкылдатуу Болуптур улантуу үчүн, андан кийин Word мазмунду калыбына келтирүүгө же алууга аракет кылат (ийгиликсиз).
Word файлын ачууга аракет кылыңыз. Компьютериңизде Word бар болсо, аны эки жолу чыкылдатып ачыңыз. Андан кийин мазмундагы көйгөй жөнүндө ката жөнүндө кабар аласыз. чыкылдатуу Болуптур улантуу үчүн, андан кийин Word мазмунду калыбына келтирүүгө же алууга аракет кылат (ийгиликсиз).
4-ыкманын 2-ыкмасы: Windows үчүн блокнотту колдонуу
 Windows үчүн Блокнотту ачыңыз. Аны Менюдан Старт менюсунан таба аласыз Windows аксессуарлары.
Windows үчүн Блокнотту ачыңыз. Аны Менюдан Старт менюсунан таба аласыз Windows аксессуарлары.  Менюну чыкылдатыңыз Файл жана тандаңыз Ачуу. Файл изилдөөчү ачылат.
Менюну чыкылдатыңыз Файл жана тандаңыз Ачуу. Файл изилдөөчү ачылат.  Тандоо Бардык файлдар ачылуучу менюдан. Бул файл изилдөөчүнүн төмөнкү оң жагында жайгашкан жана демейки боюнча коюлган Тексттик документтер ( *. Txt).
Тандоо Бардык файлдар ачылуучу менюдан. Бул файл изилдөөчүнүн төмөнкү оң жагында жайгашкан жана демейки боюнча коюлган Тексттик документтер ( *. Txt).  Документти тандап, чыкылдатыңыз Ачуу. Блокнот экранында маанисиз белгилердин жүгү пайда болот.
Документти тандап, чыкылдатыңыз Ачуу. Блокнот экранында маанисиз белгилердин жүгү пайда болот. - Сиз каалаган Word документин колдоно аласыз - анын мазмуну маанилүү эмес, анткени файлды эч ким ача албайт.
 Тексттин бир нече саптарын жок кылыңыз. Жети-сегиз сап жетиштүү болуш керек.
Тексттин бир нече саптарын жок кылыңыз. Жети-сегиз сап жетиштүү болуш керек.  Менюну чыкылдатыңыз Файл жана тандаңыз Катары сактоо. "Башкача сактоо" терезеси пайда болот.
Менюну чыкылдатыңыз Файл жана тандаңыз Катары сактоо. "Башкача сактоо" терезеси пайда болот.  Тандоо Бардык файлдар "Башкача сактоо" менюсунан. Муну терезенин ылдый жагында таба аласыз.
Тандоо Бардык файлдар "Башкача сактоо" менюсунан. Муну терезенин ылдый жагында таба аласыз. 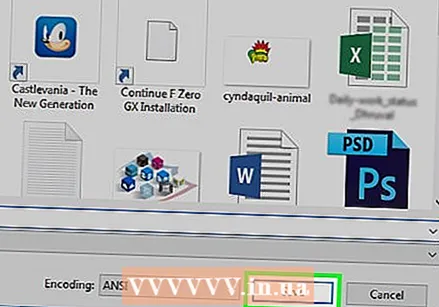 Файлдын атын атап, чыкылдатыңыз Сактоо. Файлдын бул версиясы бузулган.
Файлдын атын атап, чыкылдатыңыз Сактоо. Файлдын бул версиясы бузулган.  Word'теги бузулган файлды ачууга аракет кылыңыз. Эгер компьютериңизде Word бар болсо, файлды эки жолу чыкылдатып, ошол программада ачууга аракет кылыңыз. Мазмунга байланыштуу көйгөй бар деген катаны көрүшүңүз керек. чыкылдатуу Болуптур улантуу үчүн, андан кийин Word мазмунду калыбына келтирүүгө же калыбына келтирүүгө аракет кылат (жана болбой калат).
Word'теги бузулган файлды ачууга аракет кылыңыз. Эгер компьютериңизде Word бар болсо, файлды эки жолу чыкылдатып, ошол программада ачууга аракет кылыңыз. Мазмунга байланыштуу көйгөй бар деген катаны көрүшүңүз керек. чыкылдатуу Болуптур улантуу үчүн, андан кийин Word мазмунду калыбына келтирүүгө же калыбына келтирүүгө аракет кылат (жана болбой калат).
4-ыкманын 3-ыкмасы: Windows'тагы файл кеңейтүүлөрүн өзгөртүү
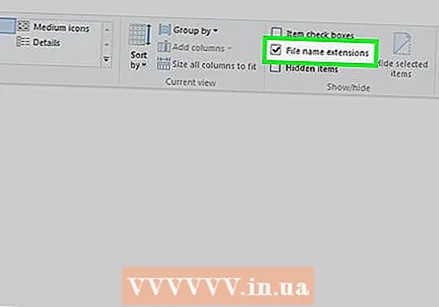 Файл кеңейтүүлөрү көрүнүп тургандай болсун. Файл кеңейтүүлөрү демейки шартта көрсөтүлбөйт. Муну төмөнкү жол менен иштетсеңиз болот:
Файл кеңейтүүлөрү көрүнүп тургандай болсун. Файл кеңейтүүлөрү демейки шартта көрсөтүлбөйт. Муну төмөнкү жол менен иштетсеңиз болот: - Windows издөө тилкесин ачып, териңиз файл параметрлери.
- чыкылдатуу Explorer параметрлери натыйжалардын тизмесинде.
- Өтмөктү чыкылдатыңыз Дисплей терезенин жогору жагында.
- "Кеңейтилген орнотуулар" бөлүмүнөн "Белгилүү файл түрлөрү үчүн кеңейтүүлөрдү жашыруу" белгисин алып салыңыз.
- чыкылдатуу Макул.
 Word же тексттик документ болбогон файлды табуу. Word'те ачылбай турган файлдан башташыңыз керек, мисалы, сүрөт файлы (мисалы .jpeg, .gif, .png) же үн клип (мисалы .wav, .mp3, .ogg). Бул файлды бузулган Word документин түзүү үчүн колдоносуз.
Word же тексттик документ болбогон файлды табуу. Word'те ачылбай турган файлдан башташыңыз керек, мисалы, сүрөт файлы (мисалы .jpeg, .gif, .png) же үн клип (мисалы .wav, .mp3, .ogg). Бул файлды бузулган Word документин түзүү үчүн колдоносуз. - Файлды бузуп жаткандыгыңыз үчүн, ыргытып жибере турган файлдарды тандап алышыңыз керек. Эгер сиз аны сактап калгыңыз келсе, анын кеңейтүүсүн өзгөртүүдөн мурун анын көчүрмөсүн алсаңыз болот.
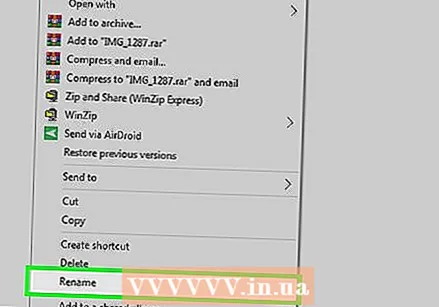 Файлды оң баскыч менен басып, тандаңыз Атын өзгөртүү. Ушуну менен файлдын аталышы тандалып алынат, демек, ал эми эми аны түзөтүүгө болот.
Файлды оң баскыч менен басып, тандаңыз Атын өзгөртүү. Ушуну менен файлдын аталышы тандалып алынат, демек, ал эми эми аны түзөтүүгө болот.  Учурдагы кеңейтүүнү менен алмаштырыңыз .docx. Мисалы, сиз деп аталган файл менен иштеп жаткан болсоңуз file.webp, ".webp" менен алмаштырыңыз .docx.
Учурдагы кеңейтүүнү менен алмаштырыңыз .docx. Мисалы, сиз деп аталган файл менен иштеп жаткан болсоңуз file.webp, ".webp" менен алмаштырыңыз .docx.  Пресс . Кирүү. Файлдын атын өзгөрткүңүз келип жатабы деп сураган калкыма терезени көрө аласыз.
Пресс . Кирүү. Файлдын атын өзгөрткүңүз келип жатабы деп сураган калкыма терезени көрө аласыз.  чыкылдатуу Ооба. Эми файл .docx файлы катары сакталат. Эгерде сиз файлды Word программасынан ачууга аракет кылсаңыз, анда аны бузулган деп айтууда ката кетет.
чыкылдатуу Ооба. Эми файл .docx файлы катары сакталат. Эгерде сиз файлды Word программасынан ачууга аракет кылсаңыз, анда аны бузулган деп айтууда ката кетет. - Эгер файл кеңейтүүлөрүн дагы жашыргыңыз келсе, өтмөккө кайтыңыз Дисплей in Explorer параметрлери жана "Белгилүү файл түрлөрү үчүн кеңейтүүлөрдү жашыруу" кутучасын белгилеңиз.
4 ичинен 4-ыкма: Mac'тагы файл кеңейтүүлөрүн өзгөртүү
 Файл кеңейтүүлөрү көрүнүп тургандай болсун. Файл кеңейтүүлөрү демейки шартта көрсөтүлбөйт. Аларды кантип иштетүү керектиги:
Файл кеңейтүүлөрү көрүнүп тургандай болсун. Файл кеңейтүүлөрү демейки шартта көрсөтүлбөйт. Аларды кантип иштетүү керектиги: - Ачуу Finder
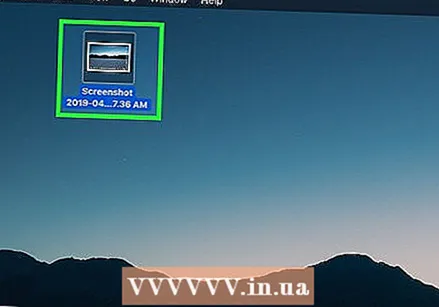 Word же тексттик документ болбогон файлды табуу. Word'те ачылбай турган файлдан баштаңыз, мисалы, сүрөт файлы (мисалы .jpeg, .gif, .png) же үн клип (мисалы .wav, .mp3, .ogg). Бул файлды бузулган Word документин түзүү үчүн колдоносуз.
Word же тексттик документ болбогон файлды табуу. Word'те ачылбай турган файлдан баштаңыз, мисалы, сүрөт файлы (мисалы .jpeg, .gif, .png) же үн клип (мисалы .wav, .mp3, .ogg). Бул файлды бузулган Word документин түзүү үчүн колдоносуз. - Сиз файлды бузуп жаткандыктан, башкача жол менен кутула турган файлды тандаңыз. Түпнускасын сактап калгыңыз келсе, анын кеңейтүүсүн өзгөртүүдөн мурун, анын көчүрмөсүн алууга болот.
 Файлды тандоо үчүн аны бир жолу чыкылдатып, басыңыз ⏎ Кайтып келүү. Файлдын аталышы эми көк түстө тандалышы керек, башкача айтканда, аны түзөтүүгө болот.
Файлды тандоо үчүн аны бир жолу чыкылдатып, басыңыз ⏎ Кайтып келүү. Файлдын аталышы эми көк түстө тандалышы керек, башкача айтканда, аны түзөтүүгө болот. 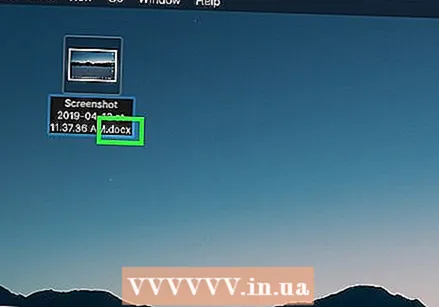 Учурдагы кеңейтүүнү менен алмаштырыңыз .docx. Мисалы, сиз деп аталган файл менен иштеп жаткан болсоңуз file.webp, ".webp" -ди алмаштырыңыз .docx.
Учурдагы кеңейтүүнү менен алмаштырыңыз .docx. Мисалы, сиз деп аталган файл менен иштеп жаткан болсоңуз file.webp, ".webp" -ди алмаштырыңыз .docx.  Пресс ⏎ Кайтып келүү. Сиз файл кеңейтүүсүн чын эле өзгөрткүңүз келип жатабы деген суроону көрө аласыз.
Пресс ⏎ Кайтып келүү. Сиз файл кеңейтүүсүн чын эле өзгөрткүңүз келип жатабы деген суроону көрө аласыз.  чыкылдатуу .Docx колдонуңуз. Эми файл .docx файлы катары сакталат. Эгер сиз файлды Word программасынан ачууга аракет кылсаңыз, анда аны бузулган деген катаны көрө аласыз.
чыкылдатуу .Docx колдонуңуз. Эми файл .docx файлы катары сакталат. Эгер сиз файлды Word программасынан ачууга аракет кылсаңыз, анда аны бузулган деген катаны көрө аласыз. - Эгер файл кеңейтүүлөрүн Finder программасында жашыргыңыз келсе, анда ага кайтыңыз Finder> Түзөтүүлөр> Өркүндөтүлгөн жана "Бардык файл кеңейтүүлөрүн көрсөтүү" белгисин алып салыңыз.
- Ачуу Finder
Эскертүүлөр
- Кийинчерээк талап кылынышы мүмкүн болгон файлдарды колдонбоңуз, анткени бузулган файлдарды калыбына келтирүү кыйынга турат. Ар дайым жасалма файл түзүңүз же чыныгы документтин көчүрмөсүн колдонуңуз.
- Эгер сиз мектептен же жогорку окуу жайдан тапшырма үчүн эч нерсе тапшырбоо үчүн файлды бузууну кааласаңыз, анда эмне кылып жатканыңызды дагы бир жолу сурап көрүңүз. Мектептер бул амалкөйлүктү уламдан-улам билип калышты жана айрым мугалимдер бузулган документти тапшырганыңыз үчүн сизге дароо нөл коюп беришет. Форс-мажордук кырдаалда мугалимге маалымат берген жакшы, жана мындай тобокелчиликке барган-кирбегениңизди сиздин мектептин саясатынан көзкарандысыз.