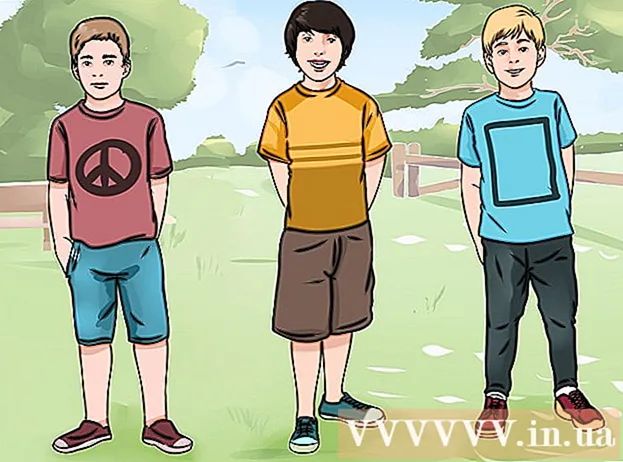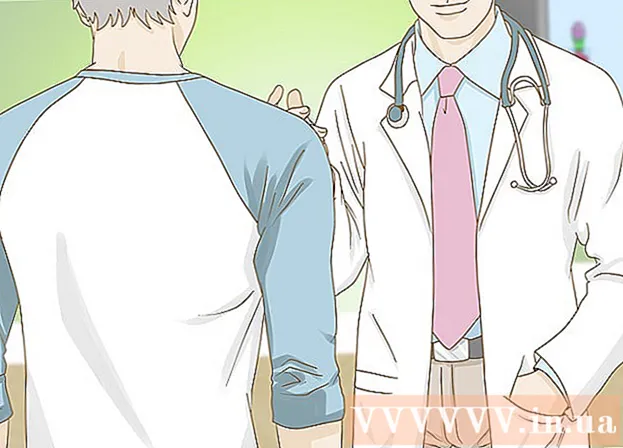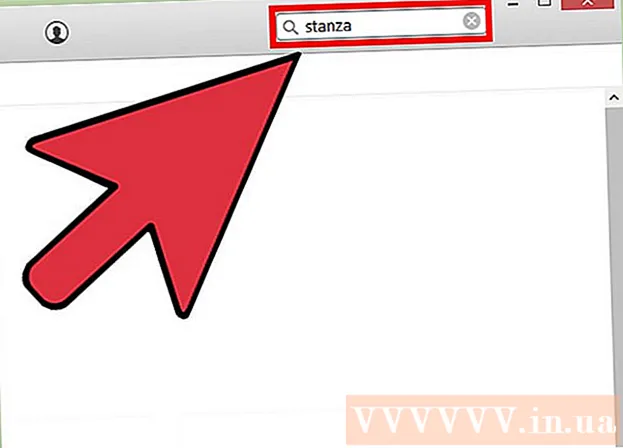Автор:
Frank Hunt
Жаратылган Күнү:
18 Март 2021
Жаңыртуу Күнү:
1 Июль 2024

Мазмун
Бул wikiHow сизге Microsoft Word программасында SmartArt аркылуу өз Venn диаграммасын түзүүнү үйрөтөт.
Басуу
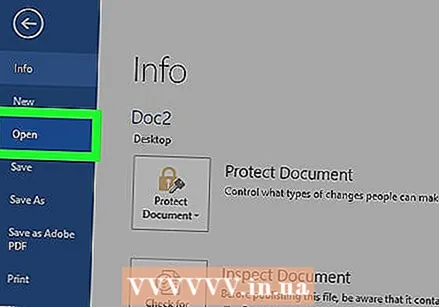 Word документин Word-те ачуу үчүн аны эки жолу чыкылдатыңыз.
Word документин Word-те ачуу үчүн аны эки жолу чыкылдатыңыз.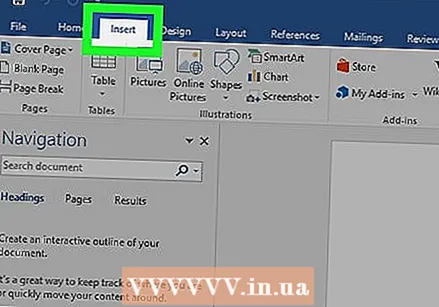 Кыстарууну чыкылдатыңыз. Бул экрандын жогору жагындагы өтмөктөрдүн бири.
Кыстарууну чыкылдатыңыз. Бул экрандын жогору жагындагы өтмөктөрдүн бири.  SmartArt баскычын чыкылдатыңыз. Бул куралдар панелинде. Бул SmartArt диалогун ачат.
SmartArt баскычын чыкылдатыңыз. Бул куралдар панелинде. Бул SmartArt диалогун ачат.  Мамилелерди чыкылдатыңыз. Бул сол тилкеде.
Мамилелерди чыкылдатыңыз. Бул сол тилкеде.  Ылдый жылдырып, Жөнөкөй көрүнүш сүрөтчөсүн чыкылдатыңыз. Бул белгилер чычкандын жардамы менен аларды жылдырмайынча белгиленген эмес. "Жөнөкөй Венн" сүрөтчөсү экинчисинен акыркы катарына чейин жайгашкан жана бири-бирине дал келген үч тегерек сыяктуу.
Ылдый жылдырып, Жөнөкөй көрүнүш сүрөтчөсүн чыкылдатыңыз. Бул белгилер чычкандын жардамы менен аларды жылдырмайынча белгиленген эмес. "Жөнөкөй Венн" сүрөтчөсү экинчисинен акыркы катарына чейин жайгашкан жана бири-бирине дал келген үч тегерек сыяктуу.  ОК баскычын чыкылдатыңыз. Эми сиз документте Венн диаграммасын көрүшүңүз керек.
ОК баскычын чыкылдатыңыз. Эми сиз документте Венн диаграммасын көрүшүңүз керек.  Өзүңүздүн маалыматыңызды киргизүү үчүн ар бир чөйрөдөгү [Текст] баскычын чыкылдатыңыз. Бул диаграмманын негизги категорияларын толтурат.
Өзүңүздүн маалыматыңызды киргизүү үчүн ар бир чөйрөдөгү [Текст] баскычын чыкылдатыңыз. Бул диаграмманын негизги категорияларын толтурат. 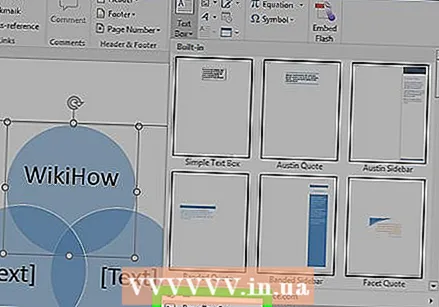 Кайсынысы дал келген текстти киргизиңиз.
Кайсынысы дал келген текстти киргизиңиз.- Текст кутучасынын режимине өтүү үчүн, менюну чыкылдатыңыз Кыстаруу жана өзүңүздү тандаңыз Текст кутусу жана андан кийин Текст кутучасын түзүү.
- Чычкан курсорун басып, чөйрөлөр дал келген аймакка сүйрөп барыңыз. Кутучаны тартуу үчүн ушуну колдонуңуз.
- Кутучаны койгондон кийин чычкан курсорун коё бериңиз.
 Текст терезесинин контурун оң баскыч менен чыкылдатыңыз. Чычкан курсорунун текст кутучасын курчап турган тилкеде экендигин тактаңыз. Калкыма меню пайда болот.
Текст терезесинин контурун оң баскыч менен чыкылдатыңыз. Чычкан курсорунун текст кутучасын курчап турган тилкеде экендигин тактаңыз. Калкыма меню пайда болот.  Формат формасын чыкылдатыңыз. Бул "Формат Форматы" терезесин ачат.
Формат формасын чыкылдатыңыз. Бул "Формат Форматы" терезесин ачат. 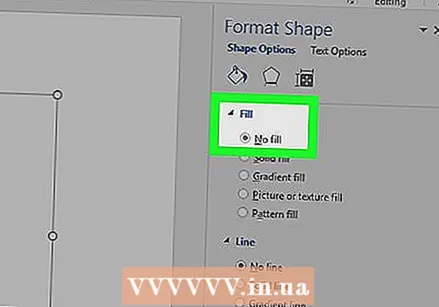 "Толтуруу" астынан Толтуруу жок тандаңыз. Бул тексттик терезеден фонду алып салат.
"Толтуруу" астынан Толтуруу жок тандаңыз. Бул тексттик терезеден фонду алып салат.  "Line color" астынан No line тандаңыз. Бул текст кутучасынын айланасындагы контурду алып салат.
"Line color" астынан No line тандаңыз. Бул текст кутучасынын айланасындагы контурду алып салат.  Текст кутучасын чыкылдатып, сүрөттөмөңүздү киргизиңиз.
Текст кутучасын чыкылдатып, сүрөттөмөңүздү киргизиңиз. Венн диаграммасынын башка аймагын чыкылдатыңыз (текст кутучасынын сыртында). Бул экрандын жогору жагындагы куралдар тилкесине эки жаңы вариантты кошот - Дизайн жана Формат.
Венн диаграммасынын башка аймагын чыкылдатыңыз (текст кутучасынын сыртында). Бул экрандын жогору жагындагы куралдар тилкесине эки жаңы вариантты кошот - Дизайн жана Формат.  Диаграммаңыздын көрүнүшүн өзгөртүү үчүн Дизайн жана / же Форматты чыкылдатыңыз. Эки вариант тең экрандын жогору жагында. Диаграммаңызды түзүп бүткөндөн кийин, аны түстөр, градиенттер / толтуруу деңгээлдери жана акценттер менен ыңгайлаштыра аласыз.
Диаграммаңыздын көрүнүшүн өзгөртүү үчүн Дизайн жана / же Форматты чыкылдатыңыз. Эки вариант тең экрандын жогору жагында. Диаграммаңызды түзүп бүткөндөн кийин, аны түстөр, градиенттер / толтуруу деңгээлдери жана акценттер менен ыңгайлаштыра аласыз. - Диаграмманы өркүндөтүп бүткөндөн кийин, документти чыкылдатып сактасаңыз болот Файл андан кийин Сактоо.