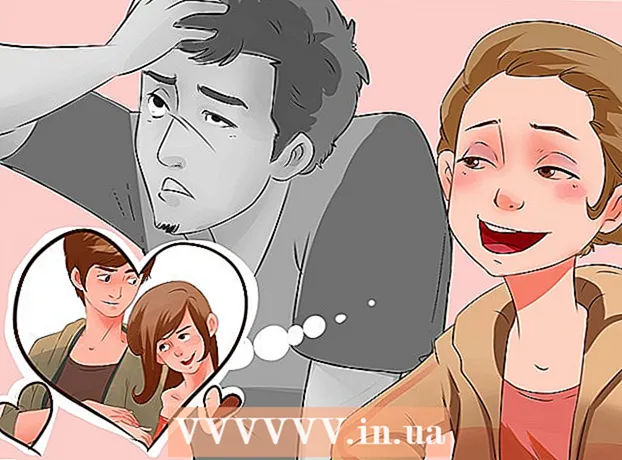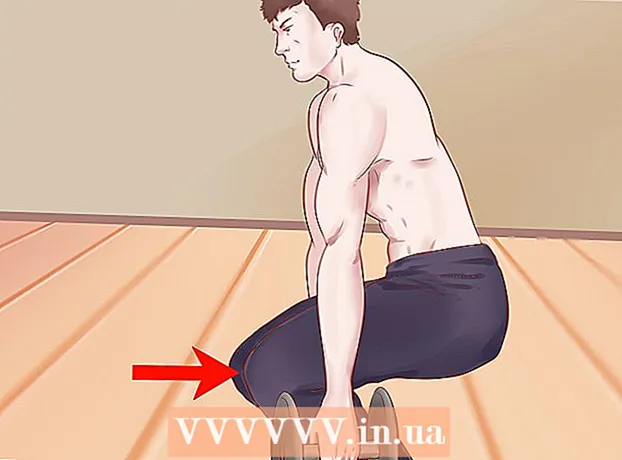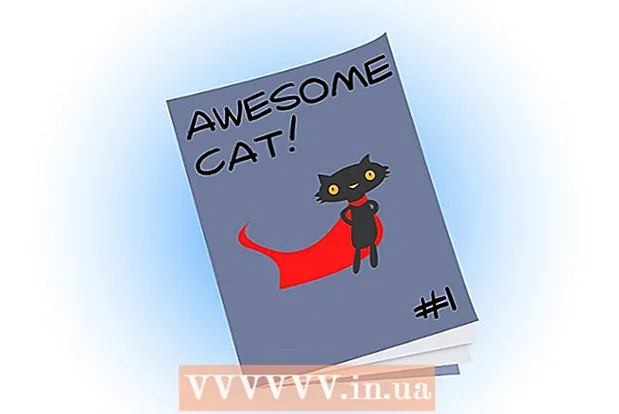Автор:
Eugene Taylor
Жаратылган Күнү:
15 Август 2021
Жаңыртуу Күнү:
22 Июнь 2024

Мазмун
- Басуу
- 3-ыкманын 1-ыкмасы: Жумушуңузду сактаңыз
- 3-ыкманын 2-ыкмасы: Бөлүшүлгөн документти Драйвга сактаңыз
- 3-ыкманын 3-ыкмасы: Google Документти оффлайн режиминде сактаңыз
- Сунуштар
Кадимки текст иштетүүчү программалардан айырмаланып, Google Drive бир нече секунд сайын документтеги өзгөртүүлөрдү автоматтык түрдө сактайт. Документтин онлайн режиминде жана оффлайн режиминде кандайча сакталаарын толук түшүндүрөбүз. Ошондой эле, бөлүшүлгөн документтин сакталышы, сизге түзөтүү жана ээсинин укуктарын берүү жөнүндө талкуулайбыз. Эмне үчүн "Сактоо" баскычын чыкылдатуунун кажети жок экендигин билүү үчүн окуңуз.
Басуу
3-ыкманын 1-ыкмасы: Жумушуңузду сактаңыз
 Google Docs документти автоматтык түрдө сактоого уруксат бериңиз. Google Докумуңузга жаңы мазмун кошконуңузда, киргизилген өзгөртүүлөр автоматтык түрдө дискиңизге сакталат. "Жардам" кошумча барагынын жанында экрандын жогору жагында ачык боз түстөгү текстти көрө аласыз. Бул текстти терип жатканда "Сакталууда ..." дейт; терүүнү токтоткондон кийин, текстте "Бардык өзгөрүүлөр Drive'га сакталды" деп жазылат
Google Docs документти автоматтык түрдө сактоого уруксат бериңиз. Google Докумуңузга жаңы мазмун кошконуңузда, киргизилген өзгөртүүлөр автоматтык түрдө дискиңизге сакталат. "Жардам" кошумча барагынын жанында экрандын жогору жагында ачык боз түстөгү текстти көрө аласыз. Бул текстти терип жатканда "Сакталууда ..." дейт; терүүнү токтоткондон кийин, текстте "Бардык өзгөрүүлөр Drive'га сакталды" деп жазылат - Сактоо баскычын чыкылдатуунун же баскычтоптун жарлыгын колдонуунун кажети жок.
 Google Документти компьютериңизге сактап коюңуз. Google Документте иштеп жатып, документти башка программада колдоно тургандай кылып экспорттоону каалашыңыз мүмкүн. Экраныңыздын жогору жагындагы "Файл" кошумча барагын чыкылдатыңыз. Чычканды "Көтөрүп жүктөө" үстүнө жылдырып, тизмеден файлдын түрүн тандаңыз. Пайда болгон диалог терезесинде сиз файлдын атын өзгөртүп, документке тегдерди кошуп, документтин кайда сакталышы керек экендигин аныктай аласыз.
Google Документти компьютериңизге сактап коюңуз. Google Документте иштеп жатып, документти башка программада колдоно тургандай кылып экспорттоону каалашыңыз мүмкүн. Экраныңыздын жогору жагындагы "Файл" кошумча барагын чыкылдатыңыз. Чычканды "Көтөрүп жүктөө" үстүнө жылдырып, тизмеден файлдын түрүн тандаңыз. Пайда болгон диалог терезесинде сиз файлдын атын өзгөртүп, документке тегдерди кошуп, документтин кайда сакталышы керек экендигин аныктай аласыз. - Сиз тандай турган файл түрлөрүнө төмөнкүлөр кирет: Microsoft Word, Ачык документ форматы, Rich Text форматы, pdf, жөнөкөй текст, веб баракча же epub.
 Сакталган документти башка кеңейтүү менен экспорттоңуз. Кээде Google документти башка форматта сактоо жана экспорттоо талап кылынышы мүмкүн. Файл> Жүктөп алуу тандаңыз. Пайда болгон тизмеден кеңейтүүнү тандаңыз. Документти экспорттогондо, Google Drive жүктөлгөн файл менен жасалган өзгөртүүлөрдү автоматтык түрдө шайкештештирбейт. Мүмкүн болгон кеңейтүүгө төмөнкүлөр кирет:
Сакталган документти башка кеңейтүү менен экспорттоңуз. Кээде Google документти башка форматта сактоо жана экспорттоо талап кылынышы мүмкүн. Файл> Жүктөп алуу тандаңыз. Пайда болгон тизмеден кеңейтүүнү тандаңыз. Документти экспорттогондо, Google Drive жүктөлгөн файл менен жасалган өзгөртүүлөрдү автоматтык түрдө шайкештештирбейт. Мүмкүн болгон кеңейтүүгө төмөнкүлөр кирет: - .docx
- .odf
- .rtf
- .txt
- .html
 Документиңизди веб-сайтыңызга экспорттоңуз. Google Drive документти веб-сайтыңызга түздөн-түз жарыялай алат. Бирок жарыяланган документ туруктуу эмес жашоо. Эгер сиз бул документтеги бир нерсени өзгөртсөңүз, анда өзгөрүүлөр автоматтык түрдө веб-сайтыңызда пайда болот. Файлды вебке экспорттоо үчүн, Файл> Вебке Жарыялоо> Документтин Динамикалуу болушуна Жол берүү> Жарыялоону Баштоо тандаңыз.
Документиңизди веб-сайтыңызга экспорттоңуз. Google Drive документти веб-сайтыңызга түздөн-түз жарыялай алат. Бирок жарыяланган документ туруктуу эмес жашоо. Эгер сиз бул документтеги бир нерсени өзгөртсөңүз, анда өзгөрүүлөр автоматтык түрдө веб-сайтыңызда пайда болот. Файлды вебке экспорттоо үчүн, Файл> Вебке Жарыялоо> Документтин Динамикалуу болушуна Жол берүү> Жарыялоону Баштоо тандаңыз. - Документиңиздин туруктуу бойдон калышын кааласаңыз, "Документти динамикалык түрдө жөндөөгө уруксат берүү" опциясын тандабаңыз.
 Үнөмдөө көйгөйлөрүн чечүү. Эгер сиздин Google Документиңизди сактай албаса, анда сизге мындай билдирүү келет: "Google Драйвга сакталбай калды." Эгер Google Документти сактай албаса, анда Интернетке туташуу начар болуп калат. Эгер мындай боло турган болсо, анда документтин мазмунун алмашуу буферине көчүрүп, баракчаны кайра жүктөө керек болот. Андан кийин, баракчада кандайдыр бир мазмун жок болсо, "Баарын" тандап, мазмунун буфердеги документти чаптаңыз.
Үнөмдөө көйгөйлөрүн чечүү. Эгер сиздин Google Документиңизди сактай албаса, анда сизге мындай билдирүү келет: "Google Драйвга сакталбай калды." Эгер Google Документти сактай албаса, анда Интернетке туташуу начар болуп калат. Эгер мындай боло турган болсо, анда документтин мазмунун алмашуу буферине көчүрүп, баракчаны кайра жүктөө керек болот. Андан кийин, баракчада кандайдыр бир мазмун жок болсо, "Баарын" тандап, мазмунун буфердеги документти чаптаңыз. - "Баарын" тандоо үчүн, баскычтоптун жарлыгын колдонсоңуз болот Ctrlа (Windows) же And Буйрука (Mac).
- Документти көчүрүү үчүн, тез баскычты колдонуңуз CtrlC. (Windows) же And БуйрукC. (Mac).
- Документти чаптоо үчүн, тергичтин жарлыгын колдонуңуз CtrlP. (Windows) же And БуйрукP. (Mac).
3-ыкманын 2-ыкмасы: Бөлүшүлгөн документти Драйвга сактаңыз
 Бөлүшүлгөн файлды ачыңыз. Эгер кимдир бирөө сиз менен документ бөлүшсө, сиз түзөтүү же менчик ээсинин укуктарын ала албайсыз. Документти өзгөртүү үчүн, сиз анын көчүрмөсүн жасашыңыз керек, ал сизде бар. Бөлүшүлгөн документти электрондук почта же Google Drive аркылуу ачыңыз.
Бөлүшүлгөн файлды ачыңыз. Эгер кимдир бирөө сиз менен документ бөлүшсө, сиз түзөтүү же менчик ээсинин укуктарын ала албайсыз. Документти өзгөртүү үчүн, сиз анын көчүрмөсүн жасашыңыз керек, ал сизде бар. Бөлүшүлгөн документти электрондук почта же Google Drive аркылуу ачыңыз. - Бул режим "Көрүү гана" деп аталат.
 Көчүрүп алыңыз. Файл> Көчүрүү> ОК тандаңыз. Жаңы көчүрмө автоматтык түрдө ачылып, автоматтык түрдө сакталат.
Көчүрүп алыңыз. Файл> Көчүрүү> ОК тандаңыз. Жаңы көчүрмө автоматтык түрдө ачылып, автоматтык түрдө сакталат. - Эгер сиз документти өзгөртө турган болсоңуз, анда өзгөрүүлөр автоматтык түрдө сакталат.
- Эгер сиз документтин түпнуска ээси болсоңуз, анда файлды баштапкы топ менен бөлүшүү мүмкүнчүлүгү бар.
 Документтин атын өзгөртүү. Бөлүшүлгөн документтин көчүрмөсүн жасап бүткөндөн кийин, файл сизге таандык болот. Google Drive'ыңыздагы "Менчик" тилкесинде сиз "Мен" деген белгини көрөсүз. Эгер сиз кааласаңыз, ээси катары файлдын атын өзгөртө аласыз.
Документтин атын өзгөртүү. Бөлүшүлгөн документтин көчүрмөсүн жасап бүткөндөн кийин, файл сизге таандык болот. Google Drive'ыңыздагы "Менчик" тилкесинде сиз "Мен" деген белгини көрөсүз. Эгер сиз кааласаңыз, ээси катары файлдын атын өзгөртө аласыз.
3-ыкманын 3-ыкмасы: Google Документти оффлайн режиминде сактаңыз
 Mac үчүн Google Drive орнотуу. Google Drive орнотуу менен, Google Doc файлдарын оффлайн режиминде түзөтүп жана сактай аласыз. Google Doc файлдарында оффлайн режиминде жасаган бардык өзгөртүүлөрүңүз онлайн режиминде Google Drive менен шайкештештирилет.
Mac үчүн Google Drive орнотуу. Google Drive орнотуу менен, Google Doc файлдарын оффлайн режиминде түзөтүп жана сактай аласыз. Google Doc файлдарында оффлайн режиминде жасаган бардык өзгөртүүлөрүңүз онлайн режиминде Google Drive менен шайкештештирилет. - Файлдарыңыздын веб-баракчасына каалаган жерден Google'дун Каалаган жерине кирип, шайкештештирип алыңыз.
- Чычканыңызды "Жүктөө Дискинин" үстүнө жылдырып, ачылуучу менюдан "Mac" тандаңыз.
- Шарттарды окуп, макул болуп, файлды ачыңыз installgoogledrive.dmg. "Google Drive" сүрөтчөсүн "Колдонмолор" папкаңызга сүйрөп барып, Google Drive кызматын ачыңыз.
- Google Drive-га кириңиз жана орнотуу процессин аягына чыгарыңыз.
 Windows үчүн Google Drive орнотуу. Эгер Google Drive'ды Windows үчүн орнотсоңуз, Google Docs файлдарын оффлайн режиминде көрүп, түзөтүп жана сактай аласыз. Ушул документтерге киргизилген өзгөртүүлөрдүн бардыгы онлайн диск менен бөлүшүлөт.
Windows үчүн Google Drive орнотуу. Эгер Google Drive'ды Windows үчүн орнотсоңуз, Google Docs файлдарын оффлайн режиминде көрүп, түзөтүп жана сактай аласыз. Ушул документтерге киргизилген өзгөртүүлөрдүн бардыгы онлайн диск менен бөлүшүлөт. - Файлдарыңыздын веб-баракчасына каалаган жерден Google'дун Каалаган жерине кирип, шайкештештирип алыңыз. Чычканыңызды "Жүктөө Дискинин" үстүнө жылдырып, ачылуучу менюдан "Windows" тандаңыз.
- Шарттарды окуп, макул болуп, файлды ачыңыз googledrivesync.exe.
- Google Drive-га кириңиз жана орнотуу процессин аяктоо үчүн көрсөтмөлөрдү аткарыңыз.
 "Онлайн режиминде" күйгүзүңүз. Браузериңизди баштап, Google каттоо эсебиңизге кириңиз. Google Drive'ыңызды ачып, "Орнотуулар" сүрөтчөсүн (дөңгөлөк) чыкылдатыңыз. "Орнотууларды" тандаңыз. "Оффлайн" бөлүмүнө өтүп, "Google Docs, Sheets, Slides & Drawings файлдарын ушул компьютер менен синхрондоштуруңуз, андыктан оффлайн режиминде түзөтө аласыз" жанындагы кутучаны белгилеңиз.
"Онлайн режиминде" күйгүзүңүз. Браузериңизди баштап, Google каттоо эсебиңизге кириңиз. Google Drive'ыңызды ачып, "Орнотуулар" сүрөтчөсүн (дөңгөлөк) чыкылдатыңыз. "Орнотууларды" тандаңыз. "Оффлайн" бөлүмүнө өтүп, "Google Docs, Sheets, Slides & Drawings файлдарын ушул компьютер менен синхрондоштуруңуз, андыктан оффлайн режиминде түзөтө аласыз" жанындагы кутучаны белгилеңиз.  Файлдарды жана папкаларды иш тактаңыздан Google Drive папкаңызга жылдырыңыз. Google Drive орнотулгандан кийин, "Google Drive" папкасы автоматтык түрдө түзүлүп, мурунтан бар болгон "Документтер" папкаңызга кошулат. Бул папкага документтердин файлдары эки жол менен кошулат.
Файлдарды жана папкаларды иш тактаңыздан Google Drive папкаңызга жылдырыңыз. Google Drive орнотулгандан кийин, "Google Drive" папкасы автоматтык түрдө түзүлүп, мурунтан бар болгон "Документтер" папкаңызга кошулат. Бул папкага документтердин файлдары эки жол менен кошулат. - Интернетке кирүүнү иштеткенден кийин, он-лайн Google Drive-да сакталган файлдар автоматтык түрдө жумушчу столундагы "Google Drive" папкасында көрсөтүлөт жана аны менен синхрондоштурулат.
- Документтерди жана файлдарды кол менен иш столунан "Google Drive" папкасына жылдырсаңыз болот. Папка автоматтык түрдө булут менен шайкештештирилет.
 Жергиликтүү "Google Drive" папкаңыздагы файлдарды бөлүшүңүз. Google Drive программасы файлдарды башкалар менен бөлүшүүгө мүмкүнчүлүк берет. "Google Drive" папкасын ачып, бөлүшкүңүз келген документти оң баскыч менен чыкылдатыңыз. Ачылуучу менюдан Google Drive> Бөлүш тандаңыз. Файлды бир же бир нече адам менен бөлүшүңүз.
Жергиликтүү "Google Drive" папкаңыздагы файлдарды бөлүшүңүз. Google Drive программасы файлдарды башкалар менен бөлүшүүгө мүмкүнчүлүк берет. "Google Drive" папкасын ачып, бөлүшкүңүз келген документти оң баскыч менен чыкылдатыңыз. Ачылуучу менюдан Google Drive> Бөлүш тандаңыз. Файлды бир же бир нече адам менен бөлүшүңүз.  Google Docs файлдарыңызды автоматтык түрдө сактоого жана шайкештештирүүгө уруксат бериңиз. Оффлайн программасында Google Drive документтеги өзгөрүүлөрдү автоматтык түрдө бир нече секунд сайын сактайт. Эгер компьютериңиз интернетке туташса, Google Drive программасы онлайн вариант сыяктуу иштейт. Документке киргизилген өзгөртүүлөр автоматтык түрдө онлайн диск менен шайкештештирилет жана ошол жерде сакталат.
Google Docs файлдарыңызды автоматтык түрдө сактоого жана шайкештештирүүгө уруксат бериңиз. Оффлайн программасында Google Drive документтеги өзгөрүүлөрдү автоматтык түрдө бир нече секунд сайын сактайт. Эгер компьютериңиз интернетке туташса, Google Drive программасы онлайн вариант сыяктуу иштейт. Документке киргизилген өзгөртүүлөр автоматтык түрдө онлайн диск менен шайкештештирилет жана ошол жерде сакталат.
Сунуштар
- Документиңиздин көчүрмөсүн каалаган убакта меню тилкесиндеги "Файл" кошумча барагын чыкылдатып, андан кийин контексттик менюдагы "Көчүрүү" опциясын чыкылдатып алсаңыз болот.