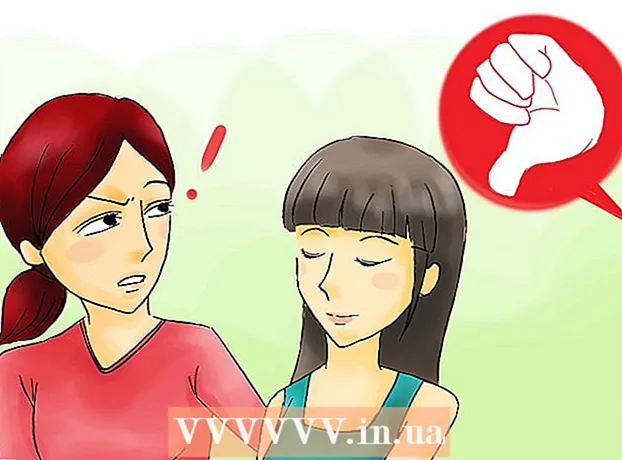Автор:
Charles Brown
Жаратылган Күнү:
5 Февраль 2021
Жаңыртуу Күнү:
1 Июль 2024

Мазмун
- Басуу
- 4-ыкманын 1-ыкмасы: Windows
- Көйгөйлөрдү чечүү
- 4 ичинен 2-ыкма: Mac
- 4 ичинен 3-ыкма: iPad
- 4 ичинен 4-ыкма: Android
EML - Microsoft тарабынан Outlook жана Outlook Express үчүн иштелип чыккан файл форматы. EML файлы архивделген электрондук билдирүү болуп, HTML форматын жана почта баштарын сактайт. Көпчүлүк электрондук почта кардарлары EML файлдарын колдошот, бирок компьютериңизде электрондук почта кардары орнотулбаса же мобилдик шайманды колдонуп жаткан болсоңуз, файлды ачуунун башка ыкмалары бар.
Басуу
4-ыкманын 1-ыкмасы: Windows
 Электрондук почта кардарындагы файлды ачыңыз. EML файлы бул негизинен файл катары көрсөтүлгөн электрондук почта билдирүүсү. Мындай файлды ачуунун эң оңой жолу - Outlook, Outlook Express, Windows Live Mail же Thunderbird сыяктуу электрондук почта кардарын колдонуу. Ушул программалардын көпчүлүгүнүн акыркы версиясы автоматтык түрдө EML файл форматын программа менен байланыштырышы керек. Демек, файлды эки жолу чыкылдатып ачсаңыз болот.
Электрондук почта кардарындагы файлды ачыңыз. EML файлы бул негизинен файл катары көрсөтүлгөн электрондук почта билдирүүсү. Мындай файлды ачуунун эң оңой жолу - Outlook, Outlook Express, Windows Live Mail же Thunderbird сыяктуу электрондук почта кардарын колдонуу. Ушул программалардын көпчүлүгүнүн акыркы версиясы автоматтык түрдө EML файл форматын программа менен байланыштырышы керек. Демек, файлды эки жолу чыкылдатып ачсаңыз болот. - Электрондук почта кардарындагы EML файлын ачканда, билдирүүгө байланыштуу тиркемелерди жүктөп, туура форматталган билдирүүнү көрө аласыз жана сүрөттөрдү көрө аласыз.
- Компьютериңизде электрондук почта кардары жок болсо же электрондук почта кардарыңыздагы файлдарды ача албай жатсаңыз, окуп чыгыңыз.
 Файлды браузерден көрүү үчүн кеңейтүүнү өзгөртүңүз. EML файлдары MHTML файлдарына абдан окшош, эгерде файл кеңейтүүсүн койсоңуз *. mht файлды тез арада Internet Explorerде ачыла турган файл форматына өткөрө аласыз. Башка веб браузерлер дагы MHTML файлдарын ача алышат, бирок Internet Explorer бул форматтоону туура көрсөткөн жалгыз браузер. Бул ыкма менен тиркемелерди жүктөй албайсыз.
Файлды браузерден көрүү үчүн кеңейтүүнү өзгөртүңүз. EML файлдары MHTML файлдарына абдан окшош, эгерде файл кеңейтүүсүн койсоңуз *. mht файлды тез арада Internet Explorerде ачыла турган файл форматына өткөрө аласыз. Башка веб браузерлер дагы MHTML файлдарын ача алышат, бирок Internet Explorer бул форматтоону туура көрсөткөн жалгыз браузер. Бул ыкма менен тиркемелерди жүктөй албайсыз. - Эгер сиз аларды жашырган болсоңуз, файл кеңейтүүлөрүн көрсөтүңүз. Windows 8де, каалаган Windows Explorer терезесиндеги "Көрүү" кошумча барагындагы "Файлдын аталышын кеңейтүү" деген кутучаны белгилей аласыз. Эски Windows версияларында Башкаруу панелин ачып, "Папка Жолдору" тандаңыз. "Көрүү" барагын чыкылдатып, "Белгилүү файл түрлөрү үчүн кеңейтүүлөрдү жашыруу" деген кутучаны алып салыңыз.
- EML файлын оң баскыч менен чыкылдатып, "Атын өзгөртүү" баскычын тандаңыз.
- Алуу .emlкеңейтүү жана аны менен алмаштыруу .mht. Windows файлда көйгөй жаралышы мүмкүн деп эскертет. Файл кеңейтүүсүн өзгөрткүңүз келгендигин ырастаңыз.
- Файлды Internet Explorerде ачыңыз. Адатта, бул MHT файлдарын ачуу үчүн демейки программа. Файлды оң баскыч менен чыкылдатып, "Ачуу" баскычын тандап, андан кийин тизмеден Internet Explorer программасын тандасаңыз болот. Internet Explorer MHT файлын сиз электрондук почта кардарындагы EML файлын көргөндөй форматта көрсөтөт.
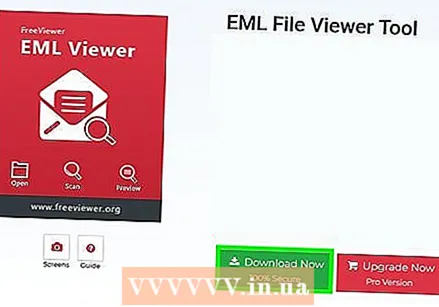 FreeViewer EML File Viewer программасын жүктөп жана орнотуңуз. Бул программаны иштеп чыгуучунун сайтынан акысыз жүктөп алууга болот: http://www.freeviewer.org/eml/.
FreeViewer EML File Viewer программасын жүктөп жана орнотуңуз. Бул программаны иштеп чыгуучунун сайтынан акысыз жүктөп алууга болот: http://www.freeviewer.org/eml/. - Эми EML файлыңызды сактаган папкага өтүңүз.
- Суралган папканы эки жолу чыкылдатыңыз. Бардык EML файлдары эми туура тартипке салынат. Эми аны көрүү үчүн каалаган EML файлын чыкылдата аласыз.
- Электрондук почта билдирүүсү менен келген тиркемелерди көрө аласыз.
 Файлды жөнөкөй текст катары караңыз. Эгерде сиз файлды электрондук почта кардарынан ачып, аны Internet Explorerде көрүү үчүн айланта албасаңыз, анда аны жөнөкөй текст катары көрө аласыз. Анын ичинде маанисиз каармандар көп болот, бирок дагы эле билдирүүнүн денесин жана бардык шилтемелерди көрө аласыз. Сүрөттөрдү же тиркемелерди көрө албайсыз.
Файлды жөнөкөй текст катары караңыз. Эгерде сиз файлды электрондук почта кардарынан ачып, аны Internet Explorerде көрүү үчүн айланта албасаңыз, анда аны жөнөкөй текст катары көрө аласыз. Анын ичинде маанисиз каармандар көп болот, бирок дагы эле билдирүүнүн денесин жана бардык шилтемелерди көрө аласыз. Сүрөттөрдү же тиркемелерди көрө албайсыз. - EML файлын оң баскыч менен чыкылдатып, "Ачуу менен" тандаңыз.
- Программалардын тизмесинен Блокнотту тандаңыз.
- Табуу html>- жана дене>тэгдер. Бул тегдер электрондук почта кайдан башталаарын көрсөтөт. Бул бөлүмдөн электрондук почтанын мазмунун таба аласыз, бирок, балким, кандайдыр бир HTML коддору аркылуу издөөгө туура келет.
- Табуу a href =шилтемелерди табуу үчүн белгилер. EML файлындагы шилтемени көрүү үчүн, ошол жерде көрсөтүлгөн URL дарегин веб-браузериңизге көчүрүп, жайгаштырсаңыз болот.
Көйгөйлөрдү чечүү
 EML файлдары программа компьютерде орнотулгандыгына карабастан, Outlook Expressте ачылбайт. Буга демейки шартта EML форматы байланышкан башка программа себеп болот. Демейки шартта Outlook Expressте кайсы файл форматтарын ачуу керектигин калыбына келтиришиңиз керек.
EML файлдары программа компьютерде орнотулгандыгына карабастан, Outlook Expressте ачылбайт. Буга демейки шартта EML форматы байланышкан башка программа себеп болот. Демейки шартта Outlook Expressте кайсы файл форматтарын ачуу керектигин калыбына келтиришиңиз керек. - Программаны ачкан болсоңуз, Outlook Expressтен чыгыңыз.
- Пресс ⊞ Win+R..
- Түрү msimn / reg жана басыңыз . Кирүү. Эми Outlook Express менен байланышкан бардык файл форматтарын баштапкы абалга келтирдиңиз. Файлдын аталышын эки жолу чыкылдатканда, бардык EML файлдары эми Outlook Expressте автоматтык түрдө ачылышы керек.
 Файл кеңейтүүсүн көрүңүз. Айрым колдонуучулардын айтымында, Windows Live Mail менен жасалган камдык көчүрмөлөрдө туура эмес EML кеңейтүүлөрү бар ( * ._ eml ордуна *. eml). Эгер сиз EML файлын ача албасаңыз, анда файлдын туура кеңейтилгендигин текшериңиз.
Файл кеңейтүүсүн көрүңүз. Айрым колдонуучулардын айтымында, Windows Live Mail менен жасалган камдык көчүрмөлөрдө туура эмес EML кеңейтүүлөрү бар ( * ._ eml ордуна *. eml). Эгер сиз EML файлын ача албасаңыз, анда файлдын туура кеңейтилгендигин текшериңиз. - Жашырылган файл кеңейтүүлөрүн кантип көрсөтүүнү билүү үчүн, мурунку ыкмадагы 2-кадамга өтүңүз.
- Кеңейтилген каалаган EML файлынын атын өзгөртүү * ._ eml айланасында _ жок кылуу.
4 ичинен 2-ыкма: Mac
 EML файлын Apple Mail-де ачыңыз. Apple Mail OS X орнотулган жана EML файлдарын ачып, туура көрсөтө алат.
EML файлын Apple Mail-де ачыңыз. Apple Mail OS X орнотулган жана EML файлдарын ачып, туура көрсөтө алат. - Right click (CtrlEML файлында "чыкылдатып) жана" Ачуу менен "тандаңыз.
- Программалардын тизмесинен "Почта" тандаңыз. Сиздин EML файлыңыз эми Apple Mailде ачылат. Apple Mailде орнотулган электрондук почта эсебиңиз болбосо дагы, муну жасай аласыз.
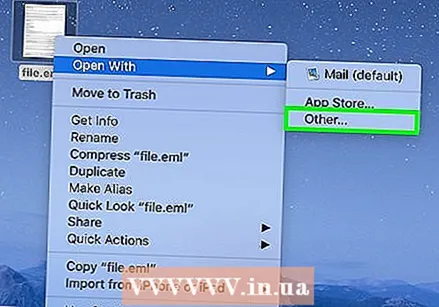 Microsoft Entourage же Mac үчүн Outlook колдонуңуз. Эгер сизде Office 2008 же 2011 болсо, анда EML файлдарын ачуу үчүн Microsoft'тон электрондук почта кардарын орното аласыз. Office 2008 Entourageди камтыса, Office 2011 Entourage программасын Mac үчүн Outlook менен алмаштырат. Office орнотуп жатканда электрондук почта кардарын орнотпой койсоңуз керек.
Microsoft Entourage же Mac үчүн Outlook колдонуңуз. Эгер сизде Office 2008 же 2011 болсо, анда EML файлдарын ачуу үчүн Microsoft'тон электрондук почта кардарын орното аласыз. Office 2008 Entourageди камтыса, Office 2011 Entourage программасын Mac үчүн Outlook менен алмаштырат. Office орнотуп жатканда электрондук почта кардарын орнотпой койсоңуз керек. - Программаны орнотконуңузда, оң баскычты чыкылдатыңыз (CtrlEML файлында "чыкылдатып) жана" Ачуу менен "тандаңыз. Жеткиликтүү программалардын тизмесинен Entourage же Outlook тандаңыз.
 Файлды StuffIt Expander менен көчүрүп алыңыз. Бул OS X үчүн акысыз кысуу программасы жана аны EML файлынан маалымат алуу үчүн колдонсоңуз болот.
Файлды StuffIt Expander менен көчүрүп алыңыз. Бул OS X үчүн акысыз кысуу программасы жана аны EML файлынан маалымат алуу үчүн колдонсоңуз болот. - StuffIt Expander программасын жүктөп жана орнотуңуз my.smithmicro.com/stuffit-expander-mac.html же Mac App Store дүкөнүнөн.
- EML файлын StuffIt терезесине сүйрөп барыңыз. Бардыгын бирден терезеге сүйрөө менен бир эле учурда бир нече EML файлын чыгарып алсаңыз болот.
- Ар бир EML файлы үчүн түзүлө турган жаңы папкаларды ачыңыз. Сиз тиркемелер жана сүрөттөр үчүн өзүнчө файлдарды, ошондой эле электрондук билдирүүнүн негизги бөлүгүн камтыган тексттик документти таба аласыз.
 EML файлын жөнөкөй текст катары караңыз. Эгер сизде электрондук почта кардары жок болсо жана StuffIt Expander программасын орното албасаңыз, анда EML файлын TextEdit программасынан ача аласыз. Ошентип электрондук почтанын негизги бөлүгүн окуп, шилтемелерин көрө аласыз. Сүрөттөрдү же тиркемелерди көрө албай каласыз.
EML файлын жөнөкөй текст катары караңыз. Эгер сизде электрондук почта кардары жок болсо жана StuffIt Expander программасын орното албасаңыз, анда EML файлын TextEdit программасынан ача аласыз. Ошентип электрондук почтанын негизги бөлүгүн окуп, шилтемелерин көрө аласыз. Сүрөттөрдү же тиркемелерди көрө албай каласыз. - Right click (CtrlEML файлында) басып, "... менен ачуу" баскычын тандаңыз.
- Колдонмолор тизмесинен "TextEdit" тандаңыз. Тизме боюнча жылып өтүшүңүз керек болушу мүмкүн.
- Изде дене>тэгдер. Бул HTML тэгдери билдирүүнүн негизги бөлүгүн табууга жардам берет. Шилтемелер. Менен башталат a href =тэг
4 ичинен 3-ыкма: iPad
 Klammer колдонмосун жүктөп жана орнотуңуз. Бул колдонмону App Store дүкөнүнөн 0,99 еврого алсаңыз болот. Аны EML файлдарын ачуу жана анын мазмунун көрүү үчүн колдонсоңуз болот. Бул учурда EML файлдарын башка операциялык тутумга айландырбай көрүүнүн бирден-бир жолу.
Klammer колдонмосун жүктөп жана орнотуңуз. Бул колдонмону App Store дүкөнүнөн 0,99 еврого алсаңыз болот. Аны EML файлдарын ачуу жана анын мазмунун көрүү үчүн колдонсоңуз болот. Бул учурда EML файлдарын башка операциялык тутумга айландырбай көрүүнүн бирден-бир жолу.  Почта колдонмосун (же сиз ачкыңыз келген EML файлын камтыган колдонмону) ачыңыз. Электрондук билдирүүлөр менен байланышкан EML файлдарын ачуу үчүн Klammer колдонсоңуз болот. Муну Dropbox же башка булут сактоо кызматы менен, же файлдарды башкарууга мүмкүнчүлүк берген башка программада жасай аласыз.
Почта колдонмосун (же сиз ачкыңыз келген EML файлын камтыган колдонмону) ачыңыз. Электрондук билдирүүлөр менен байланышкан EML файлдарын ачуу үчүн Klammer колдонсоңуз болот. Муну Dropbox же башка булут сактоо кызматы менен, же файлдарды башкарууга мүмкүнчүлүк берген башка программада жасай аласыз. - Эгер сиз Почтаны колдонуп жаткан болсоңуз, тиркемени iPadга жүктөп алуу үчүн аны бир жолу таптап коюңуз. Эгер сиз Dropbox же Google Drive колдонуп жаткан болсоңуз, файлды iPadга жүктөп алышыңыз керек болот.
- Эгер тиркеме жүктөлүп калбаса, анда билдирүүнү өзүңүзгө багыттап, кайра жүктөп алыңыз.
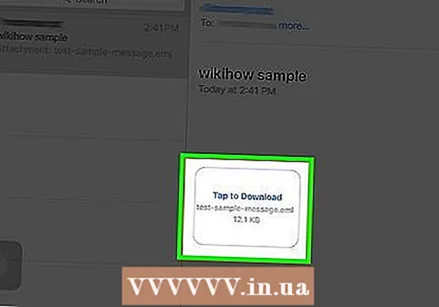 Жүктөлгөн файлды таптап коюңуз. Файлды ачуу үчүн колдонмону тандаңыз.
Жүктөлгөн файлды таптап коюңуз. Файлды ачуу үчүн колдонмону тандаңыз. 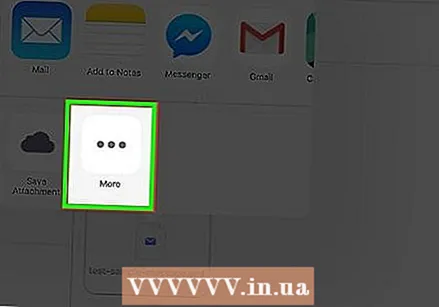 "Кламмер менен ачуу" баскычын таптап коюңуз. Эми EML файлы Klammer колдонмосунда көрсөтүлөт жана сиз аны туура форматтоо менен көрө аласыз.
"Кламмер менен ачуу" баскычын таптап коюңуз. Эми EML файлы Klammer колдонмосунда көрсөтүлөт жана сиз аны туура форматтоо менен көрө аласыз.
4 ичинен 4-ыкма: Android
 EML Reader АКЫСЫЗ колдонмосун жүктөп алыңыз. Android өзү EML форматын колдобойт. Android түзмөгүңүздө EML файлдарын ачуунун бирден-бир жолу - бул колдонмону орнотуу.
EML Reader АКЫСЫЗ колдонмосун жүктөп алыңыз. Android өзү EML форматын колдобойт. Android түзмөгүңүздө EML файлдарын ачуунун бирден-бир жолу - бул колдонмону орнотуу. - EML Reader FREE - бул EML файлдарын көрүү үчүн эң мыкты колдонмолордун бири, бирок башка колдонмолор дагы бар, аларды тандап алсаңыз болот. Жөн гана Google Play Дүкөнүнөн "eml reader" деп издеңиз.
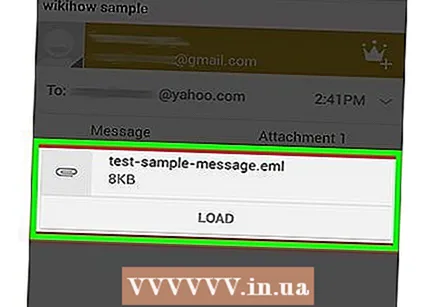 EML файлын ачуу. EML файлын кандайча алганыңызга жараша, EML файлын ачуунун бир нече жолу бар.
EML файлын ачуу. EML файлын кандайча алганыңызга жараша, EML файлын ачуунун бир нече жолу бар. - Эгер сиз EML файлын тиркеме катары алган болсоңуз, электрондук почта билдирүүсүн Gmail же Mail колдонмосундагы EML файлы менен ачып, тиркелген EML файлын таптаңыз.
- Эгер сиз EML файлын веб-сайттан жүктөп алсаңыз, жүктөлүп алынган файлдар папкаңызды ачуу үчүн файл менеджери колдонмосун колдонуңуз. Файлдарыңызды карап чыгуу үчүн EML Reader FREE колдонмосун ачсаңыз болот.
 Колдонмолор тизмесинен АКЫСЫЗ EML Reader тандаңыз. EML файлын ачууга аракет кылганда, сизден колдонмону тандаңыз. EML Reader FREE тизмеде болушу керек. EML файлдарын жаңы колдонмоңузга шилтеме берүү үчүн "Ар дайым" баскычын таптаңыз.
Колдонмолор тизмесинен АКЫСЫЗ EML Reader тандаңыз. EML файлын ачууга аракет кылганда, сизден колдонмону тандаңыз. EML Reader FREE тизмеде болушу керек. EML файлдарын жаңы колдонмоңузга шилтеме берүү үчүн "Ар дайым" баскычын таптаңыз.  EML файлын окуңуз. EML Reader АКЫСЫЗ EML файлын ар кандай бөлүктөргө бөлөт, анын ичинде / датадан, датага, темага, текстке, HTMLге жана тиркемелерге.
EML файлын окуңуз. EML Reader АКЫСЫЗ EML файлын ар кандай бөлүктөргө бөлөт, анын ичинде / датадан, датага, темага, текстке, HTMLге жана тиркемелерге. - "Текст" бөлүмүндө EML файлынын ортоңку бөлүгү камтылган.
- "HTML" бөлүгү билдирүүнү баштапкы форматында көрсөтөт.
 Тиркемени ачуу үчүн аны кармап туруңуз. Көрсөтүлгөн файлдын төмөн жагында сиз тиркемелердин тизмесин көрө аласыз. Булардын бардыгы HTML билдирүүсүн түзүү үчүн колдонулган сүрөттөр, ошондой эле билдирүүгө тиркелбеген файлдар.
Тиркемени ачуу үчүн аны кармап туруңуз. Көрсөтүлгөн файлдын төмөн жагында сиз тиркемелердин тизмесин көрө аласыз. Булардын бардыгы HTML билдирүүсүн түзүү үчүн колдонулган сүрөттөр, ошондой эле билдирүүгө тиркелбеген файлдар. - Тиркемеде манжаңызды кармаганда, жаңы меню пайда болот. "Ачуу" баскычын тандап, андан кийин тиешелүү файл форматтарын көрсөтө турган колдонмону издеңиз. Файлды EML файлынан алып салуу жана аны ошол эле папкага жайгаштыруу үчүн "Сактоо" баскычын таптасаңыз болот.