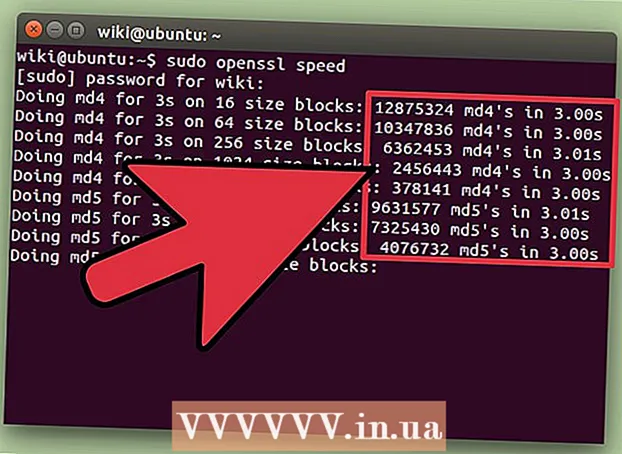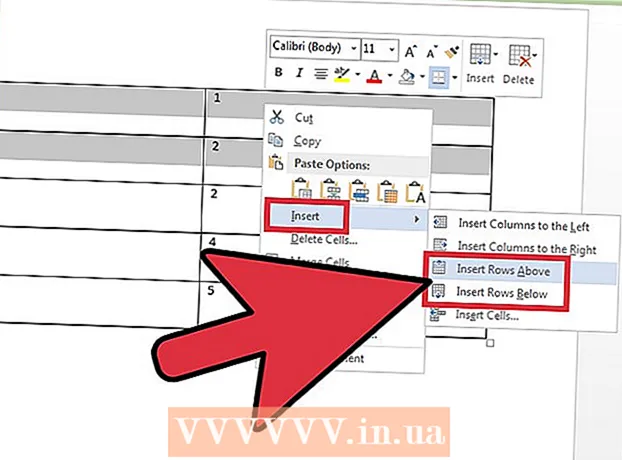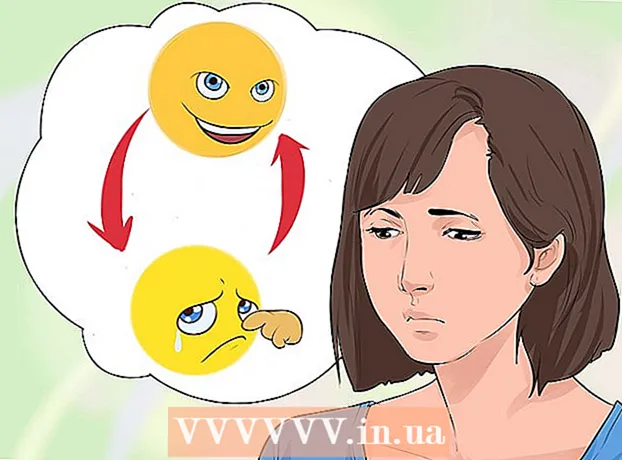Автор:
Roger Morrison
Жаратылган Күнү:
18 Сентябрь 2021
Жаңыртуу Күнү:
1 Июль 2024
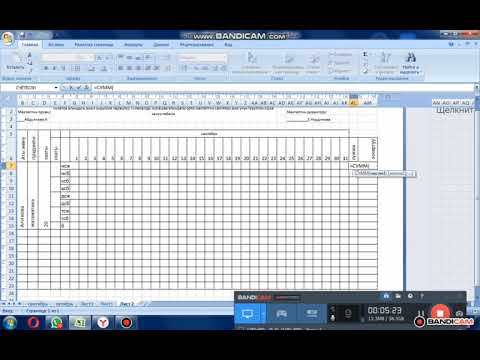
Мазмун
- Басуу
- 3-бөлүктүн 1-бөлүгү: Маанилүү таблицаны түзүү
- 3-бөлүктүн 2-бөлүгү: Маанилүү таблицаны конфигурациялоо
- 3-бөлүктүн 3-бөлүгү: Айланма таблицаны колдонуу
- Сунуштар
- Эскертүүлөр
Пивоттук таблицалар - колдонуучуларга ири көлөмдөгү маалыматтарды топтоого жана аларды отчеттуулукту жана анализди жеңилдетүү үчүн жалпыланган таблицаларда жалпылоого мүмкүндүк берген интерактивдүү таблицалар. Алар жалпы маалыматтарды иреттөөгө, саноого жана көрсөтүүгө мүмкүнчүлүк берет жана ар кандай электрондук таблицада бар. Excelде сиз тийиштүү кутучаларга тиешелүү маалыматтарды сүйрөп, бурулуш таблицаларды оңой эле түзө аласыз. Андан кийин сиз чыпкалап, үлгүлөрдү жана тенденцияларды табуу үчүн маалыматтарды иреттей аласыз.
Басуу
3-бөлүктүн 1-бөлүгү: Маанилүү таблицаны түзүү
 Веб-таблицаны түзгүңүз келген электрондук таблицаны ачыңыз. Веб-столдун жардамы менен сиз маалыматтарды электрондук таблицада элестете аласыз. Формулаларды киргизбей же уячаларды көчүрбөй эсептөөлөрдү жүргүзсө болот. Чектүү таблицаны түзүү үчүн бир нече аяктаган уячалары бар электрондук таблица керек.
Веб-таблицаны түзгүңүз келген электрондук таблицаны ачыңыз. Веб-столдун жардамы менен сиз маалыматтарды электрондук таблицада элестете аласыз. Формулаларды киргизбей же уячаларды көчүрбөй эсептөөлөрдү жүргүзсө болот. Чектүү таблицаны түзүү үчүн бир нече аяктаган уячалары бар электрондук таблица керек. - Ошондой эле, Excelде тышкы булак менен, мисалы, Access тутумун түзсөңүз болот. Сиз бурулуш таблицаны жаңы Excel таблицасына киргизсеңиз болот.
 Маанилүү таблицаны түзүү үчүн сиздин маалыматыңыз критерийлерге дал келгенин текшериңиз. Негизги стол ар дайым эле мыкты чечим боло бербейт. Ачкыч столдун касиеттеринен пайдалануу үчүн, электрондук жадыбалыңыз бир катар негизги шарттарга жооп бериши керек:
Маанилүү таблицаны түзүү үчүн сиздин маалыматыңыз критерийлерге дал келгенин текшериңиз. Негизги стол ар дайым эле мыкты чечим боло бербейт. Ачкыч столдун касиеттеринен пайдалануу үчүн, электрондук жадыбалыңыз бир катар негизги шарттарга жооп бериши керек: - Электрондук таблицада бирдей маанидеги кеминде бир тилке камтылышы керек. Негизинен, жок дегенде бир тилкеде ар дайым бирдей болгон маалыматтар камтылышы керек. Төмөндө келтирилген мисалда, "Продукт Түрү" тилкесинде эки маани бар: "Стол" же "Отургуч".
- Ал сандык маалыматты камтышы керек. Таблицада эмне салыштырылат жана кыскача баяндалат. Кийинки бөлүмдөгү мисалда, "Сатуу" тилкесинде сандык маалыматтар камтылган.
 "Pivot Table" устасын баштаңыз. Excel терезесинин өйдө жагындагы "Кыстаруу" барагын чыкылдатыңыз. Тасманын сол жагындагы "Pivot Table" баскычын чыкылдатыңыз.
"Pivot Table" устасын баштаңыз. Excel терезесинин өйдө жагындагы "Кыстаруу" барагын чыкылдатыңыз. Тасманын сол жагындагы "Pivot Table" баскычын чыкылдатыңыз. - Эгер сиз Excel 2003 же андан жогору версиясын колдонуп жатсаңыз, менюну чыкылдатыңыз Маалыматтар жана өзүңүздү тандаңыз PivotTable жана PivotChart Report ....
 Колдонгуңуз келген маалыматты тандаңыз. Демейки шартта, Excel жигердүү иштөө барагындагы бардык маалыматтарды тандайт. Иштөө барагынын белгилүү бир аймагын чыкылдатып жана сүйрөп тандап алсаңыз болот же уячалардын диапазонун кол менен терсеңиз болот.
Колдонгуңуз келген маалыматты тандаңыз. Демейки шартта, Excel жигердүү иштөө барагындагы бардык маалыматтарды тандайт. Иштөө барагынын белгилүү бир аймагын чыкылдатып жана сүйрөп тандап алсаңыз болот же уячалардын диапазонун кол менен терсеңиз болот. - Эгерде сиз маалымат үчүн тышкы булакты колдонуп жатсаңыз, анда "Тышкы маалымат булагын колдонуу" баскычын чыкылдатып, Байланышты тандаңыз .... Эми маалымат базасына туташуу ордун тандаңыз.
 Сиздин бурмалоочу жадыбалыңыздын жайгашкан жерин көрсөтүңүз. Ассортиментти тандап алгандан кийин, ошол эле терезедеги "Жайгашуу" параметрин тандаңыз. Excel таблицаны жаңы иштөө барагына автоматтык түрдө жайгаштырат, ошондо терезенин ылдый жагындагы өтмөктөрдү чыкылдатып, алдыга-артка оңой которуласыз. Ошондой эле, бурама таблицаны дайындарыңыз менен бир баракка жайгаштырсаңыз болот, ошондо ал кайсы уячага жайгаштырыла тургандыгын тандай аласыз.
Сиздин бурмалоочу жадыбалыңыздын жайгашкан жерин көрсөтүңүз. Ассортиментти тандап алгандан кийин, ошол эле терезедеги "Жайгашуу" параметрин тандаңыз. Excel таблицаны жаңы иштөө барагына автоматтык түрдө жайгаштырат, ошондо терезенин ылдый жагындагы өтмөктөрдү чыкылдатып, алдыга-артка оңой которуласыз. Ошондой эле, бурама таблицаны дайындарыңыз менен бир баракка жайгаштырсаңыз болот, ошондо ал кайсы уячага жайгаштырыла тургандыгын тандай аласыз. - Сиздин тандооңузга ыраазы болгондо, ОК баскычын чыкылдатыңыз. Сиздин бурмалоочу жадыбалыңыз эми жайгаштырылып, таблицаңыздын көрүнүшү өзгөрүлөт.
3-бөлүктүн 2-бөлүгү: Маанилүү таблицаны конфигурациялоо
 Катар талаасын кошуу. Бийлик таблицасын түзүү негизинен маалыматтарды жана мамычаларды иреттөөдөн турат. Сиз кошкон нерсе таблицанын түзүлүшүн аныктайт. Маалымат кошуу үчүн, Талаа Тизимин (оң жакта) Пивотоктонун Катар Талаалары бөлүмүнө сүйрөп барыңыз.
Катар талаасын кошуу. Бийлик таблицасын түзүү негизинен маалыматтарды жана мамычаларды иреттөөдөн турат. Сиз кошкон нерсе таблицанын түзүлүшүн аныктайт. Маалымат кошуу үчүн, Талаа Тизимин (оң жакта) Пивотоктонун Катар Талаалары бөлүмүнө сүйрөп барыңыз. - Сиздин компания эки өнүм сатат дейли: стол жана отургучтар. Сизде беш дүкөндө (Дүкөндө) сатылган (Сатуу) сатылган өнүмдөрдүн саны (Продукт түрү) бар электрондук таблицаңыз бар. Ар бир дүкөндө ар бир товардын канчасы сатылганын көргүңүз келет.
- Дүкөн талаасын талаа тизмесинен Пивотоскодогу Катар талаалары бөлүмүнө сүйрөңүз. Дүкөндөрдүн тизмеси эми пайда болот, ар бир дүкөндүн өзүнүн катарлары бар.
 Мамыча талаасын кошуу. Катарлардагыдай эле, маалыматтарды иреттөө жана көрсөтүү үчүн тилкелерди колдонсоңуз болот. Жогорудагы мисалда, Дүкөн талаасы Катар талаалары бөлүмүнө кошулган. Продукциянын ар бир түрү канчага сатылганын көрүү үчүн, Продукт түрү талаасын мамыча талаалары бөлүмүнө сүйрөп барыңыз.
Мамыча талаасын кошуу. Катарлардагыдай эле, маалыматтарды иреттөө жана көрсөтүү үчүн тилкелерди колдонсоңуз болот. Жогорудагы мисалда, Дүкөн талаасы Катар талаалары бөлүмүнө кошулган. Продукциянын ар бир түрү канчага сатылганын көрүү үчүн, Продукт түрү талаасын мамыча талаалары бөлүмүнө сүйрөп барыңыз.  Маанис талаасын кошуу. Эми уюм даяр болгондо, сиз таблицада көрсөтүлгөн маалыматтарды кошо аласыз. Сатуу талаасын тандап, PivotTableдин Маанилүү талаалар бөлүмүнө сүйрөңүз. Таблицада эки дүкөндүн сатуу боюнча маалыматтары, бардык дүкөндөрдө көрсөтүлгөн, оң жагында Бардыгы тилкеси көрсөтүлгөн.
Маанис талаасын кошуу. Эми уюм даяр болгондо, сиз таблицада көрсөтүлгөн маалыматтарды кошо аласыз. Сатуу талаасын тандап, PivotTableдин Маанилүү талаалар бөлүмүнө сүйрөңүз. Таблицада эки дүкөндүн сатуу боюнча маалыматтары, бардык дүкөндөрдө көрсөтүлгөн, оң жагында Бардыгы тилкеси көрсөтүлгөн. - Жогорудагы кадамдар үчүн, столго сүйрөп барбастан, талааларды терезенин оң жагындагы талаалар тизмесинин астындагы тиешелүү уячаларга сүйрөп барсаңыз болот.
 Бөлүмгө бир нече талааларды кошуңуз. Бийлик жадыбалынын жардамы менен, ар бир бөлүмгө бир нече талааларды кошуп, дайындардын кандайча көрсөтүлүп жаткандыгын так көзөмөлдөп турсаңыз болот. Жогорудагы мисал менен бир азга чейин болобуз, сиз ар кандай столдорду жана отургучтарды жасайсыз дейли. Сиздин таблицаңызда буюм столбу же отургучбу (Продукт түрү), ошондой эле сатылган ар бир столдун же отургучтун так модели көрсөтүлөт (Модель).
Бөлүмгө бир нече талааларды кошуңуз. Бийлик жадыбалынын жардамы менен, ар бир бөлүмгө бир нече талааларды кошуп, дайындардын кандайча көрсөтүлүп жаткандыгын так көзөмөлдөп турсаңыз болот. Жогорудагы мисал менен бир азга чейин болобуз, сиз ар кандай столдорду жана отургучтарды жасайсыз дейли. Сиздин таблицаңызда буюм столбу же отургучбу (Продукт түрү), ошондой эле сатылган ар бир столдун же отургучтун так модели көрсөтүлөт (Модель). - Модель талаасын мамыча талаалары бөлүмүнө сүйрөңүз. Азыр тилкелер бир моделге жана түргө канча сатылгандыгын көрсөтөт. Терезенин ылдыйкы оң бурчундагы талаанын жанындагы жебе баскычын чыкылдатып, бул энбелгилердин көрсөтүлүү тартибин өзгөртө аласыз.
 Маалыматтардын көрсөтүлүшүн өзгөртүү. "Маанилер" бөлүмүндөгү маанинин жанындагы жебени чыкылдатып, маанилердин көрсөтүлүшүн өзгөртө аласыз. Маанилерди эсептөө ыкмасын өзгөртүү үчүн "Маанис талаасы орнотууларын" тандаңыз. Мисалы, жалпы сумманын ордуна пайызды көрсөткөнгө болот, же сумманын ордуна орточо көрсөткөнгө болот.
Маалыматтардын көрсөтүлүшүн өзгөртүү. "Маанилер" бөлүмүндөгү маанинин жанындагы жебени чыкылдатып, маанилердин көрсөтүлүшүн өзгөртө аласыз. Маанилерди эсептөө ыкмасын өзгөртүү үчүн "Маанис талаасы орнотууларын" тандаңыз. Мисалы, жалпы сумманын ордуна пайызды көрсөткөнгө болот, же сумманын ордуна орточо көрсөткөнгө болот. - Бир эле талааны бир нече жолу кошсоңуз болот. Жогорудагы мисалда ар бир дүкөндүн сатылышы көрсөтүлгөн. "Сатуулар" талаасын дагы бир жолу кошуп, экинчи орундагы "Сатуулар" сатуулардын жалпы көлөмүнө карата пайыздык көрсөткүчкө жетүү үчүн маанинин жөндөөлөрүн өзгөртө аласыз.
 Баалуулуктарды башкаруунун айрым жолдорун үйрөнүңүз. Маанилерди эсептөө ыкмасын өзгөртүү менен, муктаждыктарыңызга жараша бир нече жолду тандай аласыз.
Баалуулуктарды башкаруунун айрым жолдорун үйрөнүңүз. Маанилерди эсептөө ыкмасын өзгөртүү менен, муктаждыктарыңызга жараша бир нече жолду тандай аласыз. - Сумма - Бул бардык мааниси талаалардын демейки болуп саналат. Excel тандалган талаадагы бардык баалуулуктардын жыйынтыгын чыгарат.
- Саноо - Тандалган талаадагы баалуулуктарды камтыган уячалардын санын эсептөө.
- Орточо - Бул тандалган талаадагы бардык баалуулуктардын орточо көрсөткүчүн көрсөтөт.
 Чыпка кошуңуз. "Отчеттун чыпкасы" маалыматтардын негиздерин чыпкалоо менен, жыйынтыктагы таблицада көрсөтүлгөндөй, кыскача маалыматтарды карап чыгууга мүмкүнчүлүк берген талааларды камтыйт. Алар отчеттун чыпкалары сыяктуу иштешет. Мисалы, эгер сиз Дүкөн талаасын таблицаңыздан отчет чыпкасы катары тандасаңыз, жеке сатуу жыйынтыгын көрүү үчүн каалаган дүкөндү тандай аласыз же бир эле учурда бир нече дүкөндү көрө аласыз.
Чыпка кошуңуз. "Отчеттун чыпкасы" маалыматтардын негиздерин чыпкалоо менен, жыйынтыктагы таблицада көрсөтүлгөндөй, кыскача маалыматтарды карап чыгууга мүмкүнчүлүк берген талааларды камтыйт. Алар отчеттун чыпкалары сыяктуу иштешет. Мисалы, эгер сиз Дүкөн талаасын таблицаңыздан отчет чыпкасы катары тандасаңыз, жеке сатуу жыйынтыгын көрүү үчүн каалаган дүкөндү тандай аласыз же бир эле учурда бир нече дүкөндү көрө аласыз.
3-бөлүктүн 3-бөлүгү: Айланма таблицаны колдонуу
 Жыйынтыктарыңызды иргеп, чыпкалап алыңыз. PivotTableдин эң маанилүү өзгөчөлүктөрүнүн бири - натыйжаларды иреттөө жана динамикалык отчетторду көрүү мүмкүнчүлүгү. Ар бир этикетканы энбелгилөөчү аталыштын жанындагы жебе баскычын чыкылдатып, иреттеп жана чыпкалап алса болот. Андан кийин тизмени иреттеп же чыпкалап, белгилүү гана маалыматтарды көрө аласыз.
Жыйынтыктарыңызды иргеп, чыпкалап алыңыз. PivotTableдин эң маанилүү өзгөчөлүктөрүнүн бири - натыйжаларды иреттөө жана динамикалык отчетторду көрүү мүмкүнчүлүгү. Ар бир этикетканы энбелгилөөчү аталыштын жанындагы жебе баскычын чыкылдатып, иреттеп жана чыпкалап алса болот. Андан кийин тизмени иреттеп же чыпкалап, белгилүү гана маалыматтарды көрө аласыз.  Электрондук таблицаңызды жаңыртыңыз. Сиздин электрондук таблицаңызга түзөтүүлөрдү киргизгенде, сиздин бурмалоочу жадыбалыңыз автоматтык түрдө жаңырат. Бул электрондук таблицаларды байкап, өзгөрүүлөрдү көрүү үчүн абдан пайдалуу болушу мүмкүн.
Электрондук таблицаңызды жаңыртыңыз. Сиздин электрондук таблицаңызга түзөтүүлөрдү киргизгенде, сиздин бурмалоочу жадыбалыңыз автоматтык түрдө жаңырат. Бул электрондук таблицаларды байкап, өзгөрүүлөрдү көрүү үчүн абдан пайдалуу болушу мүмкүн.  Өзгөрмө таблицаңызды өзгөртүңүз. Айланма таблицалардын жардамы менен талаалардын абалын жана тартибин өзгөртүү оңой. Сиздин муктаждыктарыңызга толук туура келген pivot столун алуу үчүн, ар кандай талааларды ар кайсы жерге сүйрөп көрүңүз.
Өзгөрмө таблицаңызды өзгөртүңүз. Айланма таблицалардын жардамы менен талаалардын абалын жана тартибин өзгөртүү оңой. Сиздин муктаждыктарыңызга толук туура келген pivot столун алуу үчүн, ар кандай талааларды ар кайсы жерге сүйрөп көрүңүз. - Ушул жерден "бурулуш стол" деген аталыш келип чыккан. Бөлүштүрүүчү таблицада маалыматтарды ар кайсы жерлерге сүйрөп барып, көрсөтүлгөн багытты жөндөсөңүз болот.
 Бийлик диаграммасын түзүү. Динамикалык визуалдык отчетторду көрүү үчүн сиз бурама диаграмманы колдонсоңуз болот. PivotChart түздөн-түз PivotTable'дан түзсөңүз болот.
Бийлик диаграммасын түзүү. Динамикалык визуалдык отчетторду көрүү үчүн сиз бурама диаграмманы колдонсоңуз болот. PivotChart түздөн-түз PivotTable'дан түзсөңүз болот.
Сунуштар
- Берилиштер> Башка булактардан чыкылдатуу менен, сизде маалыматтарды импорттоого көбүрөөк мүмкүнчүлүктөр бар. Office маалыматтар базасынан, Excel файлдарынан, Access маалыматтар базаларынан, текст файлдарынан, веб баракчаларынан же OLAP куб файлынан тандай аласыз. Андан кийин сиз Excel файлында көнүп калгандай маалыматты колдоно аласыз.
- Чектүү таблицаны түзүүдө "Автофильтрди" өчүрүңүз. Айланма таблицаны түзгөндөн кийин, аны кайрадан жандырсаңыз болот.
Эскертүүлөр
- Эгер сиз бар электрондук таблицада дайындарды колдонуп жаткан болсоңуз, анда сиз тандаган диапазондо маалыматтардын ар бир тилкесинин үстүндө уникалдуу мамыча аталышы бар экендигин текшериңиз.