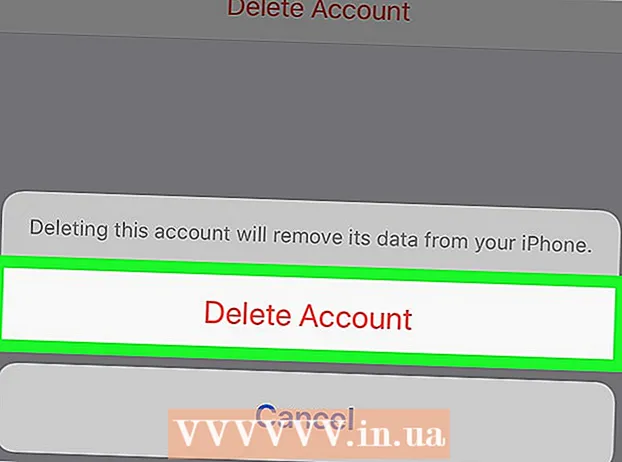Автор:
Roger Morrison
Жаратылган Күнү:
8 Сентябрь 2021
Жаңыртуу Күнү:
1 Июль 2024
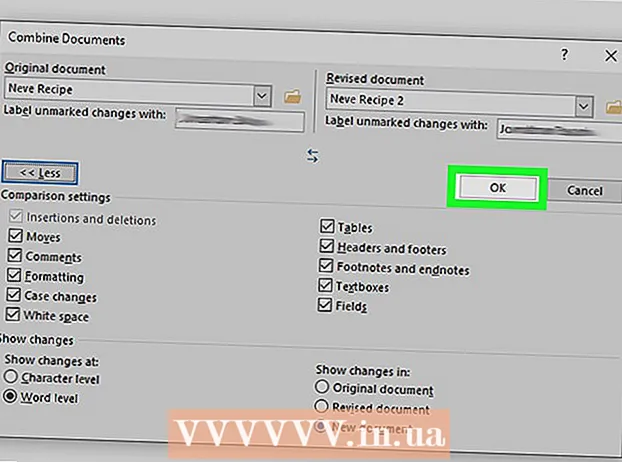
Мазмун
- Басуу
- 1-ыкма: Бир нече документтерди бириктирүү
- 2ден 2-ыкма: Бир эле документтин эки версиясын бириктирүү
Бул макалада бир нече Word документтерин бир документке кантип бириктирүү керектигин окуй аласыз. Айрым документтерди бириктирүүдөн тышкары, документтин бир нече версиясынан жаңы, жапжаңы файл түзсөңүз болот. Башында документтерди бириктирүү кыйын же ал тургай коркунучтуу сезилгени менен, кадамдарды иш жүзүндө аткаруу өтө оңой, жана сиз файлдарды эч убакта кыйналбай бириктире аласыз!
Басуу
1-ыкма: Бир нече документтерди бириктирүү
 Word файлын башка файл киргизгиңиз келген жерде ачыңыз. Муну жасоонун эң оңой жолу - файлды эки жолу чыкылдатып, Word программасында ачуу. Ошондой эле, алгач Word программасын ачып, андан кийин менюну чыкылдатыңыз Файл программасында чыкылдатыңыз Ачуу Файлды чыкылдатып, тандаңыз.
Word файлын башка файл киргизгиңиз келген жерде ачыңыз. Муну жасоонун эң оңой жолу - файлды эки жолу чыкылдатып, Word программасында ачуу. Ошондой эле, алгач Word программасын ачып, андан кийин менюну чыкылдатыңыз Файл программасында чыкылдатыңыз Ачуу Файлды чыкылдатып, тандаңыз.  Кийинки документти кыстара турган жерди чыкылдатыңыз. Сиз киргизген файлдын тексти чыкылдаткан жерден башталат.
Кийинки документти кыстара турган жерди чыкылдатыңыз. Сиз киргизген файлдын тексти чыкылдаткан жерден башталат.  Өтмөктү чыкылдатыңыз Кыстаруу. Бул баскыч экрандын жогору жагында "Үй" менен "Чийме" ортосунда (же "Үй" менен "Дизайн" ортосунда, айрым нускаларында) жайгашкан.
Өтмөктү чыкылдатыңыз Кыстаруу. Бул баскыч экрандын жогору жагында "Үй" менен "Чийме" ортосунда (же "Үй" менен "Дизайн" ортосунда, айрым нускаларында) жайгашкан.  Баскычын басыңыз Объект. Бул баскыч, Колдонмо табулатурасындагы "Текст" панелинде, дээрлик Word экранынын оң жагында жайгашкан. Ушуну менен "Объект" деген диалог терезеси ачылат.
Баскычын басыңыз Объект. Бул баскыч, Колдонмо табулатурасындагы "Текст" панелинде, дээрлик Word экранынын оң жагында жайгашкан. Ушуну менен "Объект" деген диалог терезеси ачылат. - Эгер сиз бул файлга текстти гана киргизүүнү кааласаңыз (жана макет үчүн сүрөттөр же атайын шрифттер жок болсо), анын ордуна "Объект" жанындагы жебени чыкылдатып койсоңуз болот, Файлдан текст Бул жерден тандап, 7-кадамга өтүңүз
 Өтмөктү чыкылдатыңыз Файлдан түзүү. Бул Объект терезесиндеги биринчи өтмөк.
Өтмөктү чыкылдатыңыз Файлдан түзүү. Бул Объект терезесиндеги биринчи өтмөк.  Баскычын басыңыз Жалбырактар. Бул сиздин компьютердин файл изилдөөчүсүн ачат.
Баскычын басыңыз Жалбырактар. Бул сиздин компьютердин файл изилдөөчүсүн ачат.  Кыстарыла турган файлды тандаңыз.
Кыстарыла турган файлды тандаңыз. Баскычын басыңыз Кыстаруу. Ушуну менен файл изилдөөчү жабылып, файл "Файлдын аты" талаасына кошулат.
Баскычын басыңыз Кыстаруу. Ушуну менен файл изилдөөчү жабылып, файл "Файлдын аты" талаасына кошулат.  чыкылдатуу Макул документти киргизүү. Тандалган файлдын мазмунун эми чычканды мурун баскан жерге жайгаштыруу керек.
чыкылдатуу Макул документти киргизүү. Тандалган файлдын мазмунун эми чычканды мурун баскан жерге жайгаштыруу керек. - Word файлдары жана RTF файлдарынын көпчүлүгү аларды бириктиргенде баштапкы формасын сактап калат. Натыйжалар башка файл түрлөрүнө жараша өзгөрүшү мүмкүн.
- Сиз киргизгиңиз келген ар бир документ үчүн жогорудагы кадамдарды кайталаңыз.
2ден 2-ыкма: Бир эле документтин эки версиясын бириктирүү
 Сиз бириктиргиңиз келген Word файлдарынын бирин ачыңыз. Мунун эң оңой жолу - файлды эки жолу чыкылдатып, Word программасында ачуу. Алгач менюдан Word программасын ачсаңыз болот Файл Word, андан кийин чыкылдатыңыз Ачуу Документти чыкылдатып тандаңыз.
Сиз бириктиргиңиз келген Word файлдарынын бирин ачыңыз. Мунун эң оңой жолу - файлды эки жолу чыкылдатып, Word программасында ачуу. Алгач менюдан Word программасын ачсаңыз болот Файл Word, андан кийин чыкылдатыңыз Ачуу Документти чыкылдатып тандаңыз. - Эгер сен Өзгөртүүлөрдү байкоо өтмөктүн ичинде Текшерүү сиз Word файлыңыздын бир нече нускасын активдештирдиңиз.
 Өтмөктү чыкылдатыңыз Текшерүү. Аны экрандын жогору жагында "Почта" менен "Көрүү" ортосунда таба аласыз.
Өтмөктү чыкылдатыңыз Текшерүү. Аны экрандын жогору жагында "Почта" менен "Көрүү" ортосунда таба аласыз. - Эгерде сизде аты бар өтмөк жок болсо Текшерүү андан кийин ошол өтмөктү чыкылдатыңыз Куралдар.
 чыкылдатуу Салыштыр. Бул дээрлик оң жактагы куралдар панели. Андан кийин эки вариант пайда болот.
чыкылдатуу Салыштыр. Бул дээрлик оң жактагы куралдар панели. Андан кийин эки вариант пайда болот.  чыкылдатуу Бириктирүү…. Бул экинчи вариант. Файлдарыңызды тандай турган терезе пайда болот.
чыкылдатуу Бириктирүү…. Бул экинчи вариант. Файлдарыңызды тандай турган терезе пайда болот.  Белгиленген ачылуучу менюдан "Документтин түп нускасын" тандаңыз. Бул документтин кароодон мурунку түп нускасы (ага өзгөртүү киргизгенге чейин).
Белгиленген ачылуучу менюдан "Документтин түп нускасын" тандаңыз. Бул документтин кароодон мурунку түп нускасы (ага өзгөртүү киргизгенге чейин).  Белгиленген ачылуучу менюдан "Текшерилген документти" тандаңыз. Бул сиз өзгөрткөн документ.
Белгиленген ачылуучу менюдан "Текшерилген документти" тандаңыз. Бул сиз өзгөрткөн документ. - Карап чыккандан кийин документтин сиз өзгөрткөн бөлүктөрүн көрсөткүңүз келсе, "Белгиленбеген өзгөртүүлөрдү белгилөө" талаасында этикетканы териңиз. Көпчүлүк учурларда, өзгөртүүлөрдү сунуш кылган адамдын аты-жөнүн ушул жерде колдоносуз.
 Тандоо Жаңы файл "Өзгөртүүлөрдү көрсөтүү." астында"Бул Word сиз бириктиргиңиз келген эки документтин негизинде жаңы документ түзүшү керек дейт."
Тандоо Жаңы файл "Өзгөртүүлөрдү көрсөтүү." астында"Бул Word сиз бириктиргиңиз келген эки документтин негизинде жаңы документ түзүшү керек дейт."  чыкылдатуу Макул. Андан кийин эки версия жаңы Word файлына бириктирилет жана үч панелге бөлүнгөн жаңы Word экранында ачылат. Ортодогу документ бириктирилген документ болуп саналат, сол панелдеги өзгөрүүлөр көрсөтүлөт, ал эми оң панель эки документти салыштырат.
чыкылдатуу Макул. Андан кийин эки версия жаңы Word файлына бириктирилет жана үч панелге бөлүнгөн жаңы Word экранында ачылат. Ортодогу документ бириктирилген документ болуп саналат, сол панелдеги өзгөрүүлөр көрсөтүлөт, ал эми оң панель эки документти салыштырат. - Эгерде экранда ушунча көп маалымат болсо, анда сиз жаңы документти окуй албайсыз, анда барыңыз Салыштырылды> Түпнуска документтерди көрсөтүү> Түпнуска документтерди жашыруу. Бул оң панелди минималдаштырат жана өзгөрүүлөрдү жаңы бириктирилген документтеги тик кызыл сызык менен белгилейт.