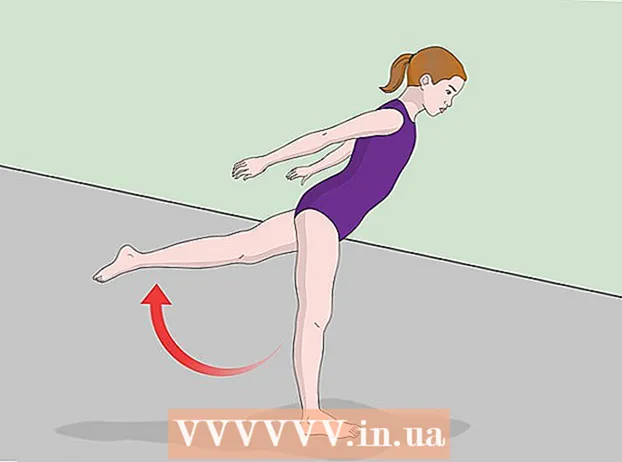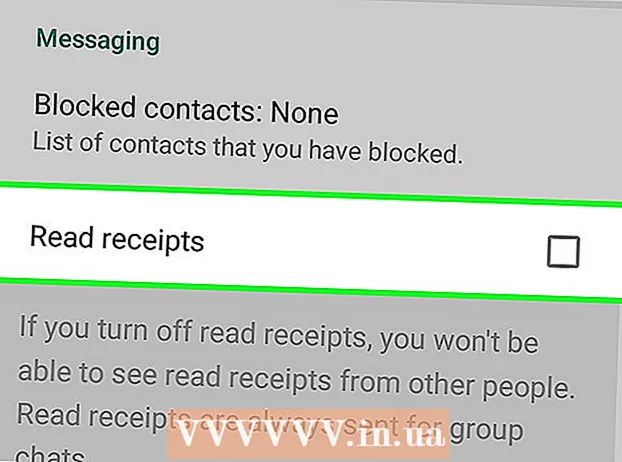Автор:
Frank Hunt
Жаратылган Күнү:
16 Март 2021
Жаңыртуу Күнү:
1 Июль 2024
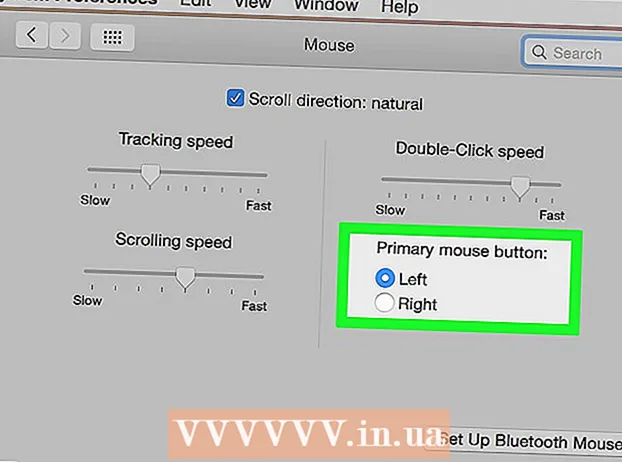
Мазмун
- Басуу
- 4-ыкманын 1-ыкмасы: Control баскычын басыңыз
- 4-ыкманын 2-ыкмасы: Трэкпадды экинчи эки манжа менен чыкылдатуу
- 4 ыкмасы 3: Төмөнкү бурчун чыкылдатып
- 4 ыкмасы 4: Сырткы чычканды колдонуу
- Сунуштар
Бир караганда, Mac компьютеринде чычкандын оң баскычын колдоно албайсыз окшойт. Бир гана баскычы болгондо, чычкандын оң баскычын кантип чыкылдата аласыз? Бактыга жараша, кошумча менюну Mac тутумунда колдонсоңуз болот, ал Windowsка караганда бир аз башкача иштейт. Ушул макалада көрсөтүлгөн кадамдарды аткарып, Mac компьютериңизде жемиштүү иштеңиз.
Басуу
4-ыкманын 1-ыкмасы: Control баскычын басыңыз
 Control баскычын басыңыз (Ctrl). Чычкан менен басканда баскычты басып туруңуз.
Control баскычын басыңыз (Ctrl). Чычкан менен басканда баскычты басып туруңуз. - Бул эки баскычы бар чычкандагы чычкандын оң баскычы менен бирдей.
- Андан кийин Control баскычын коё берсеңиз болот.
- Бул ыкма чычкан менен бир баскычтуу, MacBook трекпады менен же Apple трекпадынын өзүнчө орнотулган баскычы менен иштейт.
 Керектүү меню пунктун тандаңыз. Баскычты чыкылдатуу менен тиешелүү контексттик меню көрсөтүлөт.
Керектүү меню пунктун тандаңыз. Баскычты чыкылдатуу менен тиешелүү контексттик меню көрсөтүлөт. - Төмөндөгү мисал - Firefox браузериндеги контексттик меню.
4-ыкманын 2-ыкмасы: Трэкпадды экинчи эки манжа менен чыкылдатуу
 Эки манжаны чыкылдатууну күйгүзүңүз.
Эки манжаны чыкылдатууну күйгүзүңүз. Трекпаддын артыкчылыктарын ачыңыз. Алма менюсунда чыкылдатыңыз Тутумдун артыкчылыктарыандан кийин чыкылдатыңыз Trackpad.
Трекпаддын артыкчылыктарын ачыңыз. Алма менюсунда чыкылдатыңыз Тутумдун артыкчылыктарыандан кийин чыкылдатыңыз Trackpad.  Өтмөктү чыкылдатыңыз Көрсөтүп, чыкылдатыңыз. Тандоо Экинчи чыкылдатуу андан кийин тандаңыз Эки манжаңыз менен чыкылдатыңыз, андан кийин экинчи чыкылдатуу үчүн эки манжаңыз менен чыкылдата аласыз. Сиз так кантип басуу керектиги жөнүндө кыскача видео мисал көрө аласыз.
Өтмөктү чыкылдатыңыз Көрсөтүп, чыкылдатыңыз. Тандоо Экинчи чыкылдатуу андан кийин тандаңыз Эки манжаңыз менен чыкылдатыңыз, андан кийин экинчи чыкылдатуу үчүн эки манжаңыз менен чыкылдата аласыз. Сиз так кантип басуу керектиги жөнүндө кыскача видео мисал көрө аласыз.  Тесттен өтүңүз. Баруу Finder жана трекпадга эки манжаңызды коюңуз. Эми контексттик меню пайда болушу керек.
Тесттен өтүңүз. Баруу Finder жана трекпадга эки манжаңызды коюңуз. Эми контексттик меню пайда болушу керек.  Бул ыкма бардык трекпаддар менен иштейт.
Бул ыкма бардык трекпаддар менен иштейт.
4 ыкмасы 3: Төмөнкү бурчун чыкылдатып
 Жогоруда айтылгандай, трекпаддын артыкчылыктарын ачыңыз. Apple менюсунан чыкылдатыңыз Тутумдун артыкчылыктарыандан кийин чыкылдатыңыз Trackpad.
Жогоруда айтылгандай, трекпаддын артыкчылыктарын ачыңыз. Apple менюсунан чыкылдатыңыз Тутумдун артыкчылыктарыандан кийин чыкылдатыңыз Trackpad.  Өтмөктү чыкылдатыңыз Көрсөтүп, чыкылдатыңыз. Аны тандаңыз Экинчи чыкылдатуу андан кийин тандаңыз Төмөнкү оң бурчун чыкылдатыңыз (шилтемелерди да тандай аласыз). Сиз так кантип басуу керектиги жөнүндө кыскача видео мисал көрө аласыз.
Өтмөктү чыкылдатыңыз Көрсөтүп, чыкылдатыңыз. Аны тандаңыз Экинчи чыкылдатуу андан кийин тандаңыз Төмөнкү оң бурчун чыкылдатыңыз (шилтемелерди да тандай аласыз). Сиз так кантип басуу керектиги жөнүндө кыскача видео мисал көрө аласыз.  Тесттен өтүңүз. Баруу Finder жана бир манжаңызды трекпаддын ылдыйкы оң жагына коюңуз. Эми контексттик меню пайда болушу керек.
Тесттен өтүңүз. Баруу Finder жана бир манжаңызды трекпаддын ылдыйкы оң жагына коюңуз. Эми контексттик меню пайда болушу керек.  Бул ыкма Apple Trackpad менен иштейт.
Бул ыкма Apple Trackpad менен иштейт.
4 ыкмасы 4: Сырткы чычканды колдонуу
 Өзүнчө чычкан сатып алыңыз. Apple компаниясынын өзүнүн "Сыйкырдуу Чычкан" (жана анын мурункусу "Күчтүү Чычкан") бар, ал бир караганда баскычтары жоктой сезилет. бирок, чычканды сол жана оң жактагы чыкылдатуу ар кандай функцияларды аткаргандай кылып орното аласыз. Эгерде сиз Apple компаниясынан чычкан сатып алгыңыз келбесе, анда эки баскычтуу башка каалаган чычканды колдонсоңуз болот.
Өзүнчө чычкан сатып алыңыз. Apple компаниясынын өзүнүн "Сыйкырдуу Чычкан" (жана анын мурункусу "Күчтүү Чычкан") бар, ал бир караганда баскычтары жоктой сезилет. бирок, чычканды сол жана оң жактагы чыкылдатуу ар кандай функцияларды аткаргандай кылып орното аласыз. Эгерде сиз Apple компаниясынан чычкан сатып алгыңыз келбесе, анда эки баскычтуу башка каалаган чычканды колдонсоңуз болот.  Чычканыңызды туташтырыңыз. Чычкандын USB сайгычын компьютериңиздеги акысыз USB портуна сайыңыз. Чычкан токтоосуз иштеши керек. Эгер андай болбосо, анда сиздин чычкан үчүн колдонмону окуп чыксаңыз жакшы болот.
Чычканыңызды туташтырыңыз. Чычкандын USB сайгычын компьютериңиздеги акысыз USB портуна сайыңыз. Чычкан токтоосуз иштеши керек. Эгер андай болбосо, анда сиздин чычкан үчүн колдонмону окуп чыксаңыз жакшы болот.  Оң баскычты иштетүү. Экинчи чыкылдатууну колдонуу үчүн алгач Apple чычканын туура орнотуу керек.
Оң баскычты иштетүү. Экинчи чыкылдатууну колдонуу үчүн алгач Apple чычканын туура орнотуу керек. - Ачуу Тутумдун артыкчылыктары, тандаңыз Баскычтоп жана чычкан.
- Өтмөктү чыкылдатыңыз Чычкан, бул жерден сиз сол баскычты сол жакка орното аласыз Негизги баскыч болуп, оң жагын басыңыз Кошумча баскыч. Же тескерисинче, каалаганыңыз.
Сунуштар
- Башкаруу ачкычы ыкмасы OS X жана Mac OS 9 системаларында иштейт.