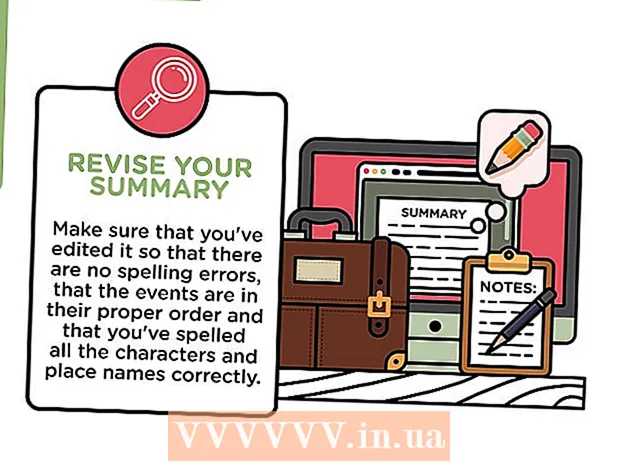Автор:
Morris Wright
Жаратылган Күнү:
26 Апрель 2021
Жаңыртуу Күнү:
1 Июль 2024

Мазмун
- Басуу
- 4-ыкманын 1-ыкмасы: Windows XP
- Баштоо менюсу
- 4-ыкманын 2-ыкмасы: Windows Vista жана Windows 7
- Баштоо менюсу
- 4-ыкманын 3-ыкмасы: Windows 8 жана 8.1
- Шарм тилкесин издөө функциясы
- Баштоо баскычы контексттик меню
- 4 ичинен 4-ыкма: Windowsтун бардык версиялары
- Диалог кутучасын ачыңыз
- Кыска жол
- Тапшырмаларды башкаруу
- Пакеттик файл
- Папка
- Internet Explorer
- Сунуштар
- Эскертүүлөр
Windows буйрук ыкмасы MS-DOS буйрук сап интерфейсин колдонуп, файлдарыңызды жана тутумуңузду багыттоого мүмкүнчүлүк берет. Эгер сиз өнүккөн программаларды колдонсоңуз же тутумдук утилиталарды күйгүзүшүңүз керек болсо, анда Буйрук Ыкчам билдирүүсү пайдалуу. Windows'то Буйрук Ыкчам билдирүүсүн кантип ачууга боло тургандыгын окуп чыгыңыз.
Басуу
4-ыкманын 1-ыкмасы: Windows XP
Баштоо менюсу
 Баштоо менюну ачыңыз. Бул үчүн, баштоо баскычын чыкылдатыңыз.
Баштоо менюну ачыңыз. Бул үчүн, баштоо баскычын чыкылдатыңыз.  Программаларыңызды көрүү үчүн "Бардык программалар" баскычын чыкылдатыңыз.
Программаларыңызды көрүү үчүн "Бардык программалар" баскычын чыкылдатыңыз. Windows иш тактаңыздын аксессуарларын көрүү үчүн "Аксессуарларды" чыкылдатыңыз.
Windows иш тактаңыздын аксессуарларын көрүү үчүн "Аксессуарларды" чыкылдатыңыз. Open Command Prompt. "Command Prompt" баскычын чыкылдатыңыз.
Open Command Prompt. "Command Prompt" баскычын чыкылдатыңыз.
4-ыкманын 2-ыкмасы: Windows Vista жана Windows 7
Баштоо менюсу
- Баштоо менюну ачыңыз. Бул үчүн, баштоо баскычын чыкылдатыңыз.
 Search Command Prompt. Бул үчүн "cmd" деп териңиз.
Search Command Prompt. Бул үчүн "cmd" деп териңиз.  Open Command Prompt.
Open Command Prompt.- Биринчи издөө натыйжасын чыкылдатып, Чектелген Кирүү менен Буйрук Ыкчам билдирүүсүн ачыңыз.
- Биринчи издөө натыйжасын чыкылдатып, "Администратор катары иштетүү" баскычын чыкылдатып, администратордун тандоолору менен буйрук ыкмасын ачыңыз.
4-ыкманын 3-ыкмасы: Windows 8 жана 8.1
Шарм тилкесин издөө функциясы
 Шармдар тилкесинин издөө функциясын ачыңыз. Бул үчүн, басыңыз ⊞ Win+S. клавиатураңызда.
Шармдар тилкесинин издөө функциясын ачыңыз. Бул үчүн, басыңыз ⊞ Win+S. клавиатураңызда.  Search Command Prompt. "Cmd" деп териңиз.
Search Command Prompt. "Cmd" деп териңиз.  Open Command Prompt.
Open Command Prompt.- Биринчи натыйжаны чыкылдатып, Чектелген мүмкүндүк алуу менен буйрук чакыруусун ачыңыз.
- Биринчи издөө натыйжасын чыкылдатып, "Администратор катары иштетүү" баскычын чыкылдатып, администратордун тандоолору менен буйрук ыкмасын ачыңыз.
Баштоо баскычы контексттик меню
 Контексттик менюну ачуу үчүн баштоо баскычын оң баскыч менен чыкылдатыңыз.
Контексттик менюну ачуу үчүн баштоо баскычын оң баскыч менен чыкылдатыңыз. Open Command Prompt.
Open Command Prompt.- Чектелген жеткиликтүүлүк менен буйрук ыкмасын ачуу үчүн "Буйрук Ыкчам" баскычын чыкылдатыңыз.
- Буйрук ыкчамдыгын административдик параметрлер менен ачуу үчүн "Буйрук Ыкчам (Администратор)" чыкылдатыңыз.
4 ичинен 4-ыкма: Windowsтун бардык версиялары
Диалог кутучасын ачыңыз
 Диалог кутучасын ачыңыз. Бул үчүн, басыңыз ⊞ Win+R. клавиатураңызда.
Диалог кутучасын ачыңыз. Бул үчүн, басыңыз ⊞ Win+R. клавиатураңызда.  Open Command Prompt. "Cmd" деп терип, ОК баскычын чыкылдатыңыз.
Open Command Prompt. "Cmd" деп терип, ОК баскычын чыкылдатыңыз. - Төмөнкү билдирүү чыкпаса, буйрук чакыруусу чектелген мүмкүнчүлүк менен ачылат: "Бул тапшырма администратордун артыкчылыктары менен аткарылууда".
Кыска жол
- Контексттик менюну ачуу үчүн, жумушчу столундагы бош жерди оң баскыч менен чыкылдатыңыз.
- Жарлыктарды түзүү үчүн устаны ачыңыз. Контексттик менюдан "Жаңы" баскычын басып, кичи менюсун ачып, андан соң "Кыска жолду" чыкылдатыңыз.
- Жарлыкты Буйрук Ыкчам билдирүүсүнө байланыштырыңыз. Бул жерде "Файлдын жайгашкан жерин киргизиңиз": "C: Windows System32 cmd.exe".
- Кийинки кадамга өтүңүз. Кийинкисин чыкылдатыңыз.
- Кыска жол үчүн ат тандаңыз. "Бул жерге жарлыктын атын териңиз" деген жерге, жарлыктын атын киргизиңиз.
- Жарлык түзүү. Аяктоону чыкылдатыңыз.
- Open Command Prompt.
- Жарлыкты эки жолу чыкылдатып, Чектелген мүмкүндүк алуу менен буйрук чакыруусун ачыңыз.
- Ыкчам баскычты оң баскыч менен чыкылдатып, "Администратор катары иштетүү" баскычын чыкылдатып, администратордун артыкчылыктары менен буйрук чакыруусун ачыңыз.
Тапшырмаларды башкаруу
- Task Manager программасын ачуу. Пресс Ctrl+Ift Shift+Esc клавиатураңызда.
- Тапшырма башкаргычты экранды жогорудагы сүрөттөрдүн бирине окшоштуруп көбөйтүңүз.
- Windows XP, Vista жана 7: Жогорудагы сол сүрөттө көрсөтүлгөн жерди эки жолу чыкылдатыңыз.
- Windows 8 жана 8.1: "Кошумча маалыматты" чыкылдатыңыз.
- Контексттик менюну ачуу үчүн "Файлды" чыкылдатыңыз.
- Жаңы тапшырма түзүү диалогун ачыңыз. Windows 8 жана 8.1де "Жаңы тапшырма түзүү" жана Windows XP, Vista жана 7де "Жаңы тапшырма" баскычын чыкылдатыңыз.
- Open Command Prompt. Диалог терезесине "cmd" деп терип, ОК баскычын чыкылдатыңыз.
- Төмөнкү билдирүү чыкпаса, буйрук чакыруусу чектелген мүмкүнчүлүк менен ачылат: "Бул тапшырма администратордун артыкчылыктары менен аткарылууда".
- Windows 8 жана 8.1 деги администратор артыкчылыктары менен буйрук чакыруусун ачуу үчүн, ОК баскандан мурун "Бул тапшырманы администратордун артыкчылыктары менен түзүү" кутучасын белгилеңиз.
Пакеттик файл
 Диалог кутучасын ачыңыз. Бул үчүн, басыңыз ⊞ Win+R. клавиатураңызда.
Диалог кутучасын ачыңыз. Бул үчүн, басыңыз ⊞ Win+R. клавиатураңызда.  Блокнотту ачуу. Диалог терезесине "блокнот" терип, ОК баскычын чыкылдатыңыз.
Блокнотту ачуу. Диалог терезесине "блокнот" терип, ОК баскычын чыкылдатыңыз.  Блокнотко "баштоо" деп териңиз.
Блокнотко "баштоо" деп териңиз. Save as терезесин ачыңыз. Пресс Ctrl+S. клавиатураңызда.
Save as терезесин ачыңыз. Пресс Ctrl+S. клавиатураңызда.  "Түрү катары сактоо" жанындагы айкалышкан терезени чоңойтуп, "Бардык файлдарды" тандаңыз.
"Түрү катары сактоо" жанындагы айкалышкан терезени чоңойтуп, "Бардык файлдарды" тандаңыз. "Файлдын аты" жанындагы киргизүү талаасына файлдын атын киргизип, анын артынан чекит жана "жарганат" коюңуз.
"Файлдын аты" жанындагы киргизүү талаасына файлдын атын киргизип, анын артынан чекит жана "жарганат" коюңуз. Файлды сактай турган жерди тандаңыз.
Файлды сактай турган жерди тандаңыз. Файлды сактаңыз. Сактоо баскычын чыкылдатыңыз.
Файлды сактаңыз. Сактоо баскычын чыкылдатыңыз.  Блокнотту жабыңыз. Экрандын оң жагындагы крестти чыкылдатыңыз.
Блокнотту жабыңыз. Экрандын оң жагындагы крестти чыкылдатыңыз.  Пакеттик файлды колдонуп, буйрук чакыруусун ачыңыз.
Пакеттик файлды колдонуп, буйрук чакыруусун ачыңыз.- Файлды эки жолу чыкылдатып, Чектелген мүмкүндүк алуу менен буйрук чакыруусун ачыңыз.
- Файлды оң баскыч менен чыкылдатып, "Администратор катары иштетүү" баскычын чыкылдатып, администратордун артыкчылыктары менен буйрук чакыруусун ачыңыз.
Папка
 Command Prompt ачкыңыз келген папканы ачыңыз. Windowsтун жаңы версияларында Windows Explorerдин каалаган папкасынан буйрук чакыруусун ача аласыз. Ушундай жол менен Буйрук Ыкчам билдирүүсүн сиз эң оңой болгон жерге койсоңуз болот.
Command Prompt ачкыңыз келген папканы ачыңыз. Windowsтун жаңы версияларында Windows Explorerдин каалаган папкасынан буйрук чакыруусун ача аласыз. Ушундай жол менен Буйрук Ыкчам билдирүүсүн сиз эң оңой болгон жерге койсоңуз болот. - Windows XP колдонуучулары бул мүмкүнчүлүккө PowerToy кеңейтүүсүн орнотуу менен жетише алышат. Бул жерден таба аласыз.
 Сакта Ift Shift андан кийин папкадагы бош жерди оң баскыч менен чыкылдатыңыз. Бар болгон файлды чыкылдатпаганыңызга ынаныңыз.
Сакта Ift Shift андан кийин папкадагы бош жерди оң баскыч менен чыкылдатыңыз. Бар болгон файлды чыкылдатпаганыңызга ынаныңыз.  "Бул жерде буйрук терезесин ачуу" танда. Папканы чыкылдатканда буйрук ыкмасы ачылат.
"Бул жерде буйрук терезесин ачуу" танда. Папканы чыкылдатканда буйрук ыкмасы ачылат.
Internet Explorer
 Диалог кутучасын ачыңыз. Пресс ⊞ Win+R. клавиатураңызда.
Диалог кутучасын ачыңыз. Пресс ⊞ Win+R. клавиатураңызда. - Internet Explorer ачуу. Диалог терезесине "iexplore.exe" терип, ОК баскычын чыкылдатыңыз.
 Түрү C: Windows System32 cmd.exe Internet Explorer даректер тилкесинен басып, басыңыз . Кирүү.
Түрү C: Windows System32 cmd.exe Internet Explorer даректер тилкесинен басып, басыңыз . Кирүү. Open Command Prompt. Азыр пайда болгон калкыма терезеде Ачууну чыкылдатыңыз.
Open Command Prompt. Азыр пайда болгон калкыма терезеде Ачууну чыкылдатыңыз. - Бул чектелген мүмкүнчүлүк менен буйрук ыкчам ачылат.
Сунуштар
- Эгер буйрук ыкчамдыгын ача албасаңыз, анда аны папкадан байкап көрсөңүз болот C: Windows System32 ачуу. Эгер ал иштебей жатса, анда Windowsту калыбына келтирүү же кайра орнотуу аракетинен баш тартууга болбойт.
Эскертүүлөр
- Command Prompt колдонууда өтө этият болуңуз. Кооптуу амалдар менен компьютериңизди бузуп алышыңыз мүмкүн.