Автор:
Morris Wright
Жаратылган Күнү:
27 Апрель 2021
Жаңыртуу Күнү:
26 Июнь 2024
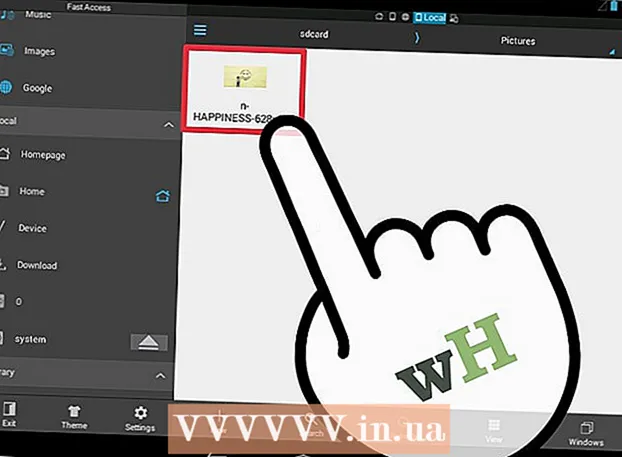
Мазмун
- Басуу
- 5-ыкманын 1-ыкмасы: Сүрөттү жөндөө үчүн веб-сайтты колдонуу
- 5-ыкманын 2-ыкмасы: Windowsто Paint колдонуу
- 5-ыкманын 3-ыкмасы: Mac OS Xде алдын ала көрүүнү колдонуу.
- 5-ыкманын 4-ыкмасы: iPhone, iPad же iPod Touch колдонуу
- 5 ыкмасы 5: Android шайманын колдонуу
- Эскертүүлөр
JPEG файлынын форматын өзгөртүү пайдалуу болушу мүмкүн, мисалы, электрондук почтага бир катар сүрөттөрдү тиркеп койсоңуз же веб-сайтка жүктөп берсеңиз. Сүрөттүн көлөмүн өзгөртүү менен анын сапаты бир аз начарлайт, ал эми түпнускасынан чоңураак сүрөт жасаса, сүрөттөгү блокторду жаратат. Акысыз вебсайттарды, компьютердеги акысыз сүрөттөрдү түзөтүү программасын же мобилдик түзмөгүңүздөгү акысыз колдонмону колдонуп, көлөмүн өзгөртө аласыз.
Басуу
5-ыкманын 1-ыкмасы: Сүрөттү жөндөө үчүн веб-сайтты колдонуу
 Сүрөттөрдүн көлөмүн өзгөртө турган веб-сайтка өтүңүз. Сиз каалаган сүрөттү, анын ичинде JPEG файлдарын тез жүктөп, көлөмүн өзгөртүп же чоңойто алган сайттар көп. Ар кандай параметрлерди көрүү үчүн "jpeg өлчөмүн өзгөртүү" издеңиз. Вебсайттын өлчөмүн өзгөртүү мобилдик түзмөктө эмес, компьютерде жакшы иштейт. Популярдуу вебсайттарга төмөнкүлөр кирет:
Сүрөттөрдүн көлөмүн өзгөртө турган веб-сайтка өтүңүз. Сиз каалаган сүрөттү, анын ичинде JPEG файлдарын тез жүктөп, көлөмүн өзгөртүп же чоңойто алган сайттар көп. Ар кандай параметрлерди көрүү үчүн "jpeg өлчөмүн өзгөртүү" издеңиз. Вебсайттын өлчөмүн өзгөртүү мобилдик түзмөктө эмес, компьютерде жакшы иштейт. Популярдуу вебсайттарга төмөнкүлөр кирет: - picresize.com
- resizeyourimage.com
- resizeimage.net
 Көлөмүн өзгөрткүңүз келген jpeg файлын жүктөп бериңиз. Көпчүлүк веб-сайттар элестетүү менен ар кандай сүрөт файлдарын жүктөөгө мүмкүнчүлүк берет. Компьютериңизден көлөмүн өзгөртүүнү каалаган сүрөт файлын табуу үчүн "Файлды тандоо", "Сүрөттү жүктөө" же "Карап чыгуу" баскычын чыкылдатыңыз.
Көлөмүн өзгөрткүңүз келген jpeg файлын жүктөп бериңиз. Көпчүлүк веб-сайттар элестетүү менен ар кандай сүрөт файлдарын жүктөөгө мүмкүнчүлүк берет. Компьютериңизден көлөмүн өзгөртүүнү каалаган сүрөт файлын табуу үчүн "Файлды тандоо", "Сүрөттү жүктөө" же "Карап чыгуу" баскычын чыкылдатыңыз. - Эгер сиз көлөмүн өзгөрткүңүз келген сүрөт башка веб-сайтта болсо, анда аны формат вебсайтына жүктөөдөн мурун, алгач компьютериңизге сүрөттү жүктөп алышыңыз керек.
 Сүрөттүн көлөмүн белгилөө үчүн, Өлчөмдү өзгөртүү башкаруу элементтерин колдонуңуз. Ар бир веб-сайт муну өзүнүн ыкмасы менен жасайт. Сиз файлды талаага сүйрөп же акыркы өлчөмүн коюу үчүн жылдыргычтарды колдоно аласыз. Ошондой эле так өлчөмдөрүн киргизүү мүмкүн болушу мүмкүн.
Сүрөттүн көлөмүн белгилөө үчүн, Өлчөмдү өзгөртүү башкаруу элементтерин колдонуңуз. Ар бир веб-сайт муну өзүнүн ыкмасы менен жасайт. Сиз файлды талаага сүйрөп же акыркы өлчөмүн коюу үчүн жылдыргычтарды колдоно аласыз. Ошондой эле так өлчөмдөрүн киргизүү мүмкүн болушу мүмкүн. - Эгер сиз сүрөттү түпнускасынан чоңураак кылсаңыз, анда анын сапатынын кыйла төмөн болушун күтүүгө туура келет.
 Кысууну тандаңыз (мүмкүн болсо). Кээ бир вебсайттар кысуу деңгээлин көрсөтүүгө мүмкүнчүлүк берет. Жогорку кысуу натыйжасында файлдын көлөмү кичирейип, бирок сүрөттүн сапаты дагы жогорулайт. Акыркы сапатын коюу үчүн сапаттуу слайдер же ачылуучу меню издеңиз. Ар бир веб-сайтта сапатын орното албайсыз.
Кысууну тандаңыз (мүмкүн болсо). Кээ бир вебсайттар кысуу деңгээлин көрсөтүүгө мүмкүнчүлүк берет. Жогорку кысуу натыйжасында файлдын көлөмү кичирейип, бирок сүрөттүн сапаты дагы жогорулайт. Акыркы сапатын коюу үчүн сапаттуу слайдер же ачылуучу меню издеңиз. Ар бир веб-сайтта сапатын орното албайсыз.  Өзгөртүлгөн сүрөттү жүктөп алыңыз. Көлөмүн жана сапатын орноткондон кийин, сүрөттүн көлөмүн өзгөртүп, жүктөп алсаңыз болот. Жаңы сүрөттү жүктөө үчүн "Жөндөө" баскычын чыкылдатыңыз. Сүрөт файлы компьютериңизге жүктөлөөрдөн мурун, алдын-ала көрүүнү азыр көрө аласыз.
Өзгөртүлгөн сүрөттү жүктөп алыңыз. Көлөмүн жана сапатын орноткондон кийин, сүрөттүн көлөмүн өзгөртүп, жүктөп алсаңыз болот. Жаңы сүрөттү жүктөө үчүн "Жөндөө" баскычын чыкылдатыңыз. Сүрөт файлы компьютериңизге жүктөлөөрдөн мурун, алдын-ала көрүүнү азыр көрө аласыз. - Өзгөртүлгөн сүрөттү жүктөөдө, оригиналдын үстүнөн жазуудан сак болуңуз. Андан кийин, ар дайым кайтып келип, натыйжага нааразы болсоңуз, дагы бир жолу аракет кылсаңыз болот.
5-ыкманын 2-ыкмасы: Windowsто Paint колдонуу
 Сүрөт файлын көчүрүү. Paint программасында сүрөттүн көлөмүн өзгөртүүдөн мурун, түпнускасын жоготуп албаш үчүн, файлдын көчүрмөсүн жасаңыз. Ошентип, натыйжага канааттанбасаңыз, кийинчерээк процессти кайталай аласыз.
Сүрөт файлын көчүрүү. Paint программасында сүрөттүн көлөмүн өзгөртүүдөн мурун, түпнускасын жоготуп албаш үчүн, файлдын көчүрмөсүн жасаңыз. Ошентип, натыйжага канааттанбасаңыз, кийинчерээк процессти кайталай аласыз. - Сүрөт файлынын көчүрмөсүн алуу үчүн, аны чыкылдатып, "Көчүрүү" баскычын тандаңыз. Ошол эле папканын бош бөлүгүн оң баскыч менен чыкылдатып, "Чаптоо" дегенди тандаңыз. көчүрмө алуу.
 Сүрөттү Paint менен ачыңыз. Paint - бул Windowsтун ар бир версиясы менен кошо келген акысыз сүрөт редактору. Сүрөт файлын оң баскыч менен чыкылдатып, "Түзөтүү" баскычын тандап, Paint-те ачыңыз.
Сүрөттү Paint менен ачыңыз. Paint - бул Windowsтун ар бир версиясы менен кошо келген акысыз сүрөт редактору. Сүрөт файлын оң баскыч менен чыкылдатып, "Түзөтүү" баскычын тандап, Paint-те ачыңыз.  Сүрөттү толугу менен тандаңыз. Эгер сиз сүрөттүн көлөмүн өзгөртүүнү кааласаңыз, анда аны басуу менен толугу менен тандап алышыңыз керек Ctrl+а түртүү. Ошондой эле Башкы өтмөктөгү "Тандоо" баскычын чыкылдатып, андан соң "Баарын тандоо" баскычын тандасаңыз болот. Эми сүрөттүн айланасында чекиттүү сызыкты көрө аласыз.
Сүрөттү толугу менен тандаңыз. Эгер сиз сүрөттүн көлөмүн өзгөртүүнү кааласаңыз, анда аны басуу менен толугу менен тандап алышыңыз керек Ctrl+а түртүү. Ошондой эле Башкы өтмөктөгү "Тандоо" баскычын чыкылдатып, андан соң "Баарын тандоо" баскычын тандасаңыз болот. Эми сүрөттүн айланасында чекиттүү сызыкты көрө аласыз.  "Өлчөмүн өзгөртүү" баскычын чыкылдатыңыз. Аны үй табулатурасынан таба аласыз же чыкылдатып койсоңуз болот Ctrl+В. басуу. Ушуну менен "Тууралоо жана Бактуулук" экраны ачылат.
"Өлчөмүн өзгөртүү" баскычын чыкылдатыңыз. Аны үй табулатурасынан таба аласыз же чыкылдатып койсоңуз болот Ctrl+В. басуу. Ушуну менен "Тууралоо жана Бактуулук" экраны ачылат.  Сүрөттүн көлөмүн өзгөртүү үчүн "Өлчөмүн өзгөртүү" талааларын колдонуңуз. Өлчөмдү пайызга же пикселге жараша өзгөртө аласыз. Эгер сиз "Пикселдерди" тандасаңыз, анда сиз сүрөт үчүн керектүү өлчөмдү так киргизе аласыз. Сүрөттү түпнускадан чоңураак кылуу үчүн, "100" ден жогору пайыздарды киргизсеңиз болот.
Сүрөттүн көлөмүн өзгөртүү үчүн "Өлчөмүн өзгөртүү" талааларын колдонуңуз. Өлчөмдү пайызга же пикселге жараша өзгөртө аласыз. Эгер сиз "Пикселдерди" тандасаңыз, анда сиз сүрөт үчүн керектүү өлчөмдү так киргизе аласыз. Сүрөттү түпнускадан чоңураак кылуу үчүн, "100" ден жогору пайыздарды киргизсеңиз болот. - Демейки боюнча, Paint баштапкы тараптар катышын сактайт жана бир талаага маанини киргизүү экинчи талаанын маанисин автоматтык түрдө өзгөртөт. Бул көлөмдүн көлөмүн өзгөртүү учурунда сүрөттүн созулушуна же кысылышына жол бербейт. Сиз горизонталдык жана вертикалдык талааларды өзүңүз орнотууну кааласаңыз, "Тараптардын катышын кармоо" белгисин алып сала аласыз.
- Эгер сиз түпнускадан чоңураак сүрөт жасасаңыз, анда анын натыйжасында блокировка сүрөтү пайда болот.
 Сүрөттү жаңы өлчөмдө көрүү үчүн "ОК" баскычын чыкылдатыңыз. "ОК" баскычын басканыңыз менен, киргизилген маанилердин негизинде сүрөтүңүз жөнгө салынат. Алдын ала көрүү жок, андыктан натыйжаны көрүү үчүн өзгөртүүлөрдү киргизүү керек болот.
Сүрөттү жаңы өлчөмдө көрүү үчүн "ОК" баскычын чыкылдатыңыз. "ОК" баскычын басканыңыз менен, киргизилген маанилердин негизинде сүрөтүңүз жөнгө салынат. Алдын ала көрүү жок, андыктан натыйжаны көрүү үчүн өзгөртүүлөрдү киргизүү керек болот. - Эгер сиз натыйжага ыраазы болбой жатсаңыз, басыңыз Ctrl+Z өзгөртүүлөрдү жокко чыгаруу. Ошондой эле, экрандын эң жогору жагындагы "Артка кайтаруу" баскычын чыкылдата аласыз.
 Полотнонун четтерин туураланган сүрөттүн четине сүйрөңүз. Сүрөтүңүздүн көлөмү өзгөртүлдү, бирок кенеп дагы деле баштапкы өлчөмүндө. Полотнонун четтериндеги кутучаларды басып, сүйрөп барып, аларды тууралап, керексиз ак четтерин жок кылыңыз.
Полотнонун четтерин туураланган сүрөттүн четине сүйрөңүз. Сүрөтүңүздүн көлөмү өзгөртүлдү, бирок кенеп дагы деле баштапкы өлчөмүндө. Полотнонун четтериндеги кутучаларды басып, сүйрөп барып, аларды тууралап, керексиз ак четтерин жок кылыңыз.  Өзгөртүлгөн сүрөтүңүздү сактаңыз. Жаңы форматка ыраазы болгондон кийин, файлга киргизилген өзгөртүүлөрдү сактасаңыз болот. "Файл" кошумча барагынан "Башкача сактоону" тандап, "JPEG сүрөтүн" тандаңыз. Андан кийин файлга ат коюп, аны кайда сактоону тандасаңыз болот.
Өзгөртүлгөн сүрөтүңүздү сактаңыз. Жаңы форматка ыраазы болгондон кийин, файлга киргизилген өзгөртүүлөрдү сактасаңыз болот. "Файл" кошумча барагынан "Башкача сактоону" тандап, "JPEG сүрөтүн" тандаңыз. Андан кийин файлга ат коюп, аны кайда сактоону тандасаңыз болот.
5-ыкманын 3-ыкмасы: Mac OS Xде алдын ала көрүүнү колдонуу.
 Алгач сүрөт файлыңыздын көчүрмөсүн жасаңыз. Өлчөмүн өзгөртүүдөн мурун түпнуска сүрөтүңүздүн камдык көчүрмөсүн сактап калсаңыз жакшы болот. Ошентип, бир нерсе туура эмес болуп калса же акыркы натыйжасы жакпай калса, түпнускага кайтып келсеңиз болот. Сүрөт файлын тандап, басыңыз And Буйрук+C., андан кийин And Буйрук+V. ошол эле жерде көчүрмөсүн алуу.
Алгач сүрөт файлыңыздын көчүрмөсүн жасаңыз. Өлчөмүн өзгөртүүдөн мурун түпнуска сүрөтүңүздүн камдык көчүрмөсүн сактап калсаңыз жакшы болот. Ошентип, бир нерсе туура эмес болуп калса же акыркы натыйжасы жакпай калса, түпнускага кайтып келсеңиз болот. Сүрөт файлын тандап, басыңыз And Буйрук+C., андан кийин And Буйрук+V. ошол эле жерде көчүрмөсүн алуу.  "Алдын ала көрүү" программасында сүрөт файлын ачыңыз. Адатта, файлды эки жолу чыкылдатканыңыз менен ачылат. Эгер сүрөт башка жакта ачылса, анда файлды оң баскыч менен чыкылдатып, "менен ачуу", андан кийин "Алдын ала көрүү" баскычын тандасаңыз болот.
"Алдын ала көрүү" программасында сүрөт файлын ачыңыз. Адатта, файлды эки жолу чыкылдатканыңыз менен ачылат. Эгер сүрөт башка жакта ачылса, анда файлды оң баскыч менен чыкылдатып, "менен ачуу", андан кийин "Алдын ала көрүү" баскычын тандасаңыз болот.  "Куралдар" менюсун чыкылдатып, "Өлчөмүн тууралоо ". Бул сиз көлөмүн жөндөп турган жаңы экранды ачат.
"Куралдар" менюсун чыкылдатып, "Өлчөмүн тууралоо ". Бул сиз көлөмүн жөндөп турган жаңы экранды ачат.  Колдонууну каалаган бирдиктерди тандоо үчүн ачылуучу менюну чыкылдатыңыз. Сиз "Пикселдерди", "Пайызды" жана башка бирдиктерди тандап алсаңыз болот, анын жардамы менен сиз сүрөттү масштабда көтөрө аласыз. "Пикселдерди" тандоо менен, сиз сүрөттүн көлөмүн өзгөртө аласыз.
Колдонууну каалаган бирдиктерди тандоо үчүн ачылуучу менюну чыкылдатыңыз. Сиз "Пикселдерди", "Пайызды" жана башка бирдиктерди тандап алсаңыз болот, анын жардамы менен сиз сүрөттү масштабда көтөрө аласыз. "Пикселдерди" тандоо менен, сиз сүрөттүн көлөмүн өзгөртө аласыз.  Сүрөт үчүн колдоно турган узундугу менен туурасын киргизиңиз. Эки талаа бири-бири менен байланышкан, ошондуктан биринин өзгөрүшү экинчисин пропорциялар жакшы бойдон кала тургандай кылып жөнгө салат. Бул сүрөттүн созулушуна же басылышына жол бербейт. Эгер сиз эки талааны тең жөндөп алгыңыз келсе, шилтемени ажыратуу үчүн "Пропорционалдык масштаб" белгисин алып салууңуз керек.
Сүрөт үчүн колдоно турган узундугу менен туурасын киргизиңиз. Эки талаа бири-бири менен байланышкан, ошондуктан биринин өзгөрүшү экинчисин пропорциялар жакшы бойдон кала тургандай кылып жөнгө салат. Бул сүрөттүн созулушуна же басылышына жол бербейт. Эгер сиз эки талааны тең жөндөп алгыңыз келсе, шилтемени ажыратуу үчүн "Пропорционалдык масштаб" белгисин алып салууңуз керек.  Жаңы формат кандай болоорун караңыз. Өзгөртүүлөрдү киргизүүдөн мурун, сүрөттүн жаңы өлчөмү кандай болоорун экрандын төмөн жагынан көрө аласыз. Бул электрондук почта же башка онлайн кызматтары үчүн файлдын максималдуу көлөмүн канааттандыруу үчүн өлчөмүңүздү өзгөртүп жатсаңыз, пайдалуу болот.
Жаңы формат кандай болоорун караңыз. Өзгөртүүлөрдү киргизүүдөн мурун, сүрөттүн жаңы өлчөмү кандай болоорун экрандын төмөн жагынан көрө аласыз. Бул электрондук почта же башка онлайн кызматтары үчүн файлдын максималдуу көлөмүн канааттандыруу үчүн өлчөмүңүздү өзгөртүп жатсаңыз, пайдалуу болот.  Өзгөртүүлөрдү ишке ашыруу үчүн ОКту чыкылдатыңыз. Сиз киргизген жөндөөлөрдүн негизинде сүрөт көлөмү өзгөрүлөт. Эгер сиз натыйжага ыраазы болбой жатсаңыз, басыңыз And Буйрук+Z өзгөртүүлөрдү жокко чыгарып, түпнускага кайтуу.
Өзгөртүүлөрдү ишке ашыруу үчүн ОКту чыкылдатыңыз. Сиз киргизген жөндөөлөрдүн негизинде сүрөт көлөмү өзгөрүлөт. Эгер сиз натыйжага ыраазы болбой жатсаңыз, басыңыз And Буйрук+Z өзгөртүүлөрдү жокко чыгарып, түпнускага кайтуу.  Файлыңызды сактаңыз. Эгер сиз жаңы көлөмгө ыраазы болсоңуз, анда файлдагы өзгөртүүнү сактап койсоңуз болот. Өзгөртүүлөрдү киргизүү үчүн "Файл" менюсун чыкылдатып, "Сактоону" тандаңыз.
Файлыңызды сактаңыз. Эгер сиз жаңы көлөмгө ыраазы болсоңуз, анда файлдагы өзгөртүүнү сактап койсоңуз болот. Өзгөртүүлөрдү киргизүү үчүн "Файл" менюсун чыкылдатып, "Сактоону" тандаңыз.
5-ыкманын 4-ыкмасы: iPhone, iPad же iPod Touch колдонуу
 Сүрөттөрдүн көлөмүн өзгөртүүгө мүмкүндүк берген колдонмону орнотуңуз. IOS түзмөктөрүндө көлөмүн өзгөртүү үчүн орнотулган ыкма жок, бирок сиз үчүн ишти аткара турган көптөгөн колдонмолор бар. Бул колдонмолорду iOS түзмөгүңүздөгү App Storeдон жүктөп алсаңыз болот:
Сүрөттөрдүн көлөмүн өзгөртүүгө мүмкүндүк берген колдонмону орнотуңуз. IOS түзмөктөрүндө көлөмүн өзгөртүү үчүн орнотулган ыкма жок, бирок сиз үчүн ишти аткара турган көптөгөн колдонмолор бар. Бул колдонмолорду iOS түзмөгүңүздөгү App Storeдон жүктөп алсаңыз болот: - Өлчөмүн өзгөртүү
- Image Resizer +
- Desqueeze
 Колдонмону ачып, көлөмүн өзгөрткүңүз келген сүрөттү тандаңыз. Колдонмодон сиздин сүрөттөрүңүзгө кирүүгө уруксат сураңыз. Бул колдонмо сиздин түзмөгүңүздөгү сүрөттөрдү карап чыгышы үчүн керек. Жөндөөнү каалаган сүрөттү таап, аны ачуу үчүн таптаңыз.
Колдонмону ачып, көлөмүн өзгөрткүңүз келген сүрөттү тандаңыз. Колдонмодон сиздин сүрөттөрүңүзгө кирүүгө уруксат сураңыз. Бул колдонмо сиздин түзмөгүңүздөгү сүрөттөрдү карап чыгышы үчүн керек. Жөндөөнү каалаган сүрөттү таап, аны ачуу үчүн таптаңыз.  "Өлчөмүн өзгөртүү" баскычын таптаңыз. Көпчүлүк колдонмолордо тандоонун бир нече куралдары бар, анын ичинде өлчөмүн өзгөртүү. Сүрөттүн көлөмүн жөндөө үчүн "Өлчөмүн өзгөртүү" баскычын таптаңыз.
"Өлчөмүн өзгөртүү" баскычын таптаңыз. Көпчүлүк колдонмолордо тандоонун бир нече куралдары бар, анын ичинде өлчөмүн өзгөртүү. Сүрөттүн көлөмүн жөндөө үчүн "Өлчөмүн өзгөртүү" баскычын таптаңыз.  Сүрөт үчүн жаңы өлчөм киргизиңиз. Ар бир колдонмонун өзүнүн интерфейси бар, бирок, адатта, көлөмдүн арасынан тандап алсаңыз болот же өзүңүздүкүн көрсөтсөңүз болот. Узундугу менен туурасы пропорциялар бузулбай тургандай кылып байланыштырылат.
Сүрөт үчүн жаңы өлчөм киргизиңиз. Ар бир колдонмонун өзүнүн интерфейси бар, бирок, адатта, көлөмдүн арасынан тандап алсаңыз болот же өзүңүздүкүн көрсөтсөңүз болот. Узундугу менен туурасы пропорциялар бузулбай тургандай кылып байланыштырылат. - Эгер сиз сүрөттүн созулуп же кысылып жатканына каршы болбосоңуз, анда ар бир талаага ар кандай маанини киргизүү үчүн чынжыр шилтемесин же кулпуну бассаңыз болот.
 Өзгөртүлгөн файлды Камералар тизмесине сактаңыз. Сүрөт тууралгандан кийин, "Сактоо" баскычын таптап, аны камералар тизмесине сактап коюңуз. Аны, iOS түзмөгүңүздөгү башка сүрөттөр сыяктуу эле, "Сүрөттөр" тиркемесинен таба аласыз.
Өзгөртүлгөн файлды Камералар тизмесине сактаңыз. Сүрөт тууралгандан кийин, "Сактоо" баскычын таптап, аны камералар тизмесине сактап коюңуз. Аны, iOS түзмөгүңүздөгү башка сүрөттөр сыяктуу эле, "Сүрөттөр" тиркемесинен таба аласыз.
5 ыкмасы 5: Android шайманын колдонуу
 Сүрөттөрдүн көлөмүн өзгөртүүгө мүмкүнчүлүк берген тиркемени жүктөп алыңыз. Android түзмөктөрү сүрөттөрдү демейки шартта жөндөй албайт, бирок ал жерде сиз үчүн жасай турган көптөгөн колдонмолор бар. Бул (негизинен акысыз) колдонмолорду Google Play Дүкөнүнөн таба аласыз. Популярдуу колдонмолор:
Сүрөттөрдүн көлөмүн өзгөртүүгө мүмкүнчүлүк берген тиркемени жүктөп алыңыз. Android түзмөктөрү сүрөттөрдү демейки шартта жөндөй албайт, бирок ал жерде сиз үчүн жасай турган көптөгөн колдонмолор бар. Бул (негизинен акысыз) колдонмолорду Google Play Дүкөнүнөн таба аласыз. Популярдуу колдонмолор: - Сүрөт жана сүрөт өлчөмүн өзгөртүүчү
- Me Resize Me!
- Сүрөт кичирейтүү
- Сүрөттүн көлөмүн кичирейтүү
 Жүктөлүп алынган колдонмону ачып, ага сүрөттөрүңүзгө мүмкүнчүлүк бериңиз. Колдонмону биринчи жолу иштеткенде, сизден сакталган сүрөттөрүңүзгө кирүүгө уруксат суралышы мүмкүн. Бул колдонмо түзмөктөн сүрөттөрдү жүктөө үчүн зарыл.
Жүктөлүп алынган колдонмону ачып, ага сүрөттөрүңүзгө мүмкүнчүлүк бериңиз. Колдонмону биринчи жолу иштеткенде, сизден сакталган сүрөттөрүңүзгө кирүүгө уруксат суралышы мүмкүн. Бул колдонмо түзмөктөн сүрөттөрдү жүктөө үчүн зарыл.  Өлчөмүн өзгөрткүңүз келген сүрөттү ачыңыз. Өлчөмүн өзгөрткүңүз келген сүрөттө чабыттоо үчүн колдонмону колдонуңуз. Бул процесс колдонмого жараша өзгөрүлүп турат, бирок, адатта, түзмөгүңүздө сакталган сүрөттөрдү ачуу үчүн колдонмонун негизги менюсунда "Фотону тандоо" баскычын басуу керек.
Өлчөмүн өзгөрткүңүз келген сүрөттү ачыңыз. Өлчөмүн өзгөрткүңүз келген сүрөттө чабыттоо үчүн колдонмону колдонуңуз. Бул процесс колдонмого жараша өзгөрүлүп турат, бирок, адатта, түзмөгүңүздө сакталган сүрөттөрдү ачуу үчүн колдонмонун негизги менюсунда "Фотону тандоо" баскычын басуу керек.  Өлчөмүн өзгөртүү куралын тандаңыз. Сүрөттү ачкандан кийин, "Өлчөмүн өзгөртүү" куралын таптап алышыңыз керек болот. Кайрадан, сиз колдонуп жаткан колдонмоңузга жараша процесстин өзгөрүшү мүмкүн.
Өлчөмүн өзгөртүү куралын тандаңыз. Сүрөттү ачкандан кийин, "Өлчөмүн өзгөртүү" куралын таптап алышыңыз керек болот. Кайрадан, сиз колдонуп жаткан колдонмоңузга жараша процесстин өзгөрүшү мүмкүн.  Сүрөт үчүн колдонула турган форматты тандаңыз. Сиз баштапкы көлөмүн пиксел жана файлдын көлөмү менен көрө аласыз. Колдонмого жараша, алдын-ала аныкталган өлчөмдөрдүн бирин тандап же өз өлчөмүңүздү көрсөтсөңүз болот. Эгер сиз көлөмүн өзүңүз киргизсеңиз, анда тиешелүү маани ошого жараша өзгөрөт.
Сүрөт үчүн колдонула турган форматты тандаңыз. Сиз баштапкы көлөмүн пиксел жана файлдын көлөмү менен көрө аласыз. Колдонмого жараша, алдын-ала аныкталган өлчөмдөрдүн бирин тандап же өз өлчөмүңүздү көрсөтсөңүз болот. Эгер сиз көлөмүн өзүңүз киргизсеңиз, анда тиешелүү маани ошого жараша өзгөрөт.  Сүрөттөрүңүздү жаңы өлчөмдөр менен сактаңыз. Колдонмого жараша, сүрөт автоматтык түрдө сакталат же "Сактоо" баскычын кол менен таптоо керек. Түпнуска файл өзгөртүлгөн жок.
Сүрөттөрүңүздү жаңы өлчөмдөр менен сактаңыз. Колдонмого жараша, сүрөт автоматтык түрдө сакталат же "Сактоо" баскычын кол менен таптоо керек. Түпнуска файл өзгөртүлгөн жок.  Оңдолгон сүрөттөрдү табуу. Ар бир колдонмо туураланган сүрөттөрдү башка жерде сактайт. Жалпысынан, "Сүрөттөр" папкасын ачып, андан кийин тиркеменин аталышындагы папканы издөө менен сүрөттөрдү оңой эле таба аласыз. Андан кийин, сүрөттөрдү өзүңүздүн түзмөгүңүздөгү башка сүрөттөр менен бөлүшсөңүз болот.
Оңдолгон сүрөттөрдү табуу. Ар бир колдонмо туураланган сүрөттөрдү башка жерде сактайт. Жалпысынан, "Сүрөттөр" папкасын ачып, андан кийин тиркеменин аталышындагы папканы издөө менен сүрөттөрдү оңой эле таба аласыз. Андан кийин, сүрөттөрдү өзүңүздүн түзмөгүңүздөгү башка сүрөттөр менен бөлүшсөңүз болот.
Эскертүүлөр
- Сиз чоңураак имидж үчүн көп сапатты курмандыкка чаласыз. Эң жакшысы, көлөмүн ылдый карай гана жөндөө керек. Сүрөттү чоңураак кылууга аракет кылуу пикселдерди созуп, сүрөт бүдөмүк жана сапатсыз болот.



