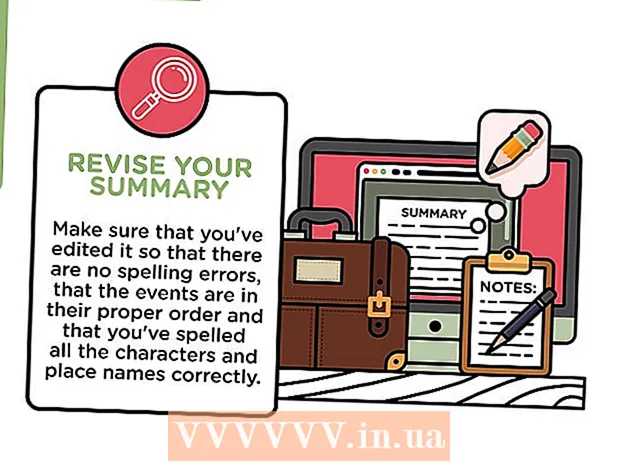Автор:
Roger Morrison
Жаратылган Күнү:
5 Сентябрь 2021
Жаңыртуу Күнү:
1 Июль 2024
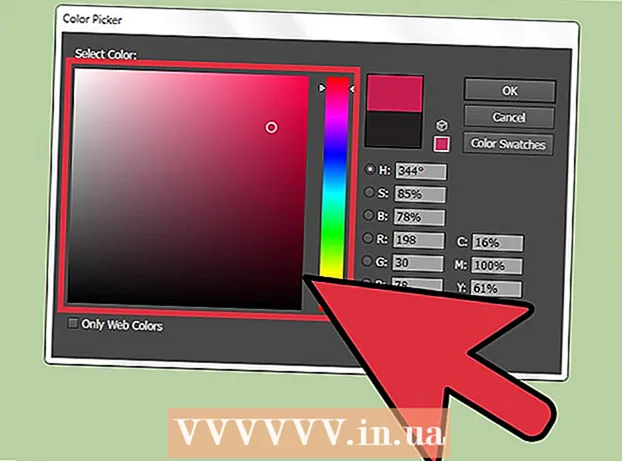
Мазмун
- Басуу
- 3-ыкманын 1-ыкмасы: Текст объектинин түсүн өзгөртүү
- 3-ыкманын 2-ыкмасы: Бир эле учурда бир нече текст объекттерин өзгөртүү
- 3 ыкмасы 3: Белгилүү бир белгилердин түсүн өзгөртүү
- Сунуштар
Illustrator программасында тексттин түсүн өзгөртүү үчүн текстти тандоо куралы менен тандап, андан кийин палитрадагы түстү тандаңыз. Бир нече текст аймагын өзгөртүү үчүн, кошумча аймактарды тандап жатканда Shift баскычын басып туруңуз. Текст инструменти менен ушул символду тандап, жеке каармандын өңүн өзгөртө аласыз.
Басуу
3-ыкманын 1-ыкмасы: Текст объектинин түсүн өзгөртүү
 Тандоо куралын колдонуу үчүн куралдар панелиндеги биринчи жебени чыкылдатыңыз. Эгер документтеги тексттик объекттин түсү (тексттин блогу) сизди канааттандырбаса, аны тандоо куралы менен оңой эле өзгөртө аласыз.
Тандоо куралын колдонуу үчүн куралдар панелиндеги биринчи жебени чыкылдатыңыз. Эгер документтеги тексттик объекттин түсү (тексттин блогу) сизди канааттандырбаса, аны тандоо куралы менен оңой эле өзгөртө аласыз.  Өзгөртүүнү каалаган текст аянтын тандоо үчүн чыкылдатыңыз. Өзгөртүүнү каалаган текстти чыкылдатканда, анын айланасында тандоо кутучасы пайда болот.
Өзгөртүүнү каалаган текст аянтын тандоо үчүн чыкылдатыңыз. Өзгөртүүнү каалаган текстти чыкылдатканда, анын айланасында тандоо кутучасы пайда болот. - Ошондой эле, Катмарлар панелинен текстти тандай аласыз. Сиз өзгөртө турган текст камтылган катмарды таап, андан кийин катмардын аталышынын аягындагы тегеректи басып, аны тандаңыз.
- Эгер Катмарлар панели ачыла элек болсо, басыңыз F7 аны азыр ачуу.
 Куралдар панелиндеги түстөр палитрасын эки жолу чыкылдатыңыз. Палитра учурда тандалган текст менен бирдей түстөгү кутуча менен чагылдырылган. Сиз тандаганга ар кандай түстөгү чоң палитра пайда болот.
Куралдар панелиндеги түстөр палитрасын эки жолу чыкылдатыңыз. Палитра учурда тандалган текст менен бирдей түстөгү кутуча менен чагылдырылган. Сиз тандаганга ар кандай түстөгү чоң палитра пайда болот. - Контурдун сызыктарынын калыңдыгын өзгөртүү үчүн (тексттин ордуна тексттин тегерегиндеги контур), эки уячанын төмөн жагын эки жолу чыкылдатыңыз. Ал кызыл сызыкка ээ болот (эгерде учурда контур түсү жок болсо) же айланасында калың сызык бар кутуча катары көрүнөт.
 Түстү тандап, андан кийин "ОК" баскычын чыкылдатыңыз. Бардык тандалган аймактардагы текст эми сиз тандаган текстке өзгөрөт.
Түстү тандап, андан кийин "ОК" баскычын чыкылдатыңыз. Бардык тандалган аймактардагы текст эми сиз тандаган текстке өзгөрөт. - Эгер түс сизге канааттанбаса, анда басыңыз ⌘ Cmd+Z (Mac) же Ctrl+Z (Windows) өзгөртүүлөрдү жокко чыгаруу үчүн.
3-ыкманын 2-ыкмасы: Бир эле учурда бир нече текст объекттерин өзгөртүү
 Тандоо куралын колдонуу үчүн куралдар панелиндеги биринчи жебени чыкылдатыңыз. Эгер сиз бир документте бир эле түстө өзгөрткүңүз келген бир нече тексттик аймак болсо, анда аны тандоо куралы менен жасай аласыз.
Тандоо куралын колдонуу үчүн куралдар панелиндеги биринчи жебени чыкылдатыңыз. Эгер сиз бир документте бир эле түстө өзгөрткүңүз келген бир нече тексттик аймак болсо, анда аны тандоо куралы менен жасай аласыз.  Өзгөртүү үчүн текст аянтын тандоо үчүн чыкылдатыңыз. Тандалган текст аймагынын айланасында тандоо кутучасы пайда болот.
Өзгөртүү үчүн текст аянтын тандоо үчүн чыкылдатыңыз. Тандалган текст аймагынын айланасында тандоо кутучасы пайда болот. - Ошондой эле, текстти Катмарлар панелинен тандап тандай аласыз. Сиз өзгөртө турган текст камтылган катмарды таап, андан кийин тегеректи басып, аны тандаңыз.
- Эгер Катмарлар панели ачыла элек болсо, басыңыз F7 аны ачуу.
 Ачкычты кармаңыз Ift Shift жана ар бир кошумча текст объектисин чыкылдатыңыз. Ачкычты кармаңыз Ift Shift ар бир аймакты чыкылдатып жатканда. Ар бир тандалган аймак эми чектөө кутучасы менен курчалган.
Ачкычты кармаңыз Ift Shift жана ар бир кошумча текст объектисин чыкылдатыңыз. Ачкычты кармаңыз Ift Shift ар бир аймакты чыкылдатып жатканда. Ар бир тандалган аймак эми чектөө кутучасы менен курчалган. - Эгер сиз Катмарлар панелин колдонуп жатсаңыз, чыкылдатуу менен бир нече катмарларды тандай аласыз Ift Shift кошумча чөйрөлөрдү чыкылдатып жатканда.
- Бардык аймактарды тандап бүткөндөн кийин (Тандоо куралын колдонуп же Катмарлар панелинде), ачкычты коё бериңиз Ift Shift бош.
 Куралдар панелиндеги түстөр палитрасын эки жолу чыкылдатыңыз. Палитра учурда тандалган текст менен бирдей түстө болгон кутуча менен чагылдырылган. Чоңураак палитра пайда болуп, ар кандай түстөрдү тандай аласыз.
Куралдар панелиндеги түстөр палитрасын эки жолу чыкылдатыңыз. Палитра учурда тандалган текст менен бирдей түстө болгон кутуча менен чагылдырылган. Чоңураак палитра пайда болуп, ар кандай түстөрдү тандай аласыз. - Контурдун сызыктарынын калыңдыгын өзгөртүү үчүн (тексттин ордуна тексттин тегерегиндеги контур), эки уячанын төмөн жагын эки жолу чыкылдатыңыз. Ал кызыл сызыкка ээ болот (эгерде учурда контур түсү жок болсо) же айланасында калың сызык бар кутуча катары көрүнөт.
 Түстү тандап, андан кийин "ОК" баскычын чыкылдатыңыз. Бардык тандалган аймактардагы текст эми сиз тандаган текстке өзгөрөт.
Түстү тандап, андан кийин "ОК" баскычын чыкылдатыңыз. Бардык тандалган аймактардагы текст эми сиз тандаган текстке өзгөрөт. - Эгер түс сизге канааттанбаса, анда басыңыз ⌘ Cmd+Z (Mac) же Ctrl+Z (Windows) өзгөртүүлөрдү жокко чыгаруу үчүн.
- Ошондой эле тексттин башка атрибуттарын, мисалы, шрифти жана көлөмүн өзгөртө аласыз.
3 ыкмасы 3: Белгилүү бир белгилердин түсүн өзгөртүү
 Куралдар тилкесиндеги Текст куралын (T) чыкылдатыңыз. Эгерде сиз жеке белгилерди (же саптарды) тексттин бардыгын өзгөртпөстөн өзгөрткүңүз келсе, анда аны Текст куралы менен белгилерди (лор) тандоо менен жасай аласыз.
Куралдар тилкесиндеги Текст куралын (T) чыкылдатыңыз. Эгерде сиз жеке белгилерди (же саптарды) тексттин бардыгын өзгөртпөстөн өзгөрткүңүз келсе, анда аны Текст куралы менен белгилерди (лор) тандоо менен жасай аласыз.  Өзгөртүүнү каалаган белгилерди тандаңыз. Тандалган белгилердин контур сызыгы болушу керек.
Өзгөртүүнү каалаган белгилерди тандаңыз. Тандалган белгилердин контур сызыгы болушу керек.  Куралдар панелиндеги түстөр палитрасын эки жолу чыкылдатыңыз. Палитра учурда тандалган текст менен бирдей түстөгү кутуча менен чагылдырылган. Сиз тандаганга ар кандай түстөгү чоң палитра пайда болот.
Куралдар панелиндеги түстөр палитрасын эки жолу чыкылдатыңыз. Палитра учурда тандалган текст менен бирдей түстөгү кутуча менен чагылдырылган. Сиз тандаганга ар кандай түстөгү чоң палитра пайда болот. - Контурдун сызыктарынын калыңдыгын өзгөртүү үчүн (тексттин ордуна тексттин тегерегиндеги контур), эки уячанын төмөн жагын эки жолу чыкылдатыңыз. Ал кызыл сызыкка ээ болот (эгерде учурда контур түсү жок болсо) же айланасында калың сызык бар кутуча катары көрүнөт.
 Түстү тандап, андан кийин "ОК" баскычын чыкылдатыңыз. Сиз белгилеген белгилер сиз тандаган түскө өзгөрөт.
Түстү тандап, андан кийин "ОК" баскычын чыкылдатыңыз. Сиз белгилеген белгилер сиз тандаган түскө өзгөрөт. - Эгер түс сизге канааттанбаса, анда басыңыз ⌘ Cmd+Z (Mac) же Ctrl+Z (Windows) өзгөртүүлөрдү жокко чыгаруу үчүн.
- Ошондой эле, ушул ыкманы колдонуп, айрым белгилердин шрифтин жана шрифтин өлчөмүн өзгөртө аласыз.
Сунуштар
- Illustrator программасында кайсы панелдердин пайда болушун Терезе менюсунан тандап, башкара аласыз.
- Illustrator үчүн ар кандай демейки жөндөөлөрдү өзгөртүү үчүн, Түзөтүүлөрдү оңдоп, ар кандай параметрлерди карап чыгыңыз.