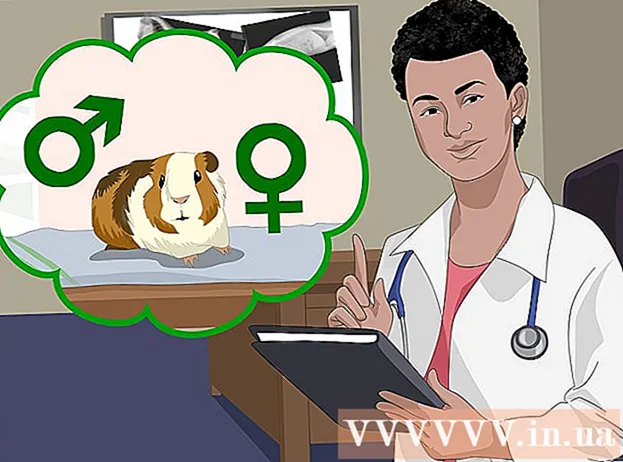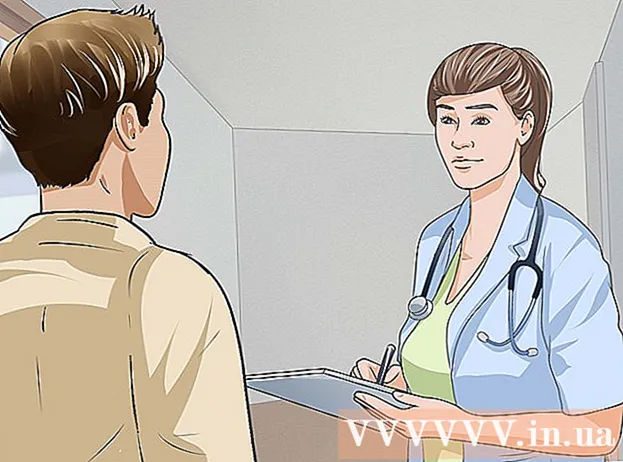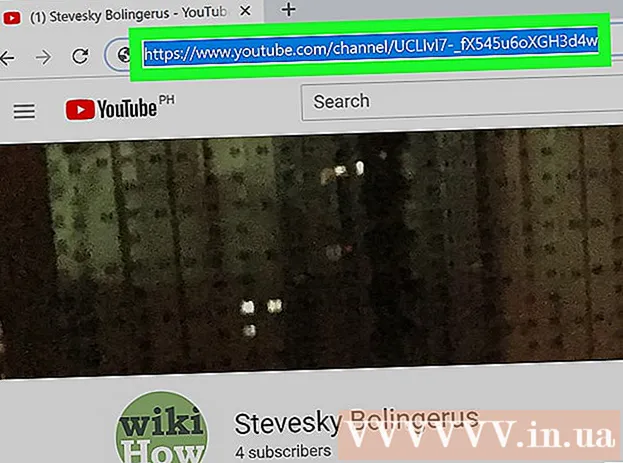Автор:
Judy Howell
Жаратылган Күнү:
1 Июль 2021
Жаңыртуу Күнү:
1 Июль 2024
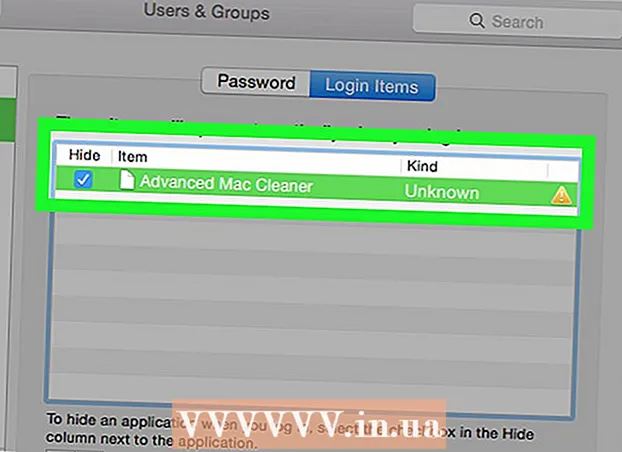
Мазмун
Эгер Advanced Mac Cleaner сиздин Macта кокустан орнотулуп калса, анда колдонмону компьютериңизден алып салуу үчүн ушул колдонмону колдонсоңуз болот.
Басуу
 Биринчиден, бирин түзүңүз камдык көчүрмө сиздин жеке маалыматтарыңыз. Ачык документтерди сактоону унутпаңыз. Сиз төмөнкү аракеттерди жасай аласыз:
Биринчиден, бирин түзүңүз камдык көчүрмө сиздин жеке маалыматтарыңыз. Ачык документтерди сактоону унутпаңыз. Сиз төмөнкү аракеттерди жасай аласыз: - Кыстармаларды браузериңизден экспорттоңуз.
- Ачкыч чынжырларга байланыштуу орнотуулардын көчүрмөсүн жасаңыз.
- Файлдар жана ушул сыяктуулар сыяктуу сакталбаган башка документтерди сактаңыз.
 Тиркемелер папкасында Утилита папкасына өтүңүз.
Тиркемелер папкасында Утилита папкасына өтүңүз. Иш-аракеттер көрүнүшүн ачуу. Advanced Mac Cleaner издеп, кичинекей сүрөтчөнү басыңыз мен Аракет Мониторунун жогорку сол бурчунда. Үчүнчү кыстырманы чыкылдатыңыз "Файлдарды жана портторду ачуу". Жогоруда айтылган колдонмого байланыштуу бардык "Чыгыш маалыматтарын" жазып (көчүрүп, чаптаңыз).
Иш-аракеттер көрүнүшүн ачуу. Advanced Mac Cleaner издеп, кичинекей сүрөтчөнү басыңыз мен Аракет Мониторунун жогорку сол бурчунда. Үчүнчү кыстырманы чыкылдатыңыз "Файлдарды жана портторду ачуу". Жогоруда айтылган колдонмого байланыштуу бардык "Чыгыш маалыматтарын" жазып (көчүрүп, чаптаңыз). 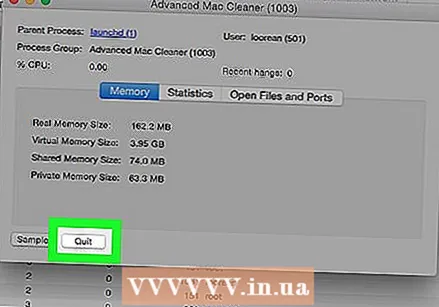 Бүткөндөн кийин Стопту басыңыз.
Бүткөндөн кийин Стопту басыңыз. Сол жебе өтмөгүн чыкылдатып, өзүңүздүн Тиркемелер папкаңызды караңыз. Колдонмонун сүрөтчөсүн Таштандыга жылдырып, Advanced Mac Cleaner программасын алып салууга аракет кылыңыз.
Сол жебе өтмөгүн чыкылдатып, өзүңүздүн Тиркемелер папкаңызды караңыз. Колдонмонун сүрөтчөсүн Таштандыга жылдырып, Advanced Mac Cleaner программасын алып салууга аракет кылыңыз.  Жумушуңузду сактап, иштетүү тутумуңузду өчүрүп-күйгүзүңүз.
Жумушуңузду сактап, иштетүү тутумуңузду өчүрүп-күйгүзүңүз. Өркүндөтүлгөн Mac Cleaner файлдарын Mac компьютериңизден алып салууга аракет кылыңыз. Бул үчүн, адатта, Китепкана папкасына барып, ал жерде калган кызмат файлдарын кол менен жок кылууну талап кылат.
Өркүндөтүлгөн Mac Cleaner файлдарын Mac компьютериңизден алып салууга аракет кылыңыз. Бул үчүн, адатта, Китепкана папкасына барып, ал жерде калган кызмат файлдарын кол менен жок кылууну талап кылат. 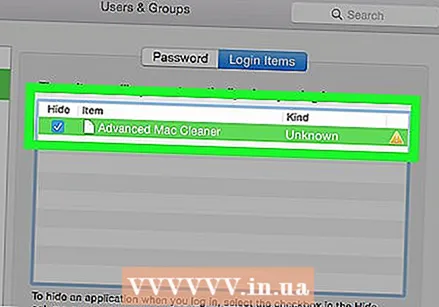 Mac'иңизде иштеп жаткан "Өркүндөтүлгөн Mac Тазалагычтын" бардык нерселерин "Тизмелер тизмесинен" алып салыңыз. Ал үчүн төмөнкү кадамдарды аткарыңыз:
Mac'иңизде иштеп жаткан "Өркүндөтүлгөн Mac Тазалагычтын" бардык нерселерин "Тизмелер тизмесинен" алып салыңыз. Ал үчүн төмөнкү кадамдарды аткарыңыз: - Экрандын ылдый жагындагы Dock'тон көрө турган System Preferences ачыңыз.
- "Колдонуучулар жана Топтор" жазуусун басыңыз.
- "Колдонуучулар жана топтор" ачылганда, жогоруда айтылган "Тизмелер тизмеси" кошумча барагын чыкылдатыңыз.
- Жүктөө меню тизмесинен "Өркүндөтүлгөн Mac Тазалагычты" тандап, минус белгинин сүрөтчөсүн басыңыз.
- Эми бүттүңүз.
Сунуштар
- Каалаган каалаган программаны жүктөөдөн алыс болуңуз (Потенциалдуу Каалабаган Программа, ошондой эле PUP же PUA деп аталат). Биринчиден, фистограмма көйгөйүнөн сактануунун эң жакшы жолу - анын алдын алуу.
- Мындай "керексиз программаларды" алыс кармоо үчүн, экрандан келген билдирүүлөрдү жакшылап окуп чыгып, өзүңүз билбеген долбоорлорду өчүрүп койгонуңуз оң. Эгер сиз Macта болсоңуз дагы, бул абдан маанилүү. Бул кеңеш жөнөкөй, бирок компьютериңизди мүмкүн болушунча таза кармоо үчүн натыйжалуу.
- Жогоруда айтылган термин - бул тажрыйбасыз колдонуучулар аны жүктөп алууга же орнотууга уруксат бергендигине карабастан, каалабаган / колдонулбаган / байланышпаган кошумча / атайын компьютердик программа.
Эскертүүлөр
- Тажрыйбасы жок колдонуучуларга китепкана папкасынын мазмунун өзгөртпөө же өчүрбөө сунушталат.