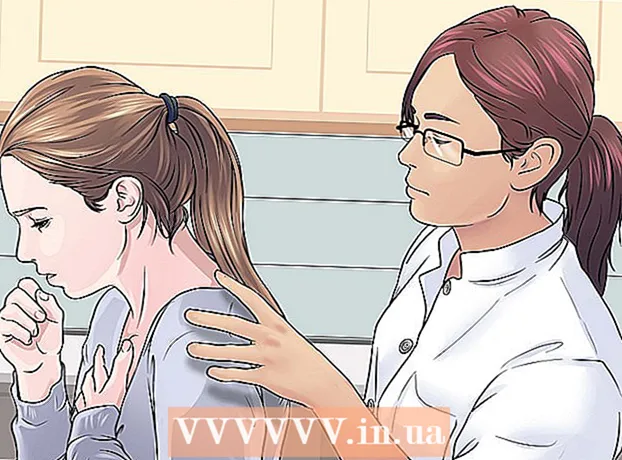Автор:
Christy White
Жаратылган Күнү:
5 Май 2021
Жаңыртуу Күнү:
1 Июль 2024
![Архив файл жасау және ашу [.rar, .zip файлдар]](https://i.ytimg.com/vi/rCRybeoSkRI/hqdefault.jpg)
Мазмун
- Басуу
- 4-ыкманын 1-ыкмасы: мобилдик телефон үчүн iZip
- 4-ыкманын 2-ыкмасы: Windows үчүн 7-Zip
- 4-ыкманын 3-ыкмасы: Windows үчүн WinZip
- 4 ичинен 4-ыкма: Mac OS X үчүн Unarchiver
- Сунуштар
Эгер сиз ".7z" кеңейтүүсү бар файлга туш болуп калсаңыз, анда аны кантип ачууну ойлонуп жаткандырсыз. Бул файлдар, "7z-" же "7-Zip файлдары" деп да белгилүү, бир же бир нече файлдын кысылган пакеттеги архивдери. Мындай архивдеги файлдарды чыгаруу үчүн атайын декомпрессиялык программа керек. Бул программалар же тиркемелер, адатта, iOS жана Android сыяктуу бардык иштетүү тутумдары үчүн акысыз. 7z файлдарын мобилдик түзмөгүңүздө iZip, Windows 7-Zip же WinZip жана Mac OS X'де Unarchiver менен ачууну үйрөнүңүз.
Басуу
4-ыкманын 1-ыкмасы: мобилдик телефон үчүн iZip
 App Store же Play Storeдон iZip табуу. 7z файлы бул бир же бир нече файлдын кысылган архиви. Архивдеги файлдарды ачуу үчүн, аларды чыгарып алуу үчүн колдонмо керек. iZip Интернетте кеңири колдонулат, анткени ал ушул файлды акысыз чыгарып алат.
App Store же Play Storeдон iZip табуу. 7z файлы бул бир же бир нече файлдын кысылган архиви. Архивдеги файлдарды ачуу үчүн, аларды чыгарып алуу үчүн колдонмо керек. iZip Интернетте кеңири колдонулат, анткени ал ушул файлды акысыз чыгарып алат.  "Алуу" же "Орнотуу" баскычын таптап коюңуз. Колдонмо жүктөлүп алынып, андан кийин сиздин түзмөгүңүзгө орнотулат.
"Алуу" же "Орнотуу" баскычын таптап коюңуз. Колдонмо жүктөлүп алынып, андан кийин сиздин түзмөгүңүзгө орнотулат.  Колдонмону баштоо үчүн iZip сүрөтчөсүн таптаңыз.
Колдонмону баштоо үчүн iZip сүрөтчөсүн таптаңыз. 7z файлын табуу үчүн "Жергиликтүү файлдарды" таптаңыз. Эгер 7z файлы булутта болсо, "iCloud Drive" же "Google Drive" тандаңыз.
7z файлын табуу үчүн "Жергиликтүү файлдарды" таптаңыз. Эгер 7z файлы булутта болсо, "iCloud Drive" же "Google Drive" тандаңыз.  7z файлынын атын басып, кармап туруңуз. Бардык файлдарды бөлүп алгыңыз келеби деген суроону көргөнчө, файлга манжаңызды кармаңыз.
7z файлынын атын басып, кармап туруңуз. Бардык файлдарды бөлүп алгыңыз келеби деген суроону көргөнчө, файлга манжаңызды кармаңыз.  ОК баскычын таптаңыз. 7z файлынын мазмуну ушул эле аталыштагы папкага чыгарылат.
ОК баскычын таптаңыз. 7z файлынын мазмуну ушул эле аталыштагы папкага чыгарылат. - Прогресс тилкеси жоголуп кеткенде, файлдарды iZipтен таптап же камтылган папкага өтүп ачсаңыз болот.
4-ыкманын 2-ыкмасы: Windows үчүн 7-Zip
 Баруу 7-Zip веб-сайты. 7z файлдары кысылган архив болгондуктан, файлдар экстрактор менен чыгарылмайынча, алардын мазмунун көрө албайсыз. 7-Zip Windows 7z архивдеринин мазмунун бекер чыгарып алат.
Баруу 7-Zip веб-сайты. 7z файлдары кысылган архив болгондуктан, файлдар экстрактор менен чыгарылмайынча, алардын мазмунун көрө албайсыз. 7-Zip Windows 7z архивдеринин мазмунун бекер чыгарып алат. - Дагы бир популярдуу вариант - WinZip, анын акысыз сыноо версиясы бар. Эгерде сиз акысыз опцияны колдоно албасаңыз, анда WinZip аркылуу байкап көрүңүз.
 Windows'тун версиясы (32-бит же 64-бит) үчүн файлдын жанындагы "Жүктөө" баскычын чыкылдатыңыз.
Windows'тун версиясы (32-бит же 64-бит) үчүн файлдын жанындагы "Жүктөө" баскычын чыкылдатыңыз.- Эгер сизде Windows 64 же 32 бит нускасы бар экенине ишенбесеңиз, анда басыңыз ⊞ Win+S. издөөнү баштоо үчүн жана "система" деп териңиз. Издөө жыйынтыгында "Системаны" чыкылдатып, "Системанын түрү" жанына караңыз.
 Сакталган жерди тандаңыз (мисалы, жумушчу столуңуз) жана "Сактоо" баскычын чыкылдатыңыз.
Сакталган жерди тандаңыз (мисалы, жумушчу столуңуз) жана "Сактоо" баскычын чыкылдатыңыз. 7-Zip .exe файлын эки жолу чыкылдатып, "Иштетүү" баскычын чыкылдатыңыз. 7-Zip орнотууну аяктоо үчүн көрсөтмөлөрдү аткарыңыз.
7-Zip .exe файлын эки жолу чыкылдатып, "Иштетүү" баскычын чыкылдатыңыз. 7-Zip орнотууну аяктоо үчүн көрсөтмөлөрдү аткарыңыз. - Орнотуу аяктагандан кийин, "Аяктоону" чыкылдатыңыз.
 Ачылгыңыз келген 7z файлын эки жолу чыкылдатыңыз. Архивдин мазмуну 7-Zip терезесинде чагылдырылат.
Ачылгыңыз келген 7z файлын эки жолу чыкылдатыңыз. Архивдин мазмуну 7-Zip терезесинде чагылдырылат.  Пресс Ctrl+а архивдеги бардык файлдарды тандоо үчүн, андан кийин "Чыгаруу" баскычын чыкылдатыңыз.
Пресс Ctrl+а архивдеги бардык файлдарды тандоо үчүн, андан кийин "Чыгаруу" баскычын чыкылдатыңыз. Файлдарды сактоо үчүн папканы тандоо үчүн "..." баскычын чыкылдатыңыз. Сиз тандаган папка - бул 7z архивиндеги файлдар алынып салынат.
Файлдарды сактоо үчүн папканы тандоо үчүн "..." баскычын чыкылдатыңыз. Сиз тандаган папка - бул 7z архивиндеги файлдар алынып салынат. - Демейки тандоо - учурдагы каталогдогу жаңы папка, анын аты 7z файл.
- Бул файл Blue.7z деп аталып, иш тактада бар дейли. Андан кийин демейки жаңы папка иш тактага жайгаштырылып, "Көк" деп аталат.
 Файлдарды папкага чыгаруу үчүн "ОК" баскычын чыкылдатыңыз. Сиз казып жатканда, ийгилик тилкесин көрө аласыз. Файлдар чыгарылып жатканда, ийгилик тилкеси жок болот. Ошол учурда файлдарды көрүү үчүн папканы эки жолу чыкылдата аласыз.
Файлдарды папкага чыгаруу үчүн "ОК" баскычын чыкылдатыңыз. Сиз казып жатканда, ийгилик тилкесин көрө аласыз. Файлдар чыгарылып жатканда, ийгилик тилкеси жок болот. Ошол учурда файлдарды көрүү үчүн папканы эки жолу чыкылдата аласыз.
4-ыкманын 3-ыкмасы: Windows үчүн WinZip
 7z файлын эки жолу чыкылдатыңыз. 7z файлы - бул бир же бир нече файлды камтыган, кичине көлөмдө кысылган архив. Файлдарды ача алыш үчүн, аларды чыгарып алышыңыз керек. Айрым Windows колдонуучулары WinZipдин нускасын орнотуп алышкан, бул 7z файлын чыгарып алууга мүмкүнчүлүк бериши керек.
7z файлын эки жолу чыкылдатыңыз. 7z файлы - бул бир же бир нече файлды камтыган, кичине көлөмдө кысылган архив. Файлдарды ача алыш үчүн, аларды чыгарып алышыңыз керек. Айрым Windows колдонуучулары WinZipдин нускасын орнотуп алышкан, бул 7z файлын чыгарып алууга мүмкүнчүлүк бериши керек. - Эгерде сиз эки жолу баскандан кийин 7z файлы ачылбаса, анда WinZip сынамык версиясын жүктөп алуу үчүн төмөнкү кадамдарды жасаңыз.
- Акысыз чечим катары сиз ар дайым Windows үчүн 7-Zip колдонуп көрүңүз.
 Баруу http://www.winzip.com/lan7z.htm. WinZipтин баасы болжол менен 30 еврону түзөт, бирок 30 күндүн ичинде акысыз сынамык версиясын колдонсо болот.
Баруу http://www.winzip.com/lan7z.htm. WinZipтин баасы болжол менен 30 еврону түзөт, бирок 30 күндүн ичинде акысыз сынамык версиясын колдонсо болот.  "Азыр жүктөө" баскычын чыкылдатып, орнотуучуну Жүктөөлөр папкасында сактаңыз.
"Азыр жүктөө" баскычын чыкылдатып, орнотуучуну Жүктөөлөр папкасында сактаңыз. Орноткучту эки жолу чыкылдатып, "Иштетүү" тандаңыз. Программа компьютериңизге орнотулат.
Орноткучту эки жолу чыкылдатып, "Иштетүү" тандаңыз. Программа компьютериңизге орнотулат.  7z файлын эки жолу чыкылдатыңыз. 7z файлынын мазмуну WinZip терезесинде пайда болот.
7z файлын эки жолу чыкылдатыңыз. 7z файлынын мазмуну WinZip терезесинде пайда болот.  Пресс Ctrl+а 7z файлындагы бардык файлдарды жана папкаларды тандоо үчүн.
Пресс Ctrl+а 7z файлындагы бардык файлдарды жана папкаларды тандоо үчүн. "1 жолу чыкылдатып ачуу" баскычын чыкылдатыңыз.
"1 жолу чыкылдатып ачуу" баскычын чыкылдатыңыз. "Компьютерге же Булутка ачууну" тандап, көздөгөн папканы тандаңыз. Демейки параметр - 7z файлынын аталышы менен жаңы папканы түзүү, ал жетиштүү болушу керек.
"Компьютерге же Булутка ачууну" тандап, көздөгөн папканы тандаңыз. Демейки параметр - 7z файлынын аталышы менен жаңы папканы түзүү, ал жетиштүү болушу керек.  7z файлынын мазмунун папкага чыгарып алуу үчүн, "Unzip" же "Extract" баскычын чыкылдатыңыз. Эми 7z архивинде кысылган файлдарды көрө аласыз.
7z файлынын мазмунун папкага чыгарып алуу үчүн, "Unzip" же "Extract" баскычын чыкылдатыңыз. Эми 7z архивинде кысылган файлдарды көрө аласыз.
4 ичинен 4-ыкма: Mac OS X үчүн Unarchiver
 Mac түзмөгүңүздө App Store дүкөнүн ачыңыз. 7z архивиндеги файлдарга кирүү үчүн, аларды чыгарып алуу үчүн колдонмо керек. Unarchiver - бул Mac үчүн популярдуу вариант жана аны App Storeдон жүктөп алсаңыз болот.
Mac түзмөгүңүздө App Store дүкөнүн ачыңыз. 7z архивиндеги файлдарга кирүү үчүн, аларды чыгарып алуу үчүн колдонмо керек. Unarchiver - бул Mac үчүн популярдуу вариант жана аны App Storeдон жүктөп алсаңыз болот.  App Store дүкөнүнүн жогору жагындагы издөө талаасына "Unarchiver" деп терип, издөө натыйжасында көргөндө программаны тандаңыз.
App Store дүкөнүнүн жогору жагындагы издөө талаасына "Unarchiver" деп терип, издөө натыйжасында көргөндө программаны тандаңыз. "Алуу" же "Жүктөө", андан кийин "Колдонмону орнотуу" баскычын чыкылдатыңыз.
"Алуу" же "Жүктөө", андан кийин "Колдонмону орнотуу" баскычын чыкылдатыңыз. Unarchiver программасын компьютериңизге орнотуу үчүн экрандын көрсөтмөлөрүн аткарыңыз.
Unarchiver программасын компьютериңизге орнотуу үчүн экрандын көрсөтмөлөрүн аткарыңыз. Орнотуу аяктаганда Unarchiver программасын иштетиңиз. Экранда файл бирикмелеринин тизмеси пайда болот.
Орнотуу аяктаганда Unarchiver программасын иштетиңиз. Экранда файл бирикмелеринин тизмеси пайда болот.  "Файл форматтары" тизмесинен "7-Zip архивин" тандаңыз. Бул программага 7z файлдарды ачуу үчүн издөө керектигин айтат.
"Файл форматтары" тизмесинен "7-Zip архивин" тандаңыз. Бул программага 7z файлдарды ачуу үчүн издөө керектигин айтат.  "Экстракция" кошумча барагына өтүңүз.
"Экстракция" кошумча барагына өтүңүз. Ачылуучу менюдан "Бара турган жердин картасын суроону" тандаңыз. Бул параметр файлдар сактала турган жерди тандоого мүмкүндүк берет.
Ачылуучу менюдан "Бара турган жердин картасын суроону" тандаңыз. Бул параметр файлдар сактала турган жерди тандоого мүмкүндүк берет.  Ачылгыңыз келген 7z файлын эки жолу чыкылдатыңыз. Сизден файлдарды бөлүп алуу үчүн папканы тандоо суралат.
Ачылгыңыз келген 7z файлын эки жолу чыкылдатыңыз. Сизден файлдарды бөлүп алуу үчүн папканы тандоо суралат.  7z файлынын мазмунун сактоо үчүн папканы тандап, "Чыгаруу" баскычын чыкылдатыңыз. Unarchiver эми файлдарды чыгарып, сиз тандаган папкага көчүрөт. Прогресс тилкеси жок болгондо, файлдарды ачуу мүмкүнчүлүгү пайда болду.
7z файлынын мазмунун сактоо үчүн папканы тандап, "Чыгаруу" баскычын чыкылдатыңыз. Unarchiver эми файлдарды чыгарып, сиз тандаган папкага көчүрөт. Прогресс тилкеси жок болгондо, файлдарды ачуу мүмкүнчүлүгү пайда болду.
Сунуштар
- 7z файлынын көлөмү, сиз чыгарып алган папкадан кичине болушу мүмкүн. Бул кадыресе көрүнүш - жана файлдардын ушул форматта кысылышынын себеби, кичинекей жана жөнөткөнгө оңой болгон бир файл түзүү.
- 7z файлдарын чыгарып алчу программалардын көпчүлүгү аларды түзө алышат.