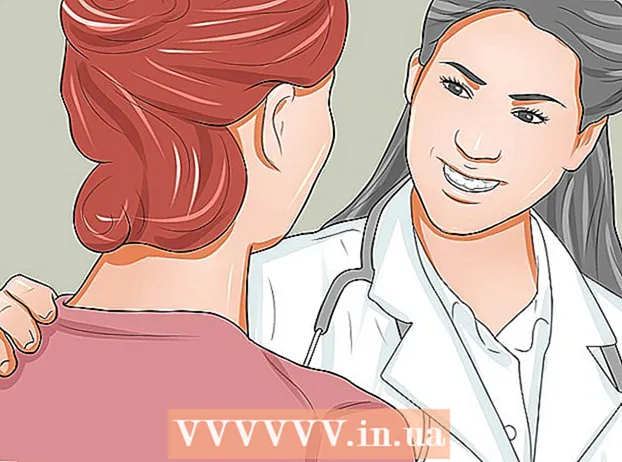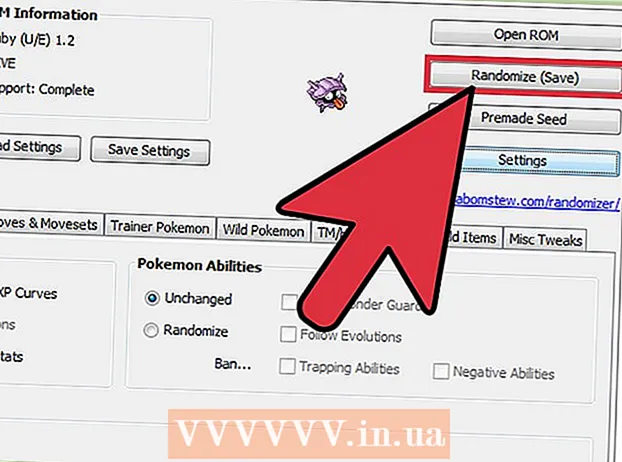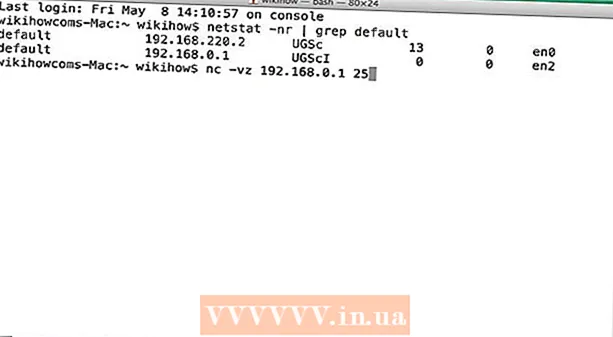Автор:
Bobbie Johnson
Жаратылган Күнү:
8 Апрель 2021
Жаңыртуу Күнү:
1 Июль 2024
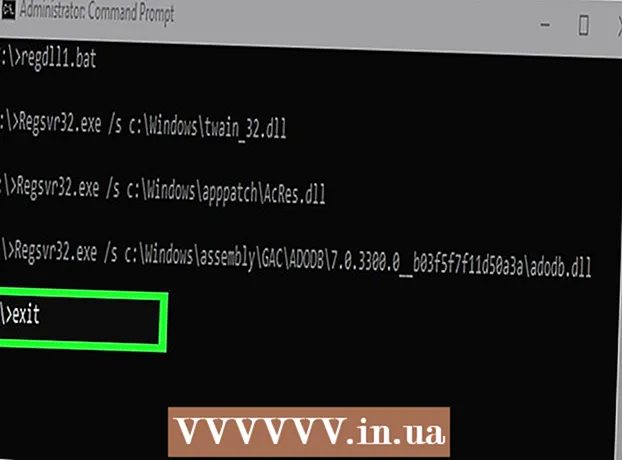
Мазмун
- Кадамдар
- Метод 1 2: Бир DLL файлын каттоо
- Метод 2 2: Кантип бардык DLLлерди кайра каттоого болот
- Кеңештер
- Эскертүүлөр
Бул макалада биз сизге Windows реестрине файлды түзүүчү DLL файлын кантип каттоону көрсөтөбүз. DLL файлын каттоо кээ бир программалардын баштоо көйгөйлөрүн чечет, бирок көпчүлүк DLL файлдары катталбайт же катталган эмес. Windows тутумуна мүнөздүү болгон DLL файлдарын каттай албооңузду унутпаңыз, анткени алар Windowsтун туруктуу иштеши үчүн абдан маанилүү жана Windows жаңыртуулары эскирген же туура эмес DLL файлдарын оңдойт.
Кадамдар
Метод 1 2: Бир DLL файлын каттоо
 1 Бул ыкма кантип иштээрин карап көрүңүз. DLL файлын каттоо үчүн, "regsvr" буйругун жана DLL файлынын атын колдонсоңуз болот (эгер файл бул буйрукту колдосо).Windows реестринен DLL файлына жол түзүлөт, бул системанын файлды табуусун жана колдонулушун жеңилдетет.
1 Бул ыкма кантип иштээрин карап көрүңүз. DLL файлын каттоо үчүн, "regsvr" буйругун жана DLL файлынын атын колдонсоңуз болот (эгер файл бул буйрукту колдосо).Windows реестринен DLL файлына жол түзүлөт, бул системанын файлды табуусун жана колдонулушун жеңилдетет. - Адатта, бул ыкма системанын коммуналдык кызматтары менен түздөн-түз аракеттешкен үчүнчү жактын программалары болгон DLL файлдарын каттоо үчүн колдонулат (мисалы, буйрук сабы).
 2 "Кирүү чекити" катасын түшүнүңүз. Эгерде DLL файлы мурунтан эле катталган болсо, анда ал regsvr буйругун колдобойт, же анын коду Windows реестрине туташууга мүмкүндүк бербейт, сиз “Модуль [DLL аталышы] жүктөлгөн, бирок DllRegisterServer кирүү чекити жөнүндө ката аласыз. DLL файлынын аталышы] жүктөлдү, бирок DllRegisterServer кирүү чекити табылган жок). Бул билдирүү экранда пайда болсо, DLL файлын каттай албайсыз.
2 "Кирүү чекити" катасын түшүнүңүз. Эгерде DLL файлы мурунтан эле катталган болсо, анда ал regsvr буйругун колдобойт, же анын коду Windows реестрине туташууга мүмкүндүк бербейт, сиз “Модуль [DLL аталышы] жүктөлгөн, бирок DllRegisterServer кирүү чекити жөнүндө ката аласыз. DLL файлынын аталышы] жүктөлдү, бирок DllRegisterServer кирүү чекити табылган жок). Бул билдирүү экранда пайда болсо, DLL файлын каттай албайсыз. - Кирүү чекити катасы анча деле көйгөй эмес, бул DLL файлын каттоонун кажети жоктугун тастыктайт.
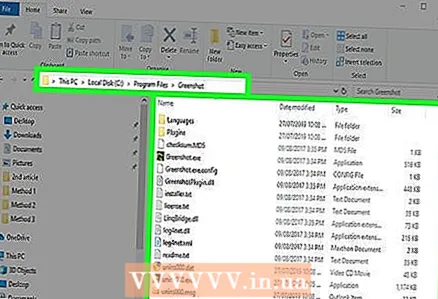 3 Катталгыңыз келген DLL файлын табыңыз. Каалаган DLL файлы бар папкага өтүңүз жана аны табыңыз.
3 Катталгыңыз келген DLL файлын табыңыз. Каалаган DLL файлы бар папкага өтүңүз жана аны табыңыз. - Эгерде DLL файлы орнотулган программага таандык болсо, ошол программа менен папканы ачыңыз (мисалы, C: Program Files [программанын аты]).
 4 DLL файлынын касиеттерин ачыңыз. DLL файлын оң баскыч менен чыкылдатып, менюдан Касиеттерди тандаңыз. Калкыма терезе ачылат.
4 DLL файлынын касиеттерин ачыңыз. DLL файлын оң баскыч менен чыкылдатып, менюдан Касиеттерди тандаңыз. Калкыма терезе ачылат.  5 DLL файлынын атын табыңыз. Касиеттер терезесинин жогору жагындагы текст кутусунда сиз файлдын толук атын таба аласыз.
5 DLL файлынын атын табыңыз. Касиеттер терезесинин жогору жагындагы текст кутусунда сиз файлдын толук атын таба аласыз. - DLL файлдарынын көбү татаал аталыштарга ээ, андыктан кийинчерээк көчүрүү үчүн Касиеттер терезесин ачык калтырыңыз.
 6 DLL файлына жолду көчүрүү. Чычкандын сол баскычын басып кармап, "Жайгашуу" сабында пайда болгон текстти сүйрөп, анан чыкылдатыңыз Ctrl+Cжолду DLL файлына көчүрүү үчүн.
6 DLL файлына жолду көчүрүү. Чычкандын сол баскычын басып кармап, "Жайгашуу" сабында пайда болгон текстти сүйрөп, анан чыкылдатыңыз Ctrl+Cжолду DLL файлына көчүрүү үчүн.  7 Баштоо менюну ачыңыз
7 Баштоо менюну ачыңыз  . Экрандын төмөнкү сол бурчундагы Windows логотибин чыкылдатыңыз.
. Экрандын төмөнкү сол бурчундагы Windows логотибин чыкылдатыңыз.  8 Command Prompt табыңыз. Кирүү буйрук сабы издөө менюсу баштоо тилкесинде. Баштоо менюнун жогору жагында буйрук сурамынын белгиси пайда болот.
8 Command Prompt табыңыз. Кирүү буйрук сабы издөө менюсу баштоо тилкесинде. Баштоо менюнун жогору жагында буйрук сурамынын белгиси пайда болот.  9 Администратор катары Command Prompt ачыңыз. Бул үчүн:
9 Администратор катары Command Prompt ачыңыз. Бул үчүн: - "Command Prompt" оң баскычын чыкылдатыңыз
 ;
; - чыкылдатыңыз "Администратор катары иштетүү";
- суралганда "Ооба" дегенди басыңыз.
- "Command Prompt" оң баскычын чыкылдатыңыз
 10 DLL билэ менен каталогго өзгөртүү. Кирүү cd, боштукту басыңыз, басыңыз Ctrl+В.DLL файлына жолду киргизип, анан чыкылдатыңыз . Кирүү.
10 DLL билэ менен каталогго өзгөртүү. Кирүү cd, боштукту басыңыз, басыңыз Ctrl+В.DLL файлына жолду киргизип, анан чыкылдатыңыз . Кирүү. - Мисалы, эгер DLL файлы Windows папкасында жайгашкан SysWOW64 папкасында жайгашкан болсо, анда буйрук мындай болот: cd C: Windows SysWOW64
 11 "Regsvr" буйругун жана DLL файлынын атын киргизиңиз. Кирүү regsvr32, боштукту басыңыз, DLL файлынын атын киргизиңиз (.dll кеңейтүүсү менен бирге) жана басыңыз . Кирүү... Эгерде DLL файлын каттоого мүмкүн болсо, каттоону ырастоочу экран пайда болот.
11 "Regsvr" буйругун жана DLL файлынын атын киргизиңиз. Кирүү regsvr32, боштукту басыңыз, DLL файлынын атын киргизиңиз (.dll кеңейтүүсү менен бирге) жана басыңыз . Кирүү... Эгерде DLL файлын каттоого мүмкүн болсо, каттоону ырастоочу экран пайда болот. - Мисалы, эгер DLL файлынын аты "usbperf.dll" болсо, анда буйрук мындай болот: regsvr32 usbperf.dll
- DLL файлынын атын көчүрүү үчүн, DLL файлы бар папканы кайра ачыңыз (Касиеттер терезеси ачылат), файлдын атын белгилеп, чыкылдатыңыз Ctrl+C... Анан атын командалык сапка чаптаңыз - бул үчүн Ctrl+В..
- Эгерде DLL файлы мурунтан эле катталган болсо же каттала албаса, каттоону ырастоонун ордуна "кирүү чекити" катасы көрсөтүлөт.
 12 DLL файлын каттоодон чыгарып, кайра каттоого аракет кылыңыз. Эгерде "regsvr" буйругун киргизүү "кирүү чекити" катасы болбогон катага алып келсе, DLL файлын каттоодон чыгарып, кайра каттоодон өткөрүңүз; бул үчүн:
12 DLL файлын каттоодон чыгарып, кайра каттоого аракет кылыңыз. Эгерде "regsvr" буйругун киргизүү "кирүү чекити" катасы болбогон катага алып келсе, DLL файлын каттоодон чыгарып, кайра каттоодон өткөрүңүз; бул үчүн: - кирүү regsvr32 / u filename.dll жана басыңыз . Кирүү... "Файлдын атын" DLL файлыңыздын атына алмаштырыңыз;
- Кирүү regsvr32 filename.dll жана басыңыз . Кирүү... "Файлдын атын" DLL файлыңыздын атына алмаштырыңыз.
Метод 2 2: Кантип бардык DLLлерди кайра каттоого болот
 1 Бул ыкма кантип иштээрин карап көрүңүз. Эгерде сиз компьютериңизде сакталган бардык DLL файлдарынын тизмесин түзүп, аны BAT файлы катары иштетсеңиз, анда бардык DLL файлдарын автоматтык түрдө каттай аласыз. Кайсы файлды каттоону билбесеңиз, бул ыкманы колдонуңуз.
1 Бул ыкма кантип иштээрин карап көрүңүз. Эгерде сиз компьютериңизде сакталган бардык DLL файлдарынын тизмесин түзүп, аны BAT файлы катары иштетсеңиз, анда бардык DLL файлдарын автоматтык түрдө каттай аласыз. Кайсы файлды каттоону билбесеңиз, бул ыкманы колдонуңуз.  2 Баштоо менюну ачыңыз
2 Баштоо менюну ачыңыз  . Экрандын төмөнкү сол бурчундагы Windows логотибин чыкылдатыңыз.
. Экрандын төмөнкү сол бурчундагы Windows логотибин чыкылдатыңыз.  3 Command Prompt табуу. Кирүү буйрук сабы издөө менюсу баштоо тилкесинде. Баштоо менюнун жогору жагында буйрук сурамынын белгиси пайда болот.
3 Command Prompt табуу. Кирүү буйрук сабы издөө менюсу баштоо тилкесинде. Баштоо менюнун жогору жагында буйрук сурамынын белгиси пайда болот.  4 Администратор катары Command Prompt ачыңыз. Бул үчүн:
4 Администратор катары Command Prompt ачыңыз. Бул үчүн: - "Command Prompt" оң баскычын чыкылдатыңыз
 ;
; - чыкылдатыңыз "Администратор катары иштетүү";
- суралганда "Ооба" дегенди басыңыз.
- "Command Prompt" оң баскычын чыкылдатыңыз
 5 "Windows" каталогуна өзгөртүү. Кирүү cd c: Windows жана басыңыз . Кирүү... Command Prompt азыр Windows папкасындагы буйруктарды аткарат.
5 "Windows" каталогуна өзгөртүү. Кирүү cd c: Windows жана басыңыз . Кирүү... Command Prompt азыр Windows папкасындагы буйруктарды аткарат.  6 DLL файлдарынын тизмеси менен файл түзүңүз. Кирүү dir *. dll / s / b> C: regdll.bat буйрук сабында анан басыңыз . Кирүү... Файл Windows папкасында жайгашкан ар бир DLL файлынын аты жана жайгашкан жери менен түзүлөт.
6 DLL файлдарынын тизмеси менен файл түзүңүз. Кирүү dir *. dll / s / b> C: regdll.bat буйрук сабында анан басыңыз . Кирүү... Файл Windows папкасында жайгашкан ар бир DLL файлынын аты жана жайгашкан жери менен түзүлөт.  7 Командалык кеңешти жабыңыз. Экран "c: Windows>" текстин көрсөткөндөн кийин (сиз киргизген буйруктун астында), буйрук сабын жабыңыз.
7 Командалык кеңешти жабыңыз. Экран "c: Windows>" текстин көрсөткөндөн кийин (сиз киргизген буйруктун астында), буйрук сабын жабыңыз.  8 DLL файлдарынын тизмеси бар файлды табыңыз. Бул Explorer аркылуу жасалышы мүмкүн:
8 DLL файлдарынын тизмеси бар файлды табыңыз. Бул Explorer аркылуу жасалышы мүмкүн: - Explorer терезесин ачыңыз
 (чыкылдатыңыз Жең+E);
(чыкылдатыңыз Жең+E); - терезенин сол жагындагы "Бул компьютерди" чыкылдатыңыз;
- компьютериңиздин тутумдук дискин эки жолу чыкылдатыңыз (C :);
- ылдый жылдырып, "regdll" файлын табыңыз.
- Explorer терезесин ачыңыз
 9 Файлды столго көчүрүңүз. Бул үчүн:
9 Файлды столго көчүрүңүз. Бул үчүн: - аны тандоо үчүн файлды басыңыз;
- чыкылдатуу Ctrl+C;
- үстөлдү чыкылдатыңыз;
- чыкылдатуу Ctrl+В..
 10 Блокнотто көчүрүлгөн файлды ачыңыз. Аны тандоо үчүн, үстөлүңүздөгү файлды чыкылдатыңыз, андан кийин:
10 Блокнотто көчүрүлгөн файлды ачыңыз. Аны тандоо үчүн, үстөлүңүздөгү файлды чыкылдатыңыз, андан кийин: - "regdll" файлын оң баскыч менен чыкылдатыңыз;
- менюдагы "Өзгөртүү" баскычын басыңыз.
 11 Керексиз DLL файлдарын жок кылыңыз. Бул кереги жок, бирок DLL файлдарын каттоо убактысын кыскартат. Төмөнкү текстти камтыган бардык саптарды алып салыңыз:
11 Керексиз DLL файлдарын жок кылыңыз. Бул кереги жок, бирок DLL файлдарын каттоо убактысын кыскартат. Төмөнкү текстти камтыган бардык саптарды алып салыңыз: - C: Windows WinSXS: тизменин ылдыйкы чейрегинде бул текст бар саптар камтылган;
- C: Windows Темп: "WinSXS" менен сызыктары бар бөлүмдүн жанында бул текст бар саптарды таба аласыз;
- C: Windows $ patchcache $: бул текст менен саптарды табуу өтө кыйын. Ошентип басыңыз Ctrl+F, кирүү $ patchcache $, андан кийин Кийинкисин табууну басыңыз.
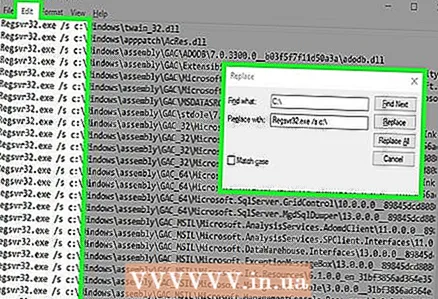 12 Ар бир сапка "regsvr" командасын кошуңуз. Бул үчүн Блокноттун "Табуу жана Алмаштыруу" функциясын колдонуңуз:
12 Ар бир сапка "regsvr" командасын кошуңуз. Бул үчүн Блокноттун "Табуу жана Алмаштыруу" функциясын колдонуңуз: - чыкылдатыңыз "Түзөтүү";
- менюдагы "Алмаштырууну" чыкылдатыңыз;
- кирүү c: "Эмне" текст кутучасында;
- кирүү Regsvr32.exe / s c: текст кутучасында "Эмне";
- чыкылдатыңыз "Баарын алмаштыруу";
- терезени жап.
 13 Өзгөртүүлөрдү сактаңыз жана Блокнотту жабыңыз. Click Ctrl+С.өзгөртүүлөрдү сактоо үчүн, андан кийин аны жабуу үчүн Блокнот терезесинин жогорку оң бурчундагы X дегенди басыңыз. Эми сиз "regdll.bat" файлын иштете аласыз.
13 Өзгөртүүлөрдү сактаңыз жана Блокнотту жабыңыз. Click Ctrl+С.өзгөртүүлөрдү сактоо үчүн, андан кийин аны жабуу үчүн Блокнот терезесинин жогорку оң бурчундагы X дегенди басыңыз. Эми сиз "regdll.bat" файлын иштете аласыз.  14 Файлды иштетүү. "Regdll.bat" файлын оң баскыч менен чыкылдатыңыз, менюдан "Администратор катары иштетүү" дегенди тандаңыз жана суралганда "Ооба" дегенди басыңыз. Бардык жеткиликтүү DLL файлдарын каттоо процесси башталат; бул процесс көп убакытты алышы мүмкүн, андыктан компьютерди өчүрбөңүз (ноутбукту розеткага сайыңыз).
14 Файлды иштетүү. "Regdll.bat" файлын оң баскыч менен чыкылдатыңыз, менюдан "Администратор катары иштетүү" дегенди тандаңыз жана суралганда "Ооба" дегенди басыңыз. Бардык жеткиликтүү DLL файлдарын каттоо процесси башталат; бул процесс көп убакытты алышы мүмкүн, андыктан компьютерди өчүрбөңүз (ноутбукту розеткага сайыңыз).  15 Командалык кеңешти жабыңыз. Процесс аяктаганда муну жасаңыз. Компьютердин DLL'лери азыр катталууга тийиш.
15 Командалык кеңешти жабыңыз. Процесс аяктаганда муну жасаңыз. Компьютердин DLL'лери азыр катталууга тийиш.
Кеңештер
- DLL файлын каттоодон чыгарыңыз, эгер сиз аны жок кылгыңыз келсе, анткени катталган ар бир DLLге окуу үчүн гана статус берилет.
Эскертүүлөр
- Windowsтун туура иштеши үчүн DLL файлдары талап кылынат. DLL тутумунун файлын жок кылуу дээрлик мүмкүн болбосо да, эгерде ал ишке ашса, система бузулат.