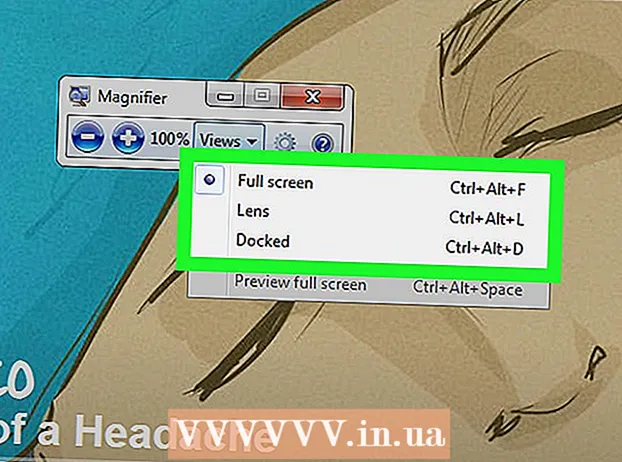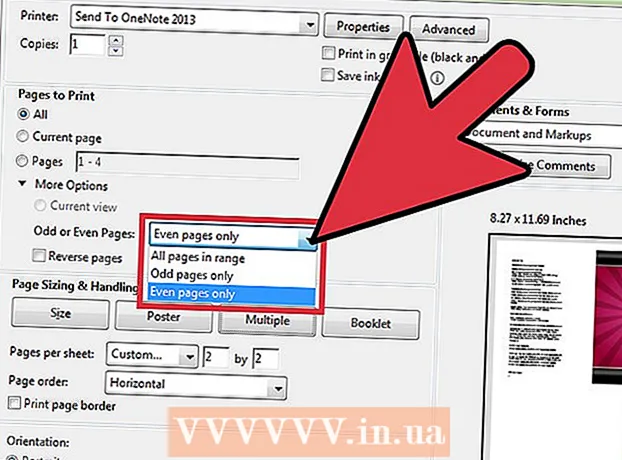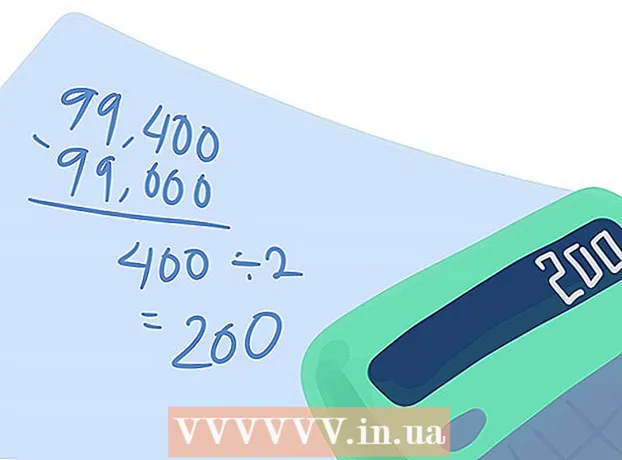Автор:
Sara Rhodes
Жаратылган Күнү:
9 Февраль 2021
Жаңыртуу Күнү:
1 Июль 2024
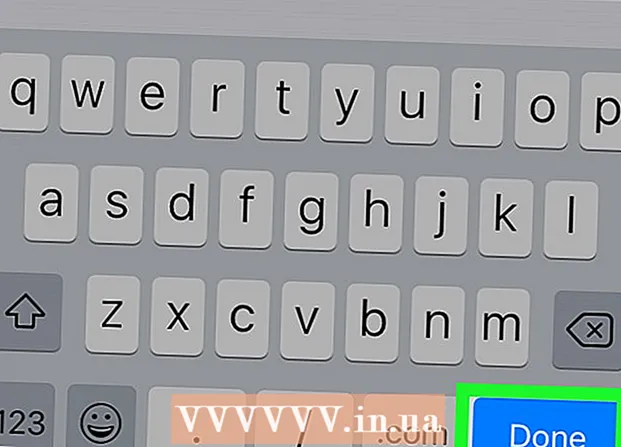
Мазмун
- Кадамдар
- 4 -метод 1: Windows
- 4 -метод 2: Mac OS X
- 4 -метод 3: iPhone / iPad
- Метод 4 4: Android түзмөгү
- Кеңештер
- Эскертүүлөр
Бул макалада биз Windows же Mac OS X компьютериндеги браузерлерде белгилүү бир веб -сайтка кирүүнү кантип бөгөө керектигин көрсөтөбүз; муну "хосттор" файлын түзөтүү аркылуу жасаса болот. IPhone / iPadде сайтка кирүү "Орнотуулар" тиркемесиндеги "Чектөөлөр" менюсу аркылуу жабылат. Android колдонуучулары бекер BlockSite тиркемесин колдонуп сайтка кирүүнү бөгөй алышат.
Кадамдар
4 -метод 1: Windows
 1 Баштоо менюну ачыңыз
1 Баштоо менюну ачыңыз  . Экрандын төмөнкү сол бурчундагы Windows логотибин чыкылдатыңыз; баскычты бассаңыз да болот Жең.
. Экрандын төмөнкү сол бурчундагы Windows логотибин чыкылдатыңыз; баскычты бассаңыз да болот Жең. - Windows 8де чычкан көрсөткүчүңүздү экрандын жогорку оң бурчуна коюп, анан чоңойтуучу айнектин сүрөтчөсүн чыкылдатыңыз.
 2 Кирүү Ноутбук баштоо менюсунда. Notepad Баштоо менюсунун жогору жагында пайда болот.
2 Кирүү Ноутбук баштоо менюсунда. Notepad Баштоо менюсунун жогору жагында пайда болот.  3 Оңго чыкылдатыңыз Ноутбук жана менюдан тандаңыз Администратор катары иштетүү. Блокнот администратордун укуктары менен башталат - бул "хосттор" файлына өзгөртүүлөрдү киргизүү үчүн керек.
3 Оңго чыкылдатыңыз Ноутбук жана менюдан тандаңыз Администратор катары иштетүү. Блокнот администратордун укуктары менен башталат - бул "хосттор" файлына өзгөртүүлөрдү киргизүү үчүн керек. - Эгерде сиздин компьютерде сенсордук такта болсо (чычкан эмес), чычкандын оң баскычын тууроо үчүн аны эки манжаңыз менен таптаңыз.
 4 Click Ообасуралганда. Муну кылганыңызды ырастоо үчүн кылыңыз. Блокнот терезеси ачылат.
4 Click Ообасуралганда. Муну кылганыңызды ырастоо үчүн кылыңыз. Блокнот терезеси ачылат.  5 Click Файл > Ачуу.
5 Click Файл > Ачуу. 6 "Хосттор" файлы бар папканы ачыңыз. "Ачуу" баскычын чыкылдаткандан кийин:
6 "Хосттор" файлы бар папканы ачыңыз. "Ачуу" баскычын чыкылдаткандан кийин: - терезенин сол жагындагы "Бул компьютер" өтмөгүнө өтүңүз;
- компьютериңиздин катуу дискине эки жолу чыкылдатыңыз (кыязы, ал C катары белгиленген :);
- "Windows" папкасын ачуу;
- ылдый жылдырып, "System32" папкасын ачыңыз;
- ылдый жылдырып, драйверлер папкасын ачыңыз;
- "ж.б." папкасын ачыңыз.
 7 Бардык файлдарды көрсөтүү. Экрандын ылдый жагындагы Текст документтери менюну ачыңыз жана Бардык файлдарды чыкылдатыңыз. Терезеде бир катар файлдар пайда болот.
7 Бардык файлдарды көрсөтүү. Экрандын ылдый жагындагы Текст документтери менюну ачыңыз жана Бардык файлдарды чыкылдатыңыз. Терезеде бир катар файлдар пайда болот. - 8 "Хосттор" файлын түзөтүүгө уруксат бериңиз. "Хосттор" файлын оң баскыч менен чыкылдатыңыз, андан кийин:
- чыкылдатыңыз "касиеттери";
- "Коопсуздукту" чыкылдатыңыз;
- чыкылдатыңыз "Өзгөртүү";
- "Толук мүмкүнчүлүк" жанындагы кутучаны белгилеңиз;
- чыкылдатыңыз ОК> Ооба;
- чыкылдатыңыз "OK" "касиеттери" терезени жабуу үчүн.
 9 "Хосттор" файлын эки жолу чыкылдатыңыз. Хосттор файлы Блокнотто ачылат - эми аны көрүп жана түзөтө аласыз.
9 "Хосттор" файлын эки жолу чыкылдатыңыз. Хосттор файлы Блокнотто ачылат - эми аны көрүп жана түзөтө аласыз.  10 Хосттор файлын аягына чейин жылдырыңыз. Бул файлдын ылдыйында "localhost" деген эки сап бар.
10 Хосттор файлын аягына чейин жылдырыңыз. Бул файлдын ылдыйында "localhost" деген эки сап бар.  11 "Хосттор" файлынын акыркы сабынын астындагы бош жерди чыкылдатыңыз. Бул сапта ":: 1 localhost" же "127.0.0.1 localhost" камтылган. Көрсөткүчтүн астына курсорду кой.
11 "Хосттор" файлынын акыркы сабынын астындагы бош жерди чыкылдатыңыз. Бул сапта ":: 1 localhost" же "127.0.0.1 localhost" камтылган. Көрсөткүчтүн астына курсорду кой. - Хосттор файлында эч нерсени жок кылбаңыз.
 12 Кирүү 127.0.0.1 жана басыңыз Tab ↹. Бул сиздин компьютериңизден кайтарым байланышка арналган IP дарек. Эми, эгер сиз бөгөттөлгөн сайтка кирүүгө аракет кылсаңыз, ката тууралуу билдирүү пайда болот.
12 Кирүү 127.0.0.1 жана басыңыз Tab ↹. Бул сиздин компьютериңизден кайтарым байланышка арналган IP дарек. Эми, эгер сиз бөгөттөлгөн сайтка кирүүгө аракет кылсаңыз, ката тууралуу билдирүү пайда болот.  13 Бөгөттөгүңүз келген веб -сайттын дарегин киргизиңиз. Эгерде сиз, мисалы, Yandex веб -сайтын бөгөгүңүз келсе, киргизиңиз www.yandex.ru.
13 Бөгөттөгүңүз келген веб -сайттын дарегин киргизиңиз. Эгерде сиз, мисалы, Yandex веб -сайтын бөгөгүңүз келсе, киргизиңиз www.yandex.ru. - Google Chrome сайттарын бөгөттөө үчүн, эки сайттын дарегин киргизиңиз - "www" префикси жок жана бул префикс менен. Мисалы, Facebookту бөгөө үчүн, киргизиңиз 127.0.0.1 facebook.com www.facebook.com.
 14 Click . Кирүү. Курсор жаңы сапта көрсөтүлөт. Киргизилген код сиз бөгөттөгөн сайттын сурамдарын сиздин компьютериңиздин пикир дарегине кайра багыттайт.
14 Click . Кирүү. Курсор жаңы сапта көрсөтүлөт. Киргизилген код сиз бөгөттөгөн сайттын сурамдарын сиздин компьютериңиздин пикир дарегине кайра багыттайт. - Керек болсо, веб -сайт даректеринин каалаган санын киргизиңиз, ар бир жаңы дарек жаңы сапка киргизилиши керек жана сап 127.0.0.1 IP дареги менен башталышы керек.
- Сайтты бөгөттөө үчүн, сайттын дарегинин ар кандай жазылышын киргизиңиз. Мисалы, Яндексге бөгөт коюу үчүн, yandex.ru жана https://www.yandex.ru/ сайттарына кириңиз.
- 15 Хосттор файлын сактаңыз. Эгерде сиз жөн эле Файл> Сактоо баскычын чыкылдатыңыз, сиздин өзгөртүүлөр сакталбайт, андыктан:
- "Файлды" чыкылдатыңыз;
- менюдан "Сактоо" тандаңыз;
- чыкылдатыңыз "Тексттик документ"> "Бардык файлдар";
- "хосттор" файлын чыкылдатыңыз;
- чыкылдатыңыз "Сактоо";
- суралганда "Ооба" дегенди басыңыз.
4 -метод 2: Mac OS X
 1 Spotlight ачуу
1 Spotlight ачуу  . Экрандын жогорку оң бурчундагы лупанын сөлөкөтүн чыкылдатыңыз.
. Экрандын жогорку оң бурчундагы лупанын сөлөкөтүн чыкылдатыңыз.  2 Кирүү терминал. Терминалдын сүрөтчөсү издөө жыйынтыктарынын тизмесинин башында пайда болот.
2 Кирүү терминал. Терминалдын сүрөтчөсү издөө жыйынтыктарынын тизмесинин башында пайда болот.  3 Терминалдын сүрөтчөсүн эки жолу чыкылдатыңыз
3 Терминалдын сүрөтчөсүн эки жолу чыкылдатыңыз  .
. 4 "Хосттор" файлын ачыңыз. Бул үчүн терминалга бул кодду киргизип, анан басыңыз ⏎ Кайра:
4 "Хосттор" файлын ачыңыз. Бул үчүн терминалга бул кодду киргизип, анан басыңыз ⏎ Кайра: sudo nano / etc / hosts
 5 Иштөө тутумуңуздун сырсөзүн киргизиңиз. Кирүү үчүн колдонгон сырсөзүңүздү киргизип, чыкылдатыңыз ⏎ Кайра.
5 Иштөө тутумуңуздун сырсөзүн киргизиңиз. Кирүү үчүн колдонгон сырсөзүңүздү киргизип, чыкылдатыңыз ⏎ Кайра. - Терминалга киргизгениңизде сиз сырсөздүн символдорун көрбөйсүз.
 6 Жаркыраган курсорду хосттор файлынын аягына коюңуз. Баскычты басып кармап туруңуз ↓курсор "хосттор" файлынын акыркы сабынын астында көрсөтүлгөнгө чейин.
6 Жаркыраган курсорду хосттор файлынын аягына коюңуз. Баскычты басып кармап туруңуз ↓курсор "хосттор" файлынын акыркы сабынын астында көрсөтүлгөнгө чейин.  7 Жергиликтүү хосттун дарегин киргизиңиз. Кирүү 127.0.0.1 жаңы линия Бул сиздин компьютериңизден кайтарым байланышка арналган IP дарек.
7 Жергиликтүү хосттун дарегин киргизиңиз. Кирүү 127.0.0.1 жаңы линия Бул сиздин компьютериңизден кайтарым байланышка арналган IP дарек.  8 Баскычты басыңыз Tab ↹. Курсор оңго жылат.
8 Баскычты басыңыз Tab ↹. Курсор оңго жылат. - Баскычты баспаңыз ⏎ Кайра.
 9 Бөгөттөгүңүз келген веб -сайттын дарегин киргизиңиз. Эгерде сиз, мисалы, Yandex веб -сайтын бөгөгүңүз келсе, киргизиңиз www.yandex.ru.
9 Бөгөттөгүңүз келген веб -сайттын дарегин киргизиңиз. Эгерде сиз, мисалы, Yandex веб -сайтын бөгөгүңүз келсе, киргизиңиз www.yandex.ru. - Жаңы линия мындай болушу керек: 127.0.0.1 www.yandex.ru.
- Сайтты бөгөттөө үчүн, сайттын дарегинин ар кандай жазылышын киргизиңиз. Мисалы, Яндексге бөгөт коюу үчүн, yandex.ru жана https://www.yandex.ru/ сайттарына кириңиз.
- Google Chrome сайттарын бөгөттөө үчүн, эки сайттын дарегин киргизиңиз - "www" префикси жок жана бул префикс менен. Мисалы, Facebookту бөгөө үчүн, киргизиңиз 127.0.0.1 facebook.com www.facebook.com.
 10 Баскычты басыңыз ⏎ Кайра. Киргизилген код сиз бөгөттөгөн сайттын сурамдарын компьютериңизден кайтарым байланыш дарегине багыттайт.
10 Баскычты басыңыз ⏎ Кайра. Киргизилген код сиз бөгөттөгөн сайттын сурамдарын компьютериңизден кайтарым байланыш дарегине багыттайт. - Керек болсо, веб -сайт даректеринин каалаган санын киргизиңиз, ар бир жаңы дарек жаңы сапка киргизилиши керек жана сап 127.0.0.1 IP дареги менен башталышы керек.
 11 Баскычтарды басыңыз Control+X. Эми өзгөртүүлөрдү сактоо керек экенин ырастаңыз.
11 Баскычтарды басыңыз Control+X. Эми өзгөртүүлөрдү сактоо керек экенин ырастаңыз.  12 Click Yтүзөтүлгөн хост файлын сактоо үчүн. Система файлды кандай ат менен сактоо керектигин сурайт. Оригиналдуу "хосттор" файлын кайра жазуу керек, андыктан файлдын атына тийбеңиз.
12 Click Yтүзөтүлгөн хост файлын сактоо үчүн. Система файлды кандай ат менен сактоо керектигин сурайт. Оригиналдуу "хосттор" файлын кайра жазуу керек, андыктан файлдын атына тийбеңиз.  13 Баскычты басыңыз ⏎ Кайра. Өзгөртүүлөрүңүз сакталат жана баштапкы хост файлынын үстүнө жазылат. Текст редактору жабылат жана сиз терминалга кайтарыласыз. Мындан ары, көрсөтүлгөн сайттарга кирүү сиздин компьютериңиздеги каалаган браузерде бөгөттөлөт.
13 Баскычты басыңыз ⏎ Кайра. Өзгөртүүлөрүңүз сакталат жана баштапкы хост файлынын үстүнө жазылат. Текст редактору жабылат жана сиз терминалга кайтарыласыз. Мындан ары, көрсөтүлгөн сайттарга кирүү сиздин компьютериңиздеги каалаган браузерде бөгөттөлөт.
4 -метод 3: iPhone / iPad
 1 Орнотуулар колдонмосун ишке киргизиңиз
1 Орнотуулар колдонмосун ишке киргизиңиз  . Үй экранындагы боз тиштүү сөлөкөттү басыңыз.
. Үй экранындагы боз тиштүү сөлөкөттү басыңыз.  2 Жылдырып, таптап коюңуз Негизги. Бул параметр экрандын ылдый жагында (iPhone'до) же экрандын жогорку сол бурчунда (iPadде) жайгашкан.
2 Жылдырып, таптап коюңуз Негизги. Бул параметр экрандын ылдый жагында (iPhone'до) же экрандын жогорку сол бурчунда (iPadде) жайгашкан.  3 Жылдырып, таптап коюңуз Чектөөлөр. Сиз бул параметрди экрандын ортосунда таба аласыз.
3 Жылдырып, таптап коюңуз Чектөөлөр. Сиз бул параметрди экрандын ортосунда таба аласыз.  4 Сырсөздү киргизиңиз. Бул сырсөз менен сиз iPhone же iPad үчүн чектөөлөрдү койдуңуз.
4 Сырсөздү киргизиңиз. Бул сырсөз менен сиз iPhone же iPad үчүн чектөөлөрдү койдуңуз. - Эгерде эч кандай чектөөлөр коюлбаса, Чектөөлөрдү иштетүүнү таптап, сырсөзүңүздү эки жолу киргизиңиз.
 5 Жылдырып, таптап коюңуз Websites. Бул уруксат берилген мазмун бөлүмүнүн эң ылдыйкы варианты.
5 Жылдырып, таптап коюңуз Websites. Бул уруксат берилген мазмун бөлүмүнүн эң ылдыйкы варианты.  6 Таптап коюңуз Чоң кишилердин сайттарына кирүүнү чектөө. Бул тандоонун жанында көк белги пайда болот.
6 Таптап коюңуз Чоң кишилердин сайттарына кирүүнү чектөө. Бул тандоонун жанында көк белги пайда болот.  7 Таптап коюңуз Сайт кошуу Көбүрөөк маалымат алуу үчүн, Эч качан ачылбоо бөлүмүн караңыз. Бул параметр экрандын ылдый жагында жайгашкан.
7 Таптап коюңуз Сайт кошуу Көбүрөөк маалымат алуу үчүн, Эч качан ачылбоо бөлүмүн караңыз. Бул параметр экрандын ылдый жагында жайгашкан.  8 Бөгөттөгүңүз келген сайттын URL дарегин киргизиңиз. "Www" префикси менен баштаңыз жана домен теги менен бүтүңүз (мисалы, ".ru" же ".com"); Ошентип, "https: //" префиксин этибарга албаңыз.
8 Бөгөттөгүңүз келген сайттын URL дарегин киргизиңиз. "Www" префикси менен баштаңыз жана домен теги менен бүтүңүз (мисалы, ".ru" же ".com"); Ошентип, "https: //" префиксин этибарга албаңыз. - Мисалы, iPhone / iPadдеги Facebook сайтына бөгөт коюу үчүн www.facebook.com сайтына кириңиз.
 9 Таптап коюңуз Даяр. Сиз бул баскычты клавиатураңыздын төмөнкү оң бурчунан таба аласыз. Бул Safariде тандалган сайтты бөгөттөйт.
9 Таптап коюңуз Даяр. Сиз бул баскычты клавиатураңыздын төмөнкү оң бурчунан таба аласыз. Бул Safariде тандалган сайтты бөгөттөйт. - Кааласаңыз, бул кадамдарды Firefox жана Chrome сыяктуу башка популярдуу мобилдик браузерлер менен кайталаңыз.
Метод 4 4: Android түзмөгү
- 1 BlockSite колдонмосун орнотуңуз. Ал Android түзмөгүңүздөгү вебсайттарга жана колдонмолорго кирүүнү бөгөйт. Ачык оюн базары
 , жана андан кийин:
, жана андан кийин: - издөө тилкесине чыкылдатыңыз;
- кирүү блокит жана "Табуу" баскычын чыкылдатыңыз;
- BlockSiteдин жанындагы Орнотууну таптаңыз - Алаксыткан колдонмолорду жана сайттарды бөгөө;
- суралганда "Кабыл алууну" чыкылдатыңыз.
- 2 Орнотулган тиркемени иштетүү. Play Storeдо "Ачуу" баскычын басыңыз же Колдонмолор тилкесиндеги калкан сымал белгини басыңыз.
- 3 Таптап коюңуз Иштетүү (Күйгүзүү). Бул экрандын ылдый жагындагы жашыл баскыч.
- 4 Суралганда "Түшүндүм" дегенди басыңыз. "Орнотуулар" тиркемесинин "Кирүү" менюсу ачылат; болбосо, төмөнкүлөрдү аткарыңыз:
- "Орнотуулар" тиркемесин ишке киргизүү;
- сыдырыңыз жана Жеткиликтүүлүк таптаңыз.
- 5 BlockSiteти иштетүү. Кирүү менюсунда төмөнкүлөрдү аткарыңыз:
- "BlockSite" чыкылдатыңыз;
- "BlockSite" жанындагы боз которгучту таптаңыз
 .
.
- 6 Сайтты кайра иштетүү. Эгер бул колдонмону жапсаңыз же минималдаштырсаңыз, муну аткарыңыз.
- 7 Click +. Бул экрандын төмөнкү оң бурчундагы жашыл баскыч. Вебсайттарды бөгөй турган баракча ачылат.
- 8 Вебсайттын дарегин киргизиңиз. Экрандын жогору жагындагы текст кутучасын чыкылдатып, анан вебсайттын дарегин киргизиңиз (мисалы, facebook.com).
- 9 Таптап коюңуз
 . Бул сөлөкөт экрандын жогорку оң бурчунда. Сайт бөгөттөлгөн сайттардын тизмесине кошулат, башкача айтканда, бул сайт Google Chromeдо ачылбайт.
. Бул сөлөкөт экрандын жогорку оң бурчунда. Сайт бөгөттөлгөн сайттардын тизмесине кошулат, башкача айтканда, бул сайт Google Chromeдо ачылбайт. - Сайтты кара тизмеден чыгаруу үчүн, сайттын дарегинин оң жагындагы таштанды челегинин сүрөтчөсүн чыкылдатыңыз.
- 10 Бардык колдонмолорду жабуу. Колдонмону убактылуу бөгөттөө үчүн, экрандын төмөнкү оң бурчундагы "+" баскычын басыңыз, "Колдонмолор" баскычын таптап, колдонмону тандаңыз.
- Колдонмону бөгөттөн чыгаруу үчүн, колдонмонун оң жагындагы таштанды кутусунун сүрөтчөсүн чыкылдатыңыз.
- 11 Чоң кишилердин мазмунун бөгөттөө (керек болсо). Чоңдор үчүн же тыюу салынган мазмундагы вебсайттарга кирүүнү кантип бөгөө керек экенин билүү үчүн, бул макаланы окуңуз.
Кеңештер
- Хосттор файлын түзөтүп жатканда, хосттор файлы менен браузердин ортосундагы чыр -чатактардын алдын алуу үчүн компьютериңиздин DNS кэшин тазалаңыз.
- Хосттор файлына кошкон сайтыңызды бөгөттөн чыгаруу үчүн, бул файлды ачыңыз жана кошулган саптарды алып салыңыз. Өзгөртүүлөрдү сактоону унутпаңыз; болбосо, сайттар бөгөттөлө берет.
- IPhone чектөөлөрү Safari жана башка браузерлерге тиешелүү.
Эскертүүлөр
- Хосттор файлы ар дайым веб -сайттарды тоспойт. Бул учурда, ар кандай браузерлердеги сайттарды бөгөп көрүңүз.