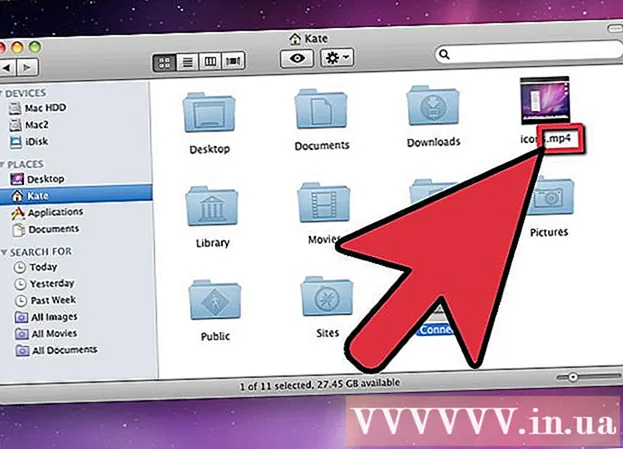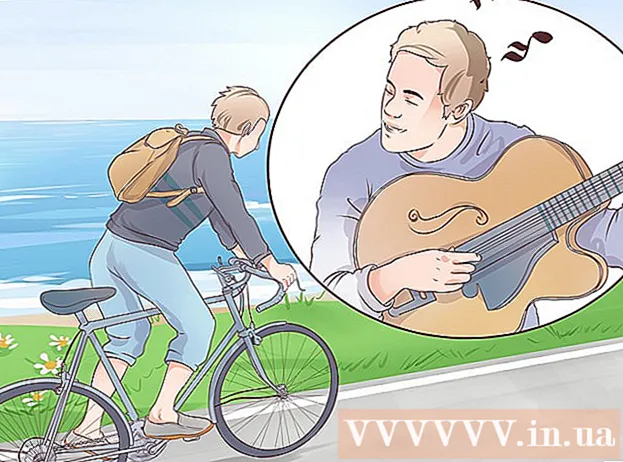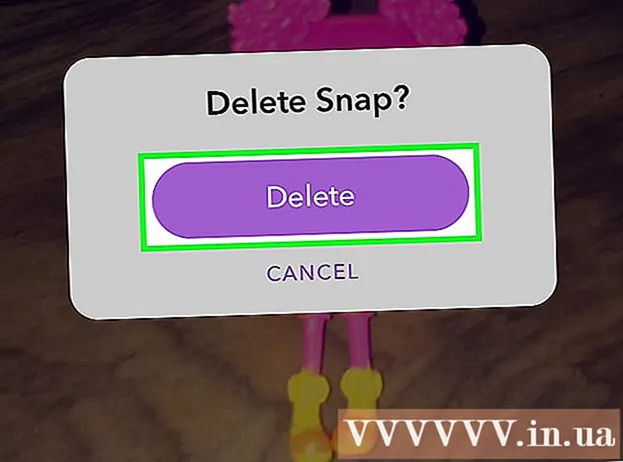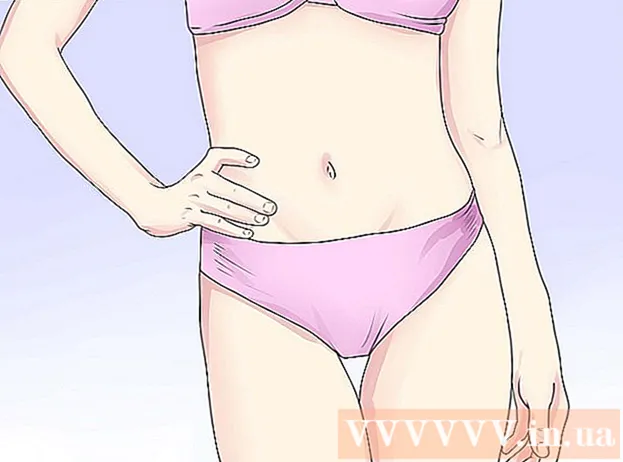Автор:
Eric Farmer
Жаратылган Күнү:
7 Март 2021
Жаңыртуу Күнү:
1 Июль 2024

Мазмун
- Кадамдар
- 4 -метод 1: Windows
- 4төн 2 -ыкма: macOS
- 4 -метод 3: iPhone
- 4 -метод 4: Android
- Кеңештер
- Эскертүүлөр
Бул макалада биз сизге компьютерге же смартфонго текст кутусуна символдорду кантип киргизүүнү көрсөтөбүз.
Кадамдар
4 -метод 1: Windows
 1 Баштоо менюну ачыңыз
1 Баштоо менюну ачыңыз  . Экрандын төмөнкү сол бурчундагы Windows логотибин чыкылдатыңыз.
. Экрандын төмөнкү сол бурчундагы Windows логотибин чыкылдатыңыз.  2 Символ таблицасын табыңыз. Кирүү стол издөө менюсу баштоо тилкесинде.
2 Символ таблицасын табыңыз. Кирүү стол издөө менюсу баштоо тилкесинде.  3 Click символдор таблицасы. Бул параметр Start менюсунун жогору жагында пайда болот. "Символдар таблицасы" терезеси ачылат.
3 Click символдор таблицасы. Бул параметр Start менюсунун жогору жагында пайда болот. "Символдар таблицасы" терезеси ачылат. 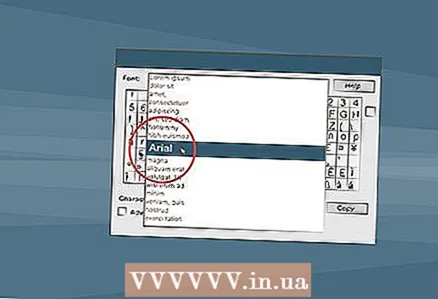 4 Жалпы шрифтти тандаңыз. Символор картасынын терезесинин жогору жагындагы Шрифт менюну чыкылдатыңыз, анан менюдан жалпы шрифтти тандаңыз (мисалы, Arial).
4 Жалпы шрифтти тандаңыз. Символор картасынын терезесинин жогору жагындагы Шрифт менюну чыкылдатыңыз, анан менюдан жалпы шрифтти тандаңыз (мисалы, Arial). - Муну жасаңыз, анткени азыраак таралган шрифттерде кээ бир программалар колдобогон белгилер камтылган.
 5 Каалаган белгини табыңыз. Каалаган белгини табуу үчүн символдордун тизмесин жылдырыңыз.
5 Каалаган белгини табыңыз. Каалаган белгини табуу үчүн символдордун тизмесин жылдырыңыз.  6 Символ тандоо. Бул үчүн, аны чыкылдатыңыз. Белги бир аз чоңойтулат.
6 Символ тандоо. Бул үчүн, аны чыкылдатыңыз. Белги бир аз чоңойтулат.  7 Click Тандоо. Бул баскыч терезенин ылдый жагында. Белги Көчүрүү үчүн текст кутучасына кошулат.
7 Click Тандоо. Бул баскыч терезенин ылдый жагында. Белги Көчүрүү үчүн текст кутучасына кошулат.  8 Click Көчүрүү. Бул баскыч оң баскычтын бурчунда. Белги алмашуу буферине көчүрүлөт.
8 Click Көчүрүү. Бул баскыч оң баскычтын бурчунда. Белги алмашуу буферине көчүрүлөт.  9 Символ салыңыз. Текст кутучасы бар документти же веб -баракчаны ачып, анан чыкылдатыңыз Ctrl+В.тамга киргизүү.
9 Символ салыңыз. Текст кутучасы бар документти же веб -баракчаны ачып, анан чыкылдатыңыз Ctrl+В.тамга киргизүү.
4төн 2 -ыкма: macOS
 1 Текст кутучасы бар документти же веб -баракчаны ачыңыз. Macка белгини киргизүү үчүн, адегенде текст кутучасы бар тиркемени, документти же веб -баракчаны ачышыңыз керек.
1 Текст кутучасы бар документти же веб -баракчаны ачыңыз. Macка белгини киргизүү үчүн, адегенде текст кутучасы бар тиркемени, документти же веб -баракчаны ачышыңыз керек.  2 Курсорду кой. Документке символду киргизгиңиз келген жерди чыкылдатыңыз.
2 Курсорду кой. Документке символду киргизгиңиз келген жерди чыкылдатыңыз.  3 Click Change. Сиз бул параметрди экрандын жогору жагында таба аласыз. Меню ачылат.
3 Click Change. Сиз бул параметрди экрандын жогору жагында таба аласыз. Меню ачылат. - Сиз дагы чыкылдатыңыз Control+. Буйрук+Space жана кийинки кадамды өткөрүп жиберүү.
 4 Click Эмодзи жана символдор. Бул менюнун ылдый жагында. Эмодзи жана символдор терезеси ачылат.
4 Click Эмодзи жана символдор. Бул менюнун ылдый жагында. Эмодзи жана символдор терезеси ачылат.  5 Click ⌘. Бул сөлөкөт терезенин жогорку оң бурчунда. Жаңы терезе символдордун категориялары менен ачылат.
5 Click ⌘. Бул сөлөкөт терезенин жогорку оң бурчунда. Жаңы терезе символдордун категориялары менен ачылат. - Терезенин сол жагында символ категорияларын көрүп калсаңыз, бул кадамды өткөрүп жибериңиз.
 6 Символ категориясын тандаңыз. Бул үчүн сол панелдеги керектүү категорияны чыкылдатыңыз.
6 Символ категориясын тандаңыз. Бул үчүн сол панелдеги керектүү категорияны чыкылдатыңыз. - Мисалы, валюта сөлөкөтүн киргизүү үчүн, сол панелдеги Валюта Символдорун чыкылдатыңыз.
 7 Каалаган белгини табыңыз. Бул үчүн символдордун тизмесин жылдырып, андан керектүү белгини табыңыз.
7 Каалаган белгини табыңыз. Бул үчүн символдордун тизмесин жылдырып, андан керектүү белгини табыңыз.  8 Керектүү белгини эки жолу чыкылдатыңыз. Ал курсор турган жерде пайда болот.
8 Керектүү белгини эки жолу чыкылдатыңыз. Ал курсор турган жерде пайда болот.
4 -метод 3: iPhone
 1 Текст кутучасы бар документти же тиркемени ачыңыз. Белги киргизиле турган тиркемени баштаңыз, андан кийин кат алышууну же документти тандаңыз (эгер керек болсо).
1 Текст кутучасы бар документти же тиркемени ачыңыз. Белги киргизиле турган тиркемени баштаңыз, андан кийин кат алышууну же документти тандаңыз (эгер керек болсо).  2 Экрандагы баскычтопту ачыңыз. Бул үчүн текст кутучасын же документти басыңыз.
2 Экрандагы баскычтопту ачыңыз. Бул үчүн текст кутучасын же документти басыңыз. - Эгерде сиз документти түзөтүп жатсаңыз, анда белгини киргизгиңиз келген жерди чыкылдатыңыз.
 3 Таптап коюңуз 123. Бул баскыч клавиатуранын ылдыйкы сол жагында. Алфавиттен тамгалык -сандыкка өтөт.
3 Таптап коюңуз 123. Бул баскыч клавиатуранын ылдыйкы сол жагында. Алфавиттен тамгалык -сандыкка өтөт.  4 Click #+=. Бул баскыч клавиатуранын төмөнкү сол жагында. Ал сандыктан символдукка өтөт.
4 Click #+=. Бул баскыч клавиатуранын төмөнкү сол жагында. Ал сандыктан символдукка өтөт.  5 Символ тандоо. Каалаган белгини таптаңыз, ал текст кутучасында же документте пайда болот.
5 Символ тандоо. Каалаган белгини таптаңыз, ал текст кутучасында же документте пайда болот. - Эгерде сиз каалаган тамга жок болсо, анын параметрлерин көрсөтүү үчүн окшош белгини басып, кармап туруңуз. Мисалы, тескери суроо белгиси бар менюну ачуу үчүн суроо белгисин басып туруңуз. Мындай менюдан каарманды киргизүү үчүн, белгини тандоо үчүн манжаңызды өйдө сүрүңүз, анан экрандан манжаңызды алып салыңыз.
4 -метод 4: Android
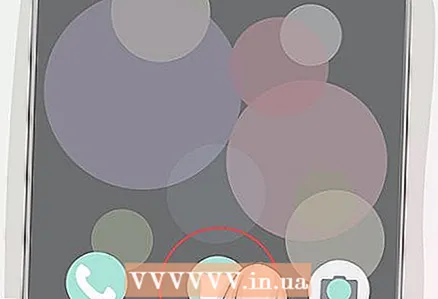 1 Текст кутучасы бар документти же тиркемени ачыңыз. Белги киргизиле турган тиркемени баштаңыз, андан кийин кат алышууну же документти тандаңыз (эгер керек болсо).
1 Текст кутучасы бар документти же тиркемени ачыңыз. Белги киргизиле турган тиркемени баштаңыз, андан кийин кат алышууну же документти тандаңыз (эгер керек болсо).  2 Экрандагы баскычтопту ачыңыз. Бул үчүн текст кутучасын же документти басыңыз.
2 Экрандагы баскычтопту ачыңыз. Бул үчүн текст кутучасын же документти басыңыз. - Мисалы, тексттик билдирүүгө белгини киргизүү үчүн, Кабарлар колдонмосун иштетип, байланышты же сүйлөшүүнү тандап, анан экрандын ылдый жагындагы текст кутучасын таптаңыз.
- Эгерде сиз документти түзөтүп жатсаңыз, анда белгини киргизгиңиз келген жерди чыкылдатыңыз.
 3 Таптап коюңуз ?123. Бул баскыч клавиатуранын ылдыйкы сол жагында. Алфавиттен санга өтөт.
3 Таптап коюңуз ?123. Бул баскыч клавиатуранын ылдыйкы сол жагында. Алфавиттен санга өтөт. - Samsung смартфонунун клавиатурасындагы "! # 1" баскычын басыңыз.
 4 Каалаган белгини табыңыз. Бул үчүн, аны клавиатураңыздан издеңиз.
4 Каалаган белгини табыңыз. Бул үчүн, аны клавиатураңыздан издеңиз. - Эгер сиз каалаган тамга жок болсо, анын параметрлерин көрсөтүү үчүн окшош белгини басып, кармап туруңуз. Мисалы, тескери суроо белгиси бар менюну ачуу үчүн суроо белгисин басып туруңуз. Бул ыкма Samsung смартфондорунун клавиатураларында иштебейт.
 5 Белгилери бар кошумча баракты ачыңыз (керек болсо). Эгерде сиз каалаган тамга клавиатураңызда жок болсо, символдордун экинчи бетине өтүү үчүн клавиатуранын сол жагындагы "= " баскычын басыңыз.
5 Белгилери бар кошумча баракты ачыңыз (керек болсо). Эгерде сиз каалаган тамга клавиатураңызда жок болсо, символдордун экинчи бетине өтүү үчүн клавиатуранын сол жагындагы "= " баскычын басыңыз. - Samsung клавиатурасында 1/2 баскычын басыңыз.
 6 Символ тандоо. Каалаган белгини таптаңыз, ал текст кутучасында же документте пайда болот.
6 Символ тандоо. Каалаган белгини таптаңыз, ал текст кутучасында же документте пайда болот. - Окшош белгини кармаганда ачылган менюдан тамга киргизүү үчүн, сөөмөйүңүздү өйдө, анан солго же оңго жылдырып, анан манжаңызды экрандан алып салыңыз.
Кеңештер
- Интернеттен символ тапсаңыз, аны тандаңыз. Эми белгини көчүрүү - чыкылдатуу Ctrl+C (Windows) же . Буйрук+C (Mac). Андан кийин чаптаңыз - басыңыз Ctrl+В. же . Буйрук+В.... Адатта, бул ыкма Microsoft Word же Google Docs сыяктуу тест редакторлорунда колдонулушу мүмкүн.
Эскертүүлөр
- Кээ бир тамгаларды белгилүү бир текст талааларына киргизүүгө болбойт.