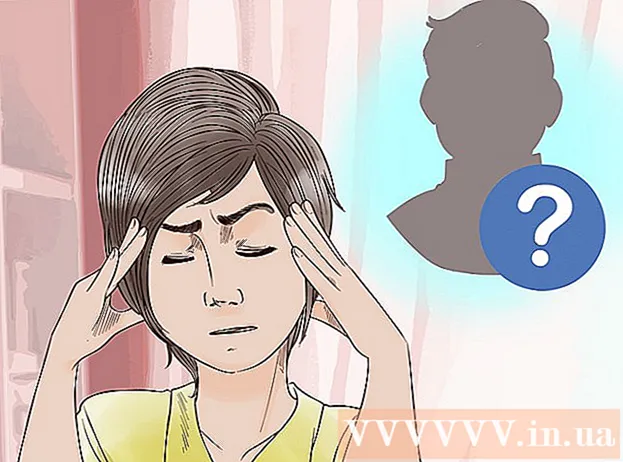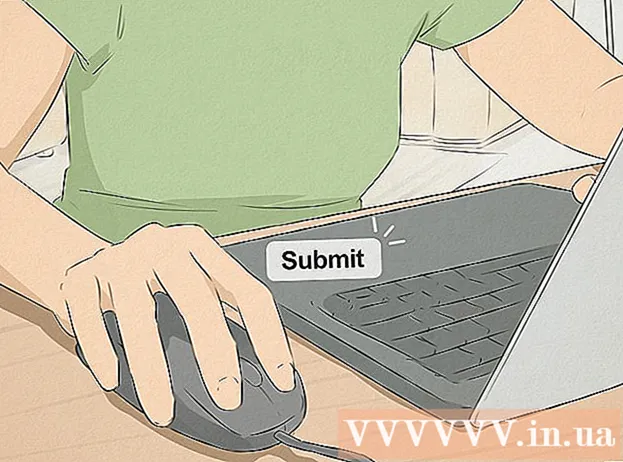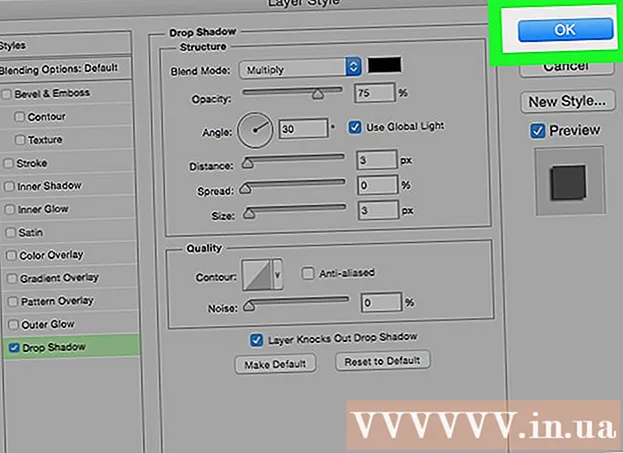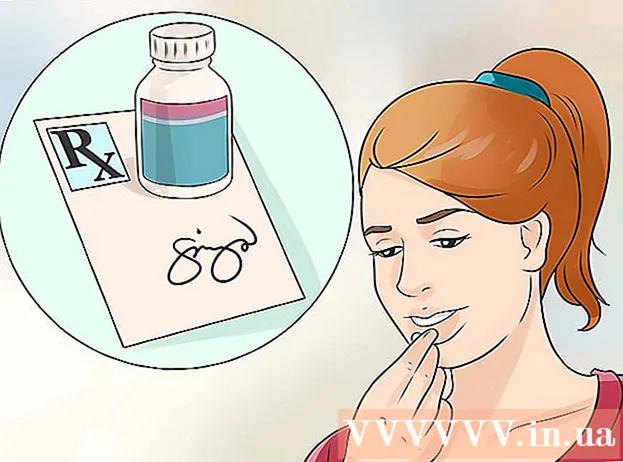Автор:
Alice Brown
Жаратылган Күнү:
28 Май 2021
Жаңыртуу Күнү:
1 Июль 2024
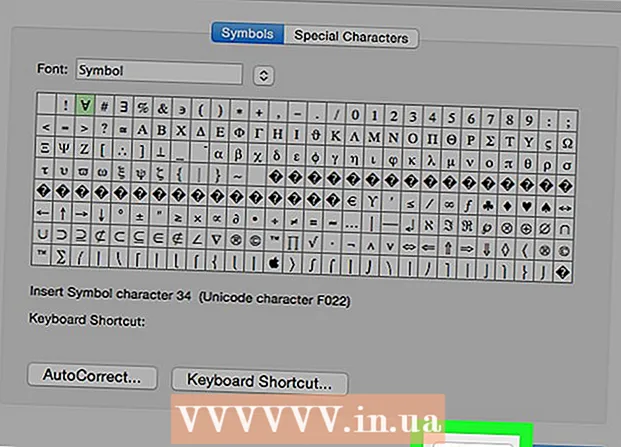
Мазмун
Бул макалада автордук укук белгиси же бөлүнүү белгиси сыяктуу Microsoft Word документине кантип тамга салуу керектиги көрсөтүлөт. Бул Windows жана Mac OS Xте жасалышы мүмкүн.
Кадамдар
Метод 2: Windowsто
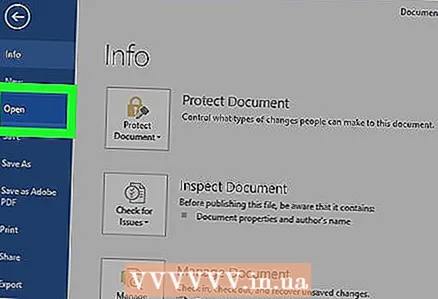 1 Microsoft Word документин ачыңыз. Microsoft Word файлын эки жолу чыкылдатыңыз же Microsoft Wordту баштаңыз, андан кийин башкы беттен документти тандаңыз. Документтин акыркы сакталган версиясы ачылат.
1 Microsoft Word документин ачыңыз. Microsoft Word файлын эки жолу чыкылдатыңыз же Microsoft Wordту баштаңыз, андан кийин башкы беттен документти тандаңыз. Документтин акыркы сакталган версиясы ачылат. 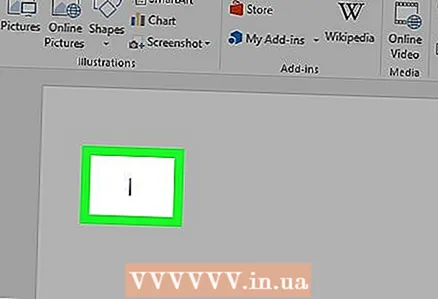 2 Документке символду киргизгиңиз келген жерди чыкылдатыңыз.
2 Документке символду киргизгиңиз келген жерди чыкылдатыңыз.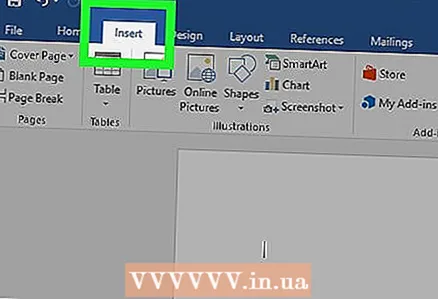 3 Өтмөккө өтүңүз Кыстаруу. Бул Word терезесинин жогору жагындагы көк куралдар лентасынын жогорку сол жагында.
3 Өтмөккө өтүңүз Кыстаруу. Бул Word терезесинин жогору жагындагы көк куралдар лентасынын жогорку сол жагында. 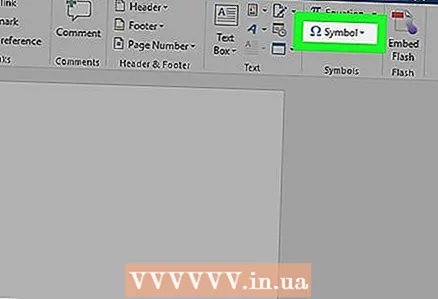 4 Click Symbol. Бул Кыстаруу куралдар тилкесинин оң жагында. Меню ачылат.
4 Click Symbol. Бул Кыстаруу куралдар тилкесинин оң жагында. Меню ачылат. 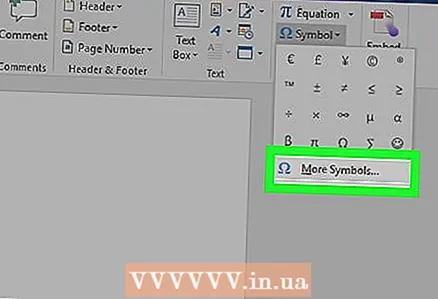 5 Click Башка символдор. Бул менюнун ылдый жагында. "Символ" терезеси ачылат.
5 Click Башка символдор. Бул менюнун ылдый жагында. "Символ" терезеси ачылат. - Менюдан сиз каалаган символду көрсөңүз, ошол белгини чыкылдатып дароо киргизиңиз.
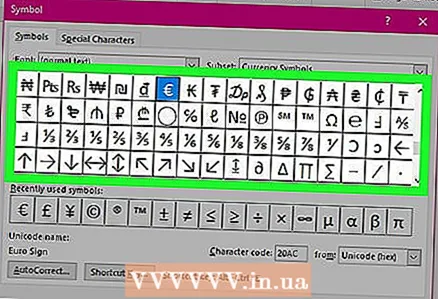 6 Каалаган белгини тандаңыз. Бул үчүн, аны чыкылдатыңыз. Жебелерди колдонуу менен жеткиликтүү символдордун тизмесин жылдырыңыз (↑ жана ↓) терезенин оң жагында.
6 Каалаган белгини тандаңыз. Бул үчүн, аны чыкылдатыңыз. Жебелерди колдонуу менен жеткиликтүү символдордун тизмесин жылдырыңыз (↑ жана ↓) терезенин оң жагында. - Кошумча белгилердин тизмесин көрүү үчүн Символ терезесинин жогору жагындагы Атайын белгилер өтмөгүнө өтсөңүз да болот.
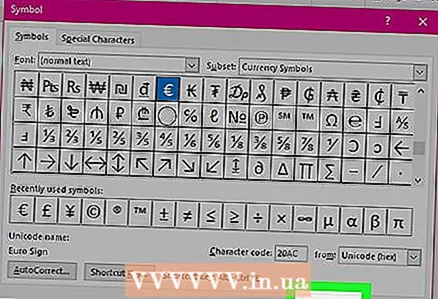 7 Click Кыстаруу. Бул баскыч Символ терезесинин ылдый жагында. Тандалган символ документке киргизилет.
7 Click Кыстаруу. Бул баскыч Символ терезесинин ылдый жагында. Тандалган символ документке киргизилет. - Көбүрөөк белгилерди киргизүү үчүн бул процессти кайталаңыз.
 8 Click Жабуу. Бул баскыч Символ терезесинин ылдый жагында. Белги (лер) Microsoft Word документинде калат.
8 Click Жабуу. Бул баскыч Символ терезесинин ылдый жагында. Белги (лер) Microsoft Word документинде калат.
Метод 2ден 2: Mac OS Xте
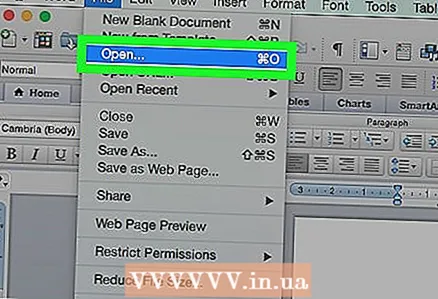 1 Microsoft Word документин ачыңыз. Microsoft Word файлын эки жолу чыкылдатыңыз же Microsoft Wordту баштаңыз, андан кийин башкы беттен документти тандаңыз. Документтин акыркы сакталган версиясы ачылат.
1 Microsoft Word документин ачыңыз. Microsoft Word файлын эки жолу чыкылдатыңыз же Microsoft Wordту баштаңыз, андан кийин башкы беттен документти тандаңыз. Документтин акыркы сакталган версиясы ачылат. 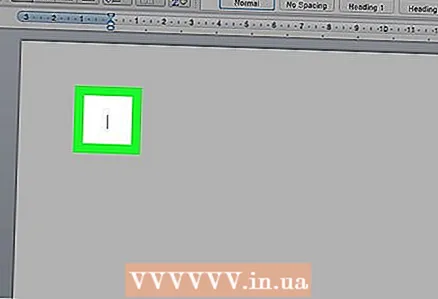 2 Документке символду киргизгиңиз келген жерди чыкылдатыңыз.
2 Документке символду киргизгиңиз келген жерди чыкылдатыңыз.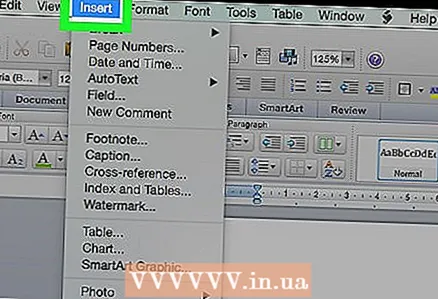 3 Өтмөккө өтүңүз Кыстаруу. Бул Word терезесинин жогору жагындагы көк куралдар лентасынын жогорку сол жагында.
3 Өтмөккө өтүңүз Кыстаруу. Бул Word терезесинин жогору жагындагы көк куралдар лентасынын жогорку сол жагында. - Экрандын жогору жагындагы меню тилкесинде жайгашкан Киргизүү менюну чыкылдатыңыз.
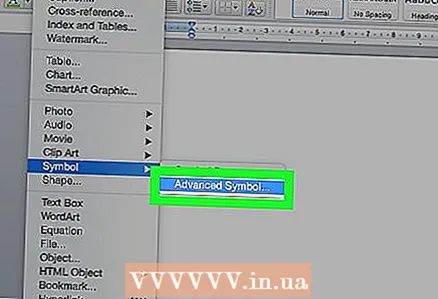 4 Click Кошумча символдор. Бул Кыстаруу куралдар тилкесинин оң жагында. "Символ" терезеси ачылат.
4 Click Кошумча символдор. Бул Кыстаруу куралдар тилкесинин оң жагында. "Символ" терезеси ачылат. 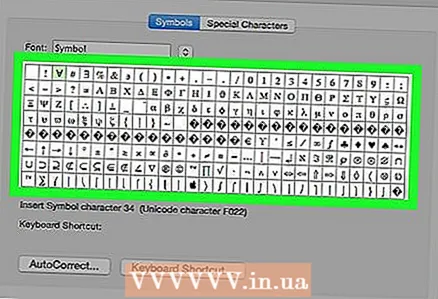 5 Каалаган белгини тандаңыз. Бул үчүн, аны чыкылдатыңыз.
5 Каалаган белгини тандаңыз. Бул үчүн, аны чыкылдатыңыз. - Сиз дагы кошумча символдордун тизмесин көрүү үчүн Белги терезесинин жогору жагындагы Атайын белгилер өтмөгүнө өтсөңүз болот.
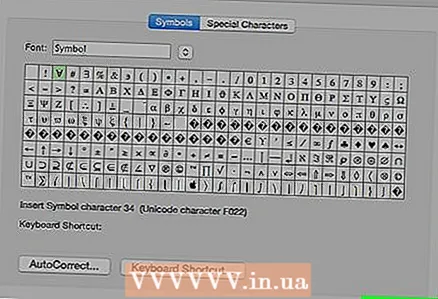 6 Click Кыстаруу. Бул баскыч Символ терезесинин ылдый жагында. Тандалган символ документке киргизилет.
6 Click Кыстаруу. Бул баскыч Символ терезесинин ылдый жагында. Тандалган символ документке киргизилет. - Көбүрөөк белгилерди киргизүү үчүн бул процессти кайталаңыз.
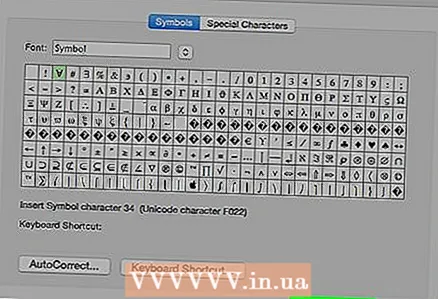 7 Click Жабуу. Бул баскыч Символ терезесинин ылдый жагында. Белги (лер) Microsoft Word документинде калат.
7 Click Жабуу. Бул баскыч Символ терезесинин ылдый жагында. Белги (лер) Microsoft Word документинде калат.
Кеңештер
- Windows компьютерлеринде символ коду Character Code талаасында пайда болот. Бул документти Word документине киргизип, анан чыкылдатыңыз Alt+Xкодду белгиге айландыруу.
- Кээ бир жалпы символдорду киргизүү үчүн баскычтар:
- (r) же (R) - ®
- (с) же (C) - ©
- (tm) же (TM) - ™
- д же (E) - €
Эскертүүлөр
- Mac OS X үчүн Microsoft Word Windows үчүн Word сыяктуу көп символдорго ээ эмес.