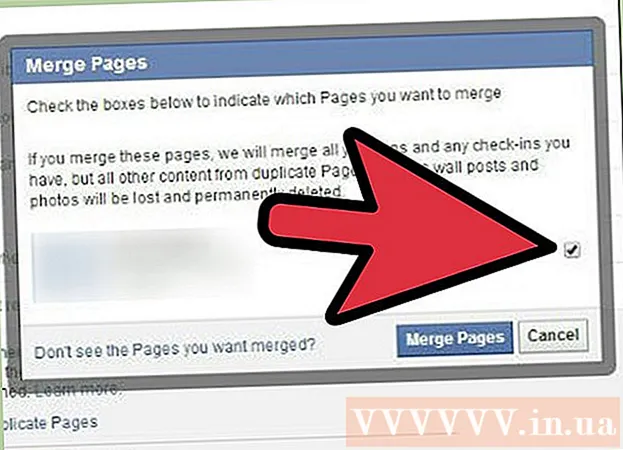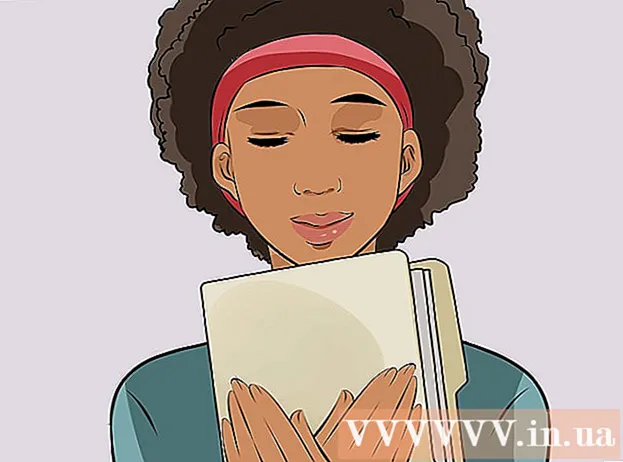Автор:
Gregory Harris
Жаратылган Күнү:
8 Апрель 2021
Жаңыртуу Күнү:
1 Июль 2024
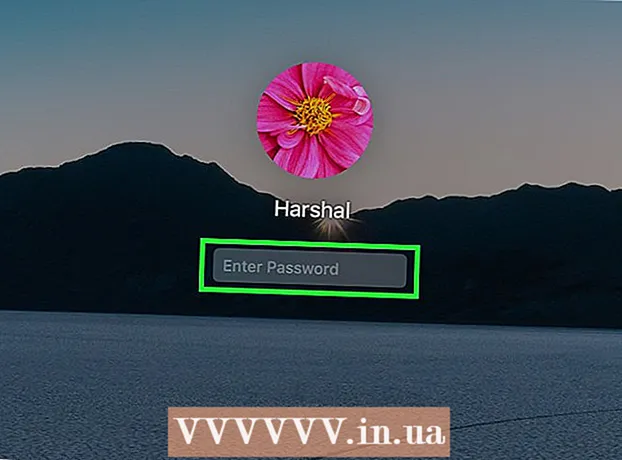
Мазмун
- Кадамдар
- Метод 4: Apple ID колдонуу
- Метод 2 4: Калыбына келтирүү режими
- Метод 3 3: Экинчи администратор эсебин колдонуу
- 4 -метод 4: Эгер билсеңиз сырсөзүңүздү өзгөртүңүз
- Кеңештер
- Окшош макалалар
Apple ID менен Mac каттоо эсебиңизге киргенден кийин, аны администратор сырсөзүңүздү калыбына келтирүү үчүн колдонсоңуз болот. Болбосо, калыбына келтирүү режимин колдонуп, сырсөздү калыбына келтирүү кызматын иштете аласыз. Эгер сиз башка администратор каттоо эсеби менен кирсеңиз, сырсөзүңүздү баштапкы абалга келтире аласыз. Эгер сиз сырсөзүңүздү билсеңиз, аны "Колдонуучулар жана Топтор" менюсунда өзгөртө аласыз.
Кадамдар
Метод 4: Apple ID колдонуу
 1 Туура эмес сырсөздү үч жолу киргизүүгө аракет кылыңыз. Эгер сиз бул параметрди каттоо эсебиңизди түзүүдө иштеткен болсоңуз, анда сырсөзүңүздү баштапкы абалга келтирүү үчүн Apple ID колдонуңуз. Бул ыкма бул параметр иштетилгенде гана иштейт.
1 Туура эмес сырсөздү үч жолу киргизүүгө аракет кылыңыз. Эгер сиз бул параметрди каттоо эсебиңизди түзүүдө иштеткен болсоңуз, анда сырсөзүңүздү баштапкы абалга келтирүү үчүн Apple ID колдонуңуз. Бул ыкма бул параметр иштетилгенде гана иштейт. - Эгер Macка кирүү мүмкүнчүлүгүңүз бар болсо, анда Apple менюсун ачып жана System Preferences тандап, бул параметрди иштете аласыз. "Колдонуучулар жана Топтор" опциясын чыкылдатып, анан каттоо эсебиңизди тандаңыз. Орнотуулардын кулпусун ачуу үчүн кулпу баскычын чыкылдатыңыз, андан кийин "Колдонуучуга Apple ID сырсөзүн баштапкы абалга келтирүүгө уруксат берүү" опциясын чыкылдатыңыз.
 2 Пайда болгон шилтемени басып, сырсөзүңүздү баштапкы абалга келтириңиз. Сырсөздү үч жолу туура эмес киргизгенден кийин гана пайда болот.Эгерде бул параметр көрүнбөсө, анда ал сиздин эсебиңизде иштетилген эмес жана бул макаладан башка ыкманы колдонууга туура келет.
2 Пайда болгон шилтемени басып, сырсөзүңүздү баштапкы абалга келтириңиз. Сырсөздү үч жолу туура эмес киргизгенден кийин гана пайда болот.Эгерде бул параметр көрүнбөсө, анда ал сиздин эсебиңизде иштетилген эмес жана бул макаладан башка ыкманы колдонууга туура келет.  3 Apple ID сырсөзүңүздү киргизиңиз. Администраторуңуздун сырсөзүн кайра коюу үчүн, Apple ID сырсөзүңүздү киргизишиңиз керек. Бул Mac каттоо эсебиңиз менен байланышкан идентификатор.
3 Apple ID сырсөзүңүздү киргизиңиз. Администраторуңуздун сырсөзүн кайра коюу үчүн, Apple ID сырсөзүңүздү киргизишиңиз керек. Бул Mac каттоо эсебиңиз менен байланышкан идентификатор.  4 Жаңы администратор сырсөзүн түзүңүз. Apple ID сырсөзүңүздү киргизгенден кийин, сизден жаңы администратор сырсөзүн түзүү суралат. Аны түзүү үчүн эки жолу жаңы сырсөздү киргизүү керек болот.
4 Жаңы администратор сырсөзүн түзүңүз. Apple ID сырсөзүңүздү киргизгенден кийин, сизден жаңы администратор сырсөзүн түзүү суралат. Аны түзүү үчүн эки жолу жаңы сырсөздү киргизүү керек болот.  5 Системаны кайра жүктөөдөн кийин жаңы сырсөздү колдонуңуз. Жаңы администратордун сырсөзүн түзгөндөн кийин, компьютериңизди өчүрүп күйгүзүшүңүз керек болот. Компьютер кайра башталганда, кирүү үчүн жаңы сырсөздү киргизиңиз.
5 Системаны кайра жүктөөдөн кийин жаңы сырсөздү колдонуңуз. Жаңы администратордун сырсөзүн түзгөндөн кийин, компьютериңизди өчүрүп күйгүзүшүңүз керек болот. Компьютер кайра башталганда, кирүү үчүн жаңы сырсөздү киргизиңиз.  6 Жаңы Keychain түзүңүз. Жаңы сырсөздү колдонуп киргениңизде, сизге Keychain Accessке кирүү мүмкүнчүлүгүңүз жок экени билдирилет. Бул Keychain мурунку администратордун сырсөзү менен гана корголгонуна байланыштуу жана коопсуздук үчүн жаңы сырсөз менен ага кирүү чектелген. Сырсөздөрүңүз үчүн жаңы ачкычты түзүшүңүз керек болот.
6 Жаңы Keychain түзүңүз. Жаңы сырсөздү колдонуп киргениңизде, сизге Keychain Accessке кирүү мүмкүнчүлүгүңүз жок экени билдирилет. Бул Keychain мурунку администратордун сырсөзү менен гана корголгонуна байланыштуу жана коопсуздук үчүн жаңы сырсөз менен ага кирүү чектелген. Сырсөздөрүңүз үчүн жаңы ачкычты түзүшүңүз керек болот.
Метод 2 4: Калыбына келтирүү режими
 1 Компьютериңизди өчүрүп күйгүзүңүз. Эгерде сиз Apple ID аркылуу сырсөзүңүздү өзгөртө албасаңыз, аны калыбына келтирүү режиминин жардамы менен баштапкы абалга келтириңиз. Компьютер күйүп турганда калыбына келтирүү режимине өтүңүз.
1 Компьютериңизди өчүрүп күйгүзүңүз. Эгерде сиз Apple ID аркылуу сырсөзүңүздү өзгөртө албасаңыз, аны калыбына келтирүү режиминин жардамы менен баштапкы абалга келтириңиз. Компьютер күйүп турганда калыбына келтирүү режимине өтүңүз.  2 Чымчуу.. Буйрук+Rбипти укканыңызда. Жүктөө тилкесин көргөнчө ачкычтарды кармап турууну улантыңыз. Бул калыбына келтирүү режимин баштайт. Жүктөө бир аз убакытты алышы мүмкүн.
2 Чымчуу.. Буйрук+Rбипти укканыңызда. Жүктөө тилкесин көргөнчө ачкычтарды кармап турууну улантыңыз. Бул калыбына келтирүү режимин баштайт. Жүктөө бир аз убакытты алышы мүмкүн.  3 Utilities менюну чыкылдатып, Терминалды тандаңыз. Utilities менюсу экрандын эң жогору жагында.
3 Utilities менюну чыкылдатып, Терминалды тандаңыз. Utilities менюсу экрандын эң жогору жагында.  4 Кирүү.баштапкы сөздү калыбына келтирүүжана баскычты басыңыз⏎ Кайра. Бул "Калыбына келтирүү режими" утилитасын ишке киргизет.
4 Кирүү.баштапкы сөздү калыбына келтирүүжана баскычты басыңыз⏎ Кайра. Бул "Калыбына келтирүү режими" утилитасын ишке киргизет.  5 Катуу дискти тандаңыз. Эгерде сиздин Mac бир нече катуу дискке ээ болсо, анда операциялык системаны камтыган бирин тандаңыз. Ал, адатта, "Macintosh HD" деп аталат.
5 Катуу дискти тандаңыз. Эгерде сиздин Mac бир нече катуу дискке ээ болсо, анда операциялык системаны камтыган бирин тандаңыз. Ал, адатта, "Macintosh HD" деп аталат.  6 Сырсөздү өзгөрткүңүз келген колдонуучу каттоо эсебин тандаңыз. Ыкчам менюдан каттоо эсебин тандаңыз.
6 Сырсөздү өзгөрткүңүз келген колдонуучу каттоо эсебин тандаңыз. Ыкчам менюдан каттоо эсебин тандаңыз.  7 Жаңы администратор сырсөзүн түзүңүз. Сырсөзүңүздү түзүү үчүн эки жолу киргизиңиз.
7 Жаңы администратор сырсөзүн түзүңүз. Сырсөзүңүздү түзүү үчүн эки жолу киргизиңиз.  8 Кааласаңыз, сырсөздү да киргизе аласыз. Бул сиздин эсебиңизге кирүүдө кыйынчылыктар болсо көрсөтүлүшү мүмкүн.
8 Кааласаңыз, сырсөздү да киргизе аласыз. Бул сиздин эсебиңизге кирүүдө кыйынчылыктар болсо көрсөтүлүшү мүмкүн.  9 Жаңы сырсөзүңүздү сактоо үчүн "Сактоо" баскычын басыңыз. Системаны кайра жүктөөдөн кийин жаңы сырсөздү колдоно аласыз.
9 Жаңы сырсөзүңүздү сактоо үчүн "Сактоо" баскычын басыңыз. Системаны кайра жүктөөдөн кийин жаңы сырсөздү колдоно аласыз.  10 Apple менюну чыкылдатып, OS X Utilities → OS X Utilitiesдан чыкылдатыңыз. Тутум сураганда компьютериңизди өчүрүп күйгүзүңүз. Бул тутумду кайра жүктөп, жаңы сырсөздү колдонот.
10 Apple менюну чыкылдатып, OS X Utilities → OS X Utilitiesдан чыкылдатыңыз. Тутум сураганда компьютериңизди өчүрүп күйгүзүңүз. Бул тутумду кайра жүктөп, жаңы сырсөздү колдонот.  11 Жаңы сырсөз менен кириңиз. Компьютериңизди өчүрүп күйгүзгөндөн кийин, колдонуучу эсебиңизди тандап, жаңы сырсөзүңүз менен кириңиз.
11 Жаңы сырсөз менен кириңиз. Компьютериңизди өчүрүп күйгүзгөндөн кийин, колдонуучу эсебиңизди тандап, жаңы сырсөзүңүз менен кириңиз.
Метод 3 3: Экинчи администратор эсебин колдонуу
 1 Экинчи администратор эсеби менен кириңиз. Бул үчүн, сиздин компьютериңизде администратордук укуктары бар экинчи аккаунтуңуз болушу керек жана анын паролун билишиңиз керек.
1 Экинчи администратор эсеби менен кириңиз. Бул үчүн, сиздин компьютериңизде администратордук укуктары бар экинчи аккаунтуңуз болушу керек жана анын паролун билишиңиз керек. - Эгер сиз өзүңүздүн аккаунтуңуз менен кирген болсоңуз, андан чыгып, экинчи администратордун эсебин тандаңыз.
 2 Apple менюну чыкылдатып, Систем тутумун тандоо. Бул системанын параметрлерин ачат.
2 Apple менюну чыкылдатып, Систем тутумун тандоо. Бул системанын параметрлерин ачат.  3 "Колдонуучулар жана топтор" опциясын тандаңыз. Бардык колдонуучулар экранда көрсөтүлөт.
3 "Колдонуучулар жана топтор" опциясын тандаңыз. Бардык колдонуучулар экранда көрсөтүлөт.  4 Экрандын ылдый жагындагы кулпуну басыңыз. Бул Колдонуучулардын жана Топтордун жөндөөлөрүнө өзгөртүүлөрдү киргизүүгө мүмкүндүк берет. Сиз колдонуп жаткан каттоо эсебинин администраторунун сырсөзүн киргизишиңиз керек болот.
4 Экрандын ылдый жагындагы кулпуну басыңыз. Бул Колдонуучулардын жана Топтордун жөндөөлөрүнө өзгөртүүлөрдү киргизүүгө мүмкүндүк берет. Сиз колдонуп жаткан каттоо эсебинин администраторунун сырсөзүн киргизишиңиз керек болот.  5 Биринчи эсепти тандаңыз. Ал сол жактагы менюда тизмеленет. Сиз эсеп орнотуулары пайда болорун көрөсүз.
5 Биринчи эсепти тандаңыз. Ал сол жактагы менюда тизмеленет. Сиз эсеп орнотуулары пайда болорун көрөсүз.  6 "Сырсөздү калыбына келтирүү" баскычын чыкылдатыңыз. Бул сиздин каттоо үчүн жаңы сырсөз түзүүгө мүмкүндүк берет.
6 "Сырсөздү калыбына келтирүү" баскычын чыкылдатыңыз. Бул сиздин каттоо үчүн жаңы сырсөз түзүүгө мүмкүндүк берет.  7 Түпнуска эсеп үчүн жаңы администратор сырсөзүн түзүңүз. Жаңы сырсөздүн түзүлгөндүгүн ырастоо үчүн аны эки жолу киргизүү керек болот. Аны сактоо үчүн "Сырсөздү өзгөртүү" баскычын басыңыз.
7 Түпнуска эсеп үчүн жаңы администратор сырсөзүн түзүңүз. Жаңы сырсөздүн түзүлгөндүгүн ырастоо үчүн аны эки жолу киргизүү керек болот. Аны сактоо үчүн "Сырсөздү өзгөртүү" баскычын басыңыз.  8 Чыгып, анан жаңы түзүлгөн паролду колдонуп, биринчи эсепке кайра кириңиз. Жаңы эле түзүлгөн паролду киргизүү менен сиз өзүңүздүн каттоо эсебиңизге кире аласыз.
8 Чыгып, анан жаңы түзүлгөн паролду колдонуп, биринчи эсепке кайра кириңиз. Жаңы эле түзүлгөн паролду киргизүү менен сиз өзүңүздүн каттоо эсебиңизге кире аласыз.  9 Жаңы Keychain түзүңүз. Сиз жаңы сырсөзүңүз менен киргенде, сизден Keychain Accessти жаңыртуу же жаңысын түзүү талап кылынат. Сиз мурунку паролду билбегендиктен, жаңы сырсөздү жаңырта албайсыз. Сиз кийинчерээк колдоно турган жаңы ачкычты түзүшүңүз керек болот.
9 Жаңы Keychain түзүңүз. Сиз жаңы сырсөзүңүз менен киргенде, сизден Keychain Accessти жаңыртуу же жаңысын түзүү талап кылынат. Сиз мурунку паролду билбегендиктен, жаңы сырсөздү жаңырта албайсыз. Сиз кийинчерээк колдоно турган жаңы ачкычты түзүшүңүз керек болот.
4 -метод 4: Эгер билсеңиз сырсөзүңүздү өзгөртүңүз
 1 Apple менюну чыкылдатып, Систем тутумун тандоо. Бул системанын параметрлерин ачат. Сырсөздү алмаштыруунун бул ыкмасы учурдагы сырсөздү билсеңиз гана иштейт. Эгер аны эстей албасаңыз, анда бул макаладан башка ыкманы колдонуңуз.
1 Apple менюну чыкылдатып, Систем тутумун тандоо. Бул системанын параметрлерин ачат. Сырсөздү алмаштыруунун бул ыкмасы учурдагы сырсөздү билсеңиз гана иштейт. Эгер аны эстей албасаңыз, анда бул макаладан башка ыкманы колдонуңуз.  2 "Колдонуучулар жана топтор" опциясын тандаңыз. Бул колдонуучунун каалоолорун өзгөртүүгө мүмкүндүк берет.
2 "Колдонуучулар жана топтор" опциясын тандаңыз. Бул колдонуучунун каалоолорун өзгөртүүгө мүмкүндүк берет.  3 Төмөнкү сол бурчтагы кулпуну басыңыз жана учурдагы сырсөзүңүздү киргизиңиз. Бул жерде сиз системанын параметрлерин өзгөртө аласыз.
3 Төмөнкү сол бурчтагы кулпуну басыңыз жана учурдагы сырсөзүңүздү киргизиңиз. Бул жерде сиз системанын параметрлерин өзгөртө аласыз.  4 Каттоо эсебиңизди тандап, Сырсөздү өзгөртүүгө басыңыз. Сырсөзүңүздү өзгөртө турган жаңы терезе пайда болот.
4 Каттоо эсебиңизди тандап, Сырсөздү өзгөртүүгө басыңыз. Сырсөзүңүздү өзгөртө турган жаңы терезе пайда болот.  5 Биринчи талаага эски сырсөзүңүздү киргизиңиз. Бул учурда колдонуп жаткан сырсөзүңүз.
5 Биринчи талаага эски сырсөзүңүздү киргизиңиз. Бул учурда колдонуп жаткан сырсөзүңүз.  6 Жаңы сырсөз түзүү. Жаңы сырсөздү ырастоо үчүн аны эки жолу киргизишиңиз керек болот. Аны сактоо үчүн "Сырсөздү өзгөртүү" баскычын басыңыз.
6 Жаңы сырсөз түзүү. Жаңы сырсөздү ырастоо үчүн аны эки жолу киргизишиңиз керек болот. Аны сактоо үчүн "Сырсөздү өзгөртүү" баскычын басыңыз.  7 Ишара кошуу (милдеттүү эмес). Сиз кирүүдө кыйынчылыкка туш болсоңуз, көрсөтүлө турган сырсөз кыйытмасын кошо аласыз. Сырсөзүңүздү күтүүсүздөн унутуп калсаңыз, аны кайра калыбына келтирүүнүн кажети жок деп ушуну кылыңыз.
7 Ишара кошуу (милдеттүү эмес). Сиз кирүүдө кыйынчылыкка туш болсоңуз, көрсөтүлө турган сырсөз кыйытмасын кошо аласыз. Сырсөзүңүздү күтүүсүздөн унутуп калсаңыз, аны кайра калыбына келтирүүнүн кажети жок деп ушуну кылыңыз.  8 Жаңы сырсөзүңүздү колдонууну баштаңыз. Система сырсөздү дароо кабыл алат. Аны ар бир тутум талабы менен колдонуңуз.
8 Жаңы сырсөзүңүздү колдонууну баштаңыз. Система сырсөздү дароо кабыл алат. Аны ар бир тутум талабы менен колдонуңуз.
Кеңештер
- Тутумдун кокусунан кулпуланып калышына жол бербөө үчүн сырсөздү көрүнбөгөн жерге жазыңыз (мисалы, сүйүктүү китебиңиздин ички мукабасына).
- Эгерде сиздин компьютерде FileVault иштетилген болсо, анда сиз FileVaultту алгач орноткондо алган ырастоо коду жана сырсөзү жок Паролду кайра коюу утилитасынын кулпусун ача албайсыз. Бул маалыматсыз сиз файлдарыңызга кире албайсыз.
Окшош макалалар
- Mac OS Xке Subversion кантип орнотулат
- Windows компьютериңизге Mac OS X 10.3 (Panther) кантип орнотулат
- Кантип Windows XP үстөлүн Mac OS столуна окшош кылса болот
- Mac OS Xте дискти кантип жазуу керек
- Mac OS Xте скриншотту кантип тартуу керек
- MacOS Xте кантип программадан мажбурлап чыгуу керек
- Mac OS Xте RAR архивдик файлын кантип ачуу керек
- Сүрөттүн өлчөмүн кантип өзгөртүү керек (Mac үчүн)