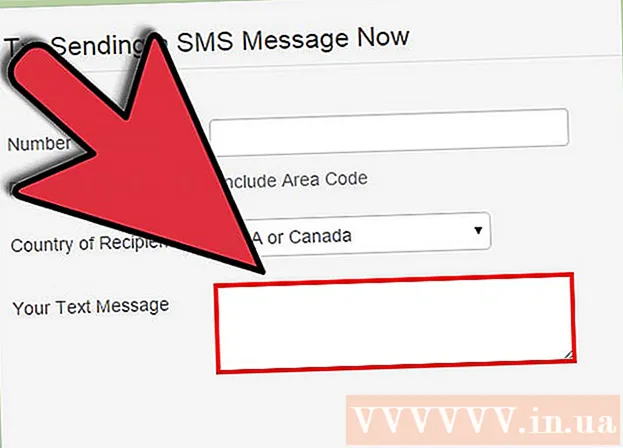Автор:
Helen Garcia
Жаратылган Күнү:
16 Апрель 2021
Жаңыртуу Күнү:
1 Июль 2024
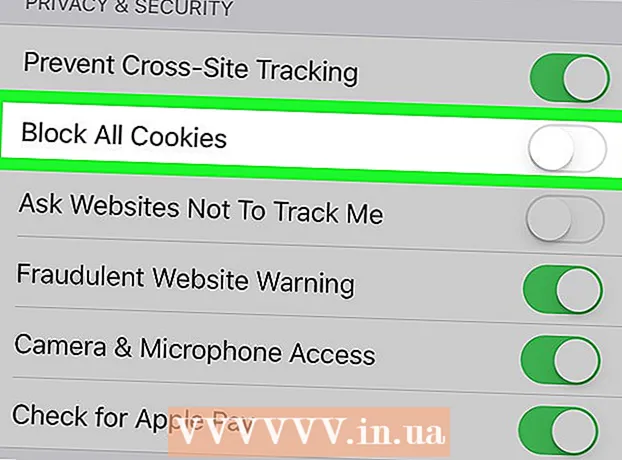
Мазмун
- Кадамдар
- Метод 8дин 1и: Chrome (компьютерде)
- 8дин 2 -ыкмасы: Chrome (Android түзмөгүндө)
- 8 -метод 3: Firefox (рабочий)
- 8 -метод 4: Firefox (Androidде)
- 8дин 5 -методу: Microsoft Edge (рабочий стол)
- 8 -метод 6: Internet Explorer
- Метод 7ден 8: Safari (компьютер)
- 8 -метод: Safari (iPhone'до)
- Кеңештер
- Эскертүүлөр
Бул макалада веб -браузериңиздин веб -сайттардан кукилерди колдонууга кантип уруксат берери көрсөтүлөт. Cookie файлдары - бул колдонуучу аттары, сырсөздөр жана веб -сайттын каалоолору сыяктуу ар кандай маалыматты сактаган кичинекей файлдар.IPhone жана iPadде кукилер Firefox жана Chrome браузерлеринде демейки боюнча иштетилген жана өчүрүлбөйт.
Кадамдар
Метод 8дин 1и: Chrome (компьютерде)
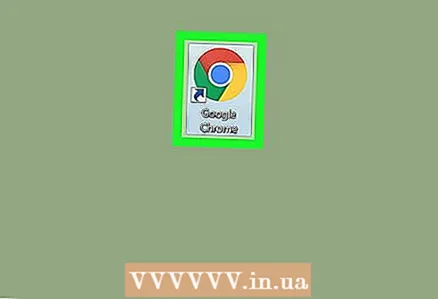 1 Google Chrome ачыңыз. Браузердин сөлөкөтү көк борбору бар кызыл-сары-жашыл тегерекке окшош.
1 Google Chrome ачыңыз. Браузердин сөлөкөтү көк борбору бар кызыл-сары-жашыл тегерекке окшош. 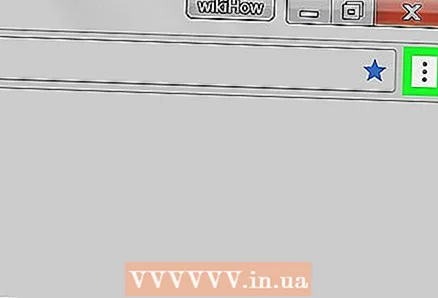 2 Click ⋮. Сиз бул сөлөкөттү терезенин жогорку оң бурчунда таба аласыз. Меню ачылат.
2 Click ⋮. Сиз бул сөлөкөттү терезенин жогорку оң бурчунда таба аласыз. Меню ачылат. 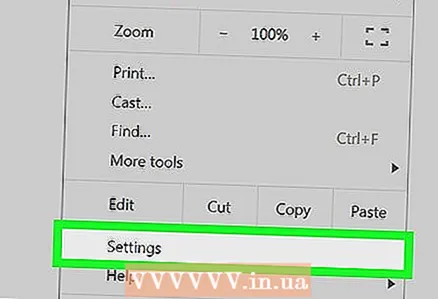 3 Click Орнотуулар. Бул менюнун ылдый жагында. Жөндөөлөр баракчасы ачылат.
3 Click Орнотуулар. Бул менюнун ылдый жагында. Жөндөөлөр баракчасы ачылат. 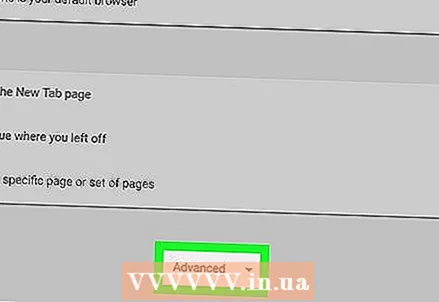 4 Ылдый жылдырып, таптап коюңуз Кошумча ▼. Бул параметр орнотуулар барактын эң ылдый жагында. Кошумча параметрлер ачылат.
4 Ылдый жылдырып, таптап коюңуз Кошумча ▼. Бул параметр орнотуулар барактын эң ылдый жагында. Кошумча параметрлер ачылат. 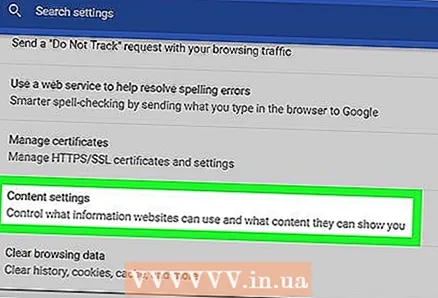 5 Ылдый жылдырып, таптап коюңуз Мазмун жөндөөлөрү. Бул Купуялык жана Коопсуздук бөлүмүнүн ылдый жагында.
5 Ылдый жылдырып, таптап коюңуз Мазмун жөндөөлөрү. Бул Купуялык жана Коопсуздук бөлүмүнүн ылдый жагында. 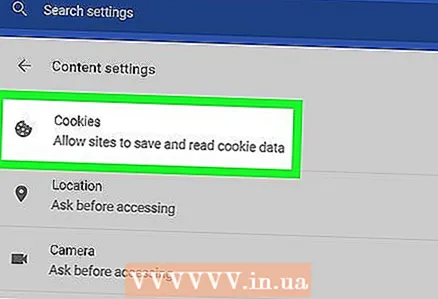 6 Click Cookies. Бул барактын жогору жагында.
6 Click Cookies. Бул барактын жогору жагында. 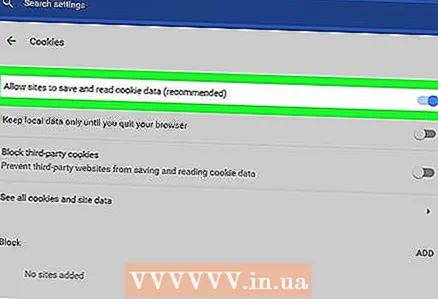 7 Боз жылдыргычты басыңыз
7 Боз жылдыргычты басыңыз  y "Сайттарга кукилерди сактоого жана окууга уруксат берүү (сунушталат)". Бул көк түскө айланат
y "Сайттарга кукилерди сактоого жана окууга уруксат берүү (сунушталат)". Бул көк түскө айланат  ... Бул браузерге кукилерди колдонууга мүмкүнчүлүк берет.
... Бул браузерге кукилерди колдонууга мүмкүнчүлүк берет. - Бул сыдырма көк болсо, кукилер браузерде мурунтан эле иштетилген.
8дин 2 -ыкмасы: Chrome (Android түзмөгүндө)
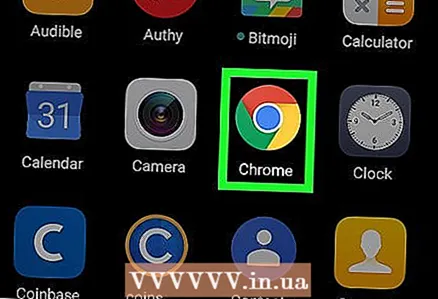 1 Chrome'ду иштетүү
1 Chrome'ду иштетүү  . Браузердин сөлөкөтү көк борбору бар кызыл-сары-жашыл тегерекке окшош.
. Браузердин сөлөкөтү көк борбору бар кызыл-сары-жашыл тегерекке окшош. - Cookie файлдарынын жөндөөлөрүн iPhone жана iPad'деги Google Chrome'до өзгөртүү мүмкүн эмес, анткени бул түзмөктөрдөгү браузерде кукилер демейки боюнча иштетилген.
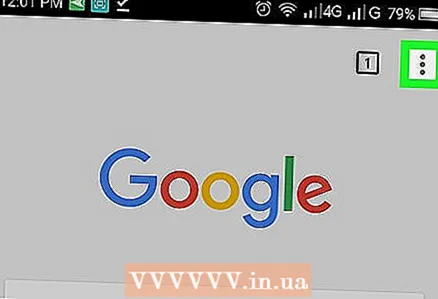 2 Таптап коюңуз ⋮. Ал экрандын жогорку оң бурчунда. Меню ачылат.
2 Таптап коюңуз ⋮. Ал экрандын жогорку оң бурчунда. Меню ачылат. 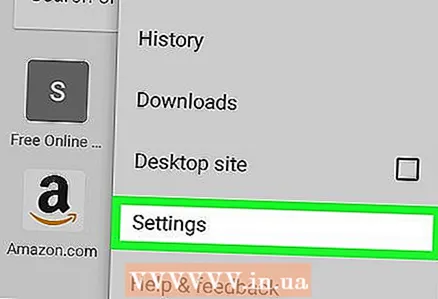 3 Click Орнотуулар. Бул менюнун ылдый жагында. Орнотуулар баракчасы ачылат.
3 Click Орнотуулар. Бул менюнун ылдый жагында. Орнотуулар баракчасы ачылат. 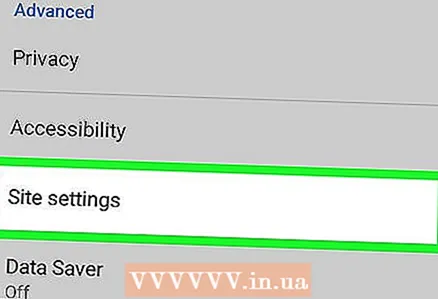 4 Таптап коюңуз Сайттын жөндөөлөрү. Сиз бул параметрди орнотуулар барагынын ортосунда таба аласыз.
4 Таптап коюңуз Сайттын жөндөөлөрү. Сиз бул параметрди орнотуулар барагынын ортосунда таба аласыз. 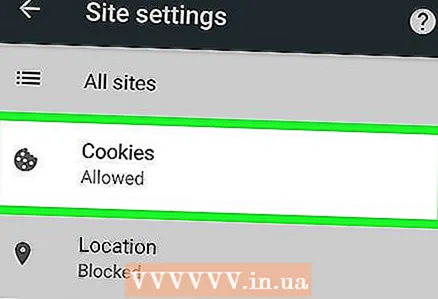 5 Click Cookies. Бул экрандын жогору жагына жакын.
5 Click Cookies. Бул экрандын жогору жагына жакын. 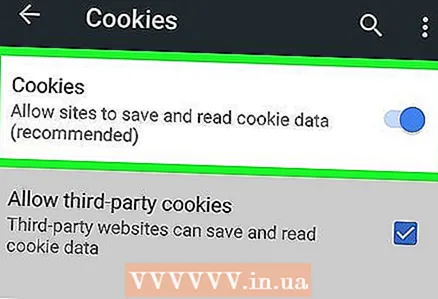 6 Боз жылдыргычты басыңыз
6 Боз жылдыргычты басыңыз  кукилерден. Ал экрандын жогору жагында жана көк түскө айланат
кукилерден. Ал экрандын жогору жагында жана көк түскө айланат  Бул браузерге кукилерди колдонууга мүмкүнчүлүк берет.
Бул браузерге кукилерди колдонууга мүмкүнчүлүк берет. - Бул сыдырма көк болсо, кукилер браузерде мурунтан эле иштетилген.
8 -метод 3: Firefox (рабочий)
 1 Firefoxту ачыңыз. Браузердин сүрөтчөсү кызгылт сары түлкү менен көк топко окшош.
1 Firefoxту ачыңыз. Браузердин сүрөтчөсү кызгылт сары түлкү менен көк топко окшош. 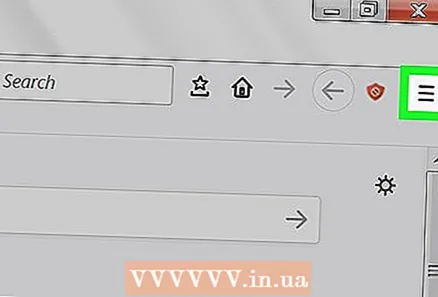 2 Click ☰. Бул Firefox терезесинин жогорку оң бурчунда. Меню ачылат.
2 Click ☰. Бул Firefox терезесинин жогорку оң бурчунда. Меню ачылат. 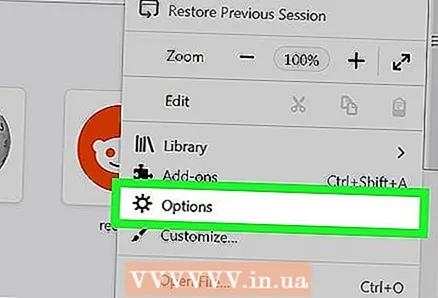 3 Click Орнотуулар. Бул менюнун ортосунда. Жөндөөлөр баракчасы ачылат.
3 Click Орнотуулар. Бул менюнун ортосунда. Жөндөөлөр баракчасы ачылат. - Mac OS X же Linux компьютерлеринде Жолдор чыкылдатыңыз.
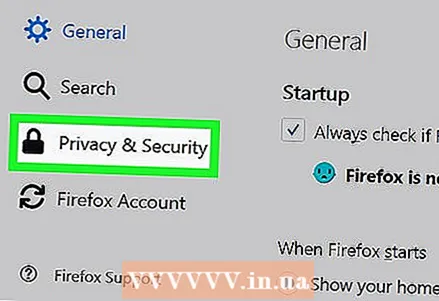 4 Өтмөктү басыңыз Купуялык жана коргоо. Сиз аны барактын сол жагында таба аласыз.
4 Өтмөктү басыңыз Купуялык жана коргоо. Сиз аны барактын сол жагында таба аласыз. 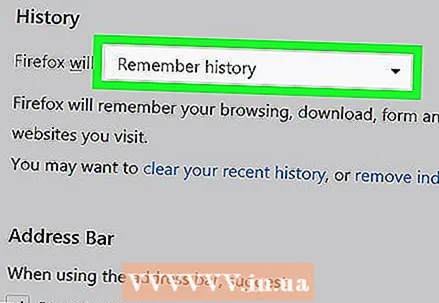 5 Firefox менюну ачыңыз. Ол барахсан ортотугар «Тарых» бөлөххө турар.
5 Firefox менюну ачыңыз. Ол барахсан ортотугар «Тарых» бөлөххө турар. 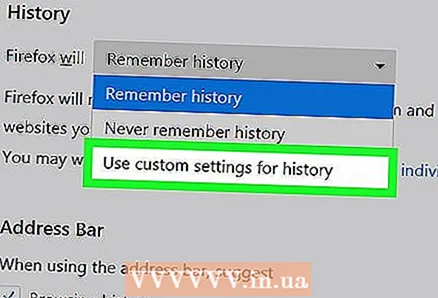 6 Click таржымалыңыздын сактагыч жөндөөлөрүн колдонот. Бул параметр менюда. Тарых бөлүмүндө дагы бир нече варианттар бар.
6 Click таржымалыңыздын сактагыч жөндөөлөрүн колдонот. Бул параметр менюда. Тарых бөлүмүндө дагы бир нече варианттар бар. 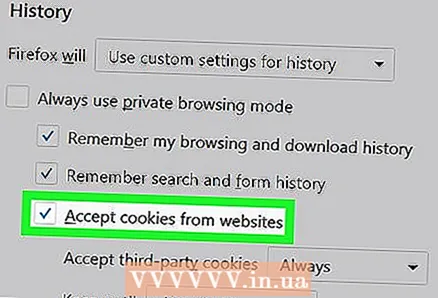 7 "Веб -сайттардан кукилерди жана сайт маалыматтарын кабыл алуу" жанындагы кутучаны белгилеңиз. Бул браузерге кукилерди колдонууга мүмкүнчүлүк берет.
7 "Веб -сайттардан кукилерди жана сайт маалыматтарын кабыл алуу" жанындагы кутучаны белгилеңиз. Бул браузерге кукилерди колдонууга мүмкүнчүлүк берет. - Бул кутуча мурунтан эле белгиленген болсо, кукилер браузерде иштетилет.
8 -метод 4: Firefox (Androidде)
 1 Firefoxту баштаңыз. Браузердин сүрөтчөсү кызгылт сары түлкү менен көк топко окшош.
1 Firefoxту баштаңыз. Браузердин сүрөтчөсү кызгылт сары түлкү менен көк топко окшош. - IPhone жана iPad'деги Firefoxто cookie файлдарынын жөндөөлөрүн өзгөртүү мүмкүн эмес, анткени бул браузерде бул түзмөктөрдө демейки боюнча кукилер иштетилген.
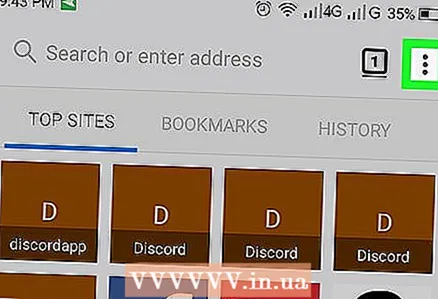 2 Таптап коюңуз ⋮. Ал экрандын жогорку оң бурчунда. Меню ачылат.
2 Таптап коюңуз ⋮. Ал экрандын жогорку оң бурчунда. Меню ачылат. 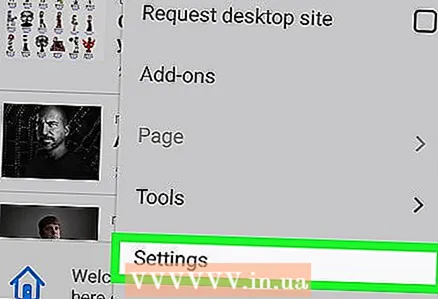 3 Click Параметрлер. Бул менюнун ылдый жагында. Жөндөөлөр баракчасы ачылат.
3 Click Параметрлер. Бул менюнун ылдый жагында. Жөндөөлөр баракчасы ачылат. 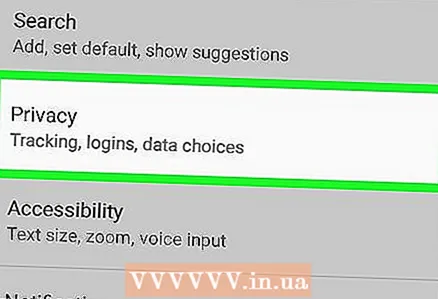 4 Таптап коюңуз Купуялык. Сиз бул параметрди барактын ортосунда таба аласыз.
4 Таптап коюңуз Купуялык. Сиз бул параметрди барактын ортосунда таба аласыз. 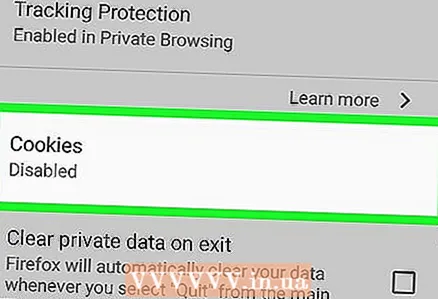 5 Click Cookies. Бул барактын жогору жагында. Калкыма терезе ачылат.
5 Click Cookies. Бул барактын жогору жагында. Калкыма терезе ачылат. 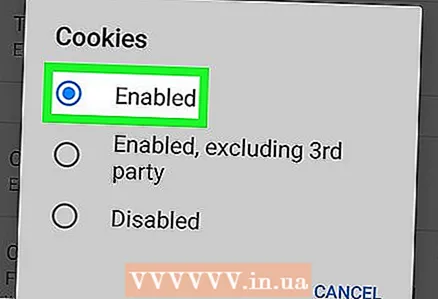 6 Таптап коюңуз Камтылган. Бул калкыма менюда. Бул браузерге кукилерди колдонууга мүмкүнчүлүк берет.
6 Таптап коюңуз Камтылган. Бул калкыма менюда. Бул браузерге кукилерди колдонууга мүмкүнчүлүк берет.
8дин 5 -методу: Microsoft Edge (рабочий стол)
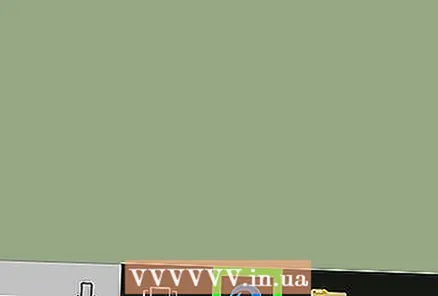 1 Microsoft Edgeди ачыңыз. Бул браузердин сөлөкөтү көк фондо ак тамга "e" жана көк тамга "e" окшош.
1 Microsoft Edgeди ачыңыз. Бул браузердин сөлөкөтү көк фондо ак тамга "e" жана көк тамга "e" окшош. 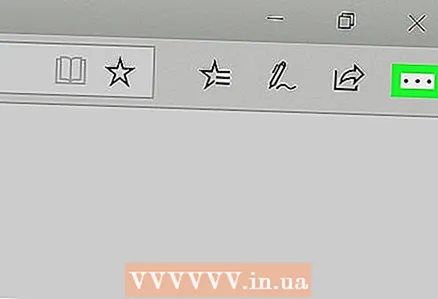 2 Click ⋯. Бул сөлөкөт терезенин жогорку оң бурчунда. Меню ачылат.
2 Click ⋯. Бул сөлөкөт терезенин жогорку оң бурчунда. Меню ачылат. 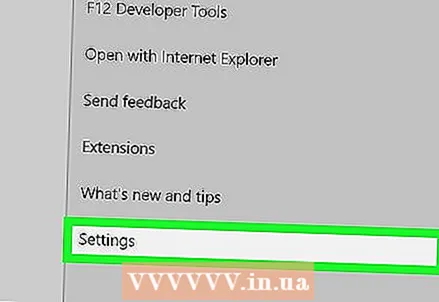 3 Click Параметрлер. Бул менюнун ылдый жагында. Орнотуулар менюсу терезенин оң жагында ачылат.
3 Click Параметрлер. Бул менюнун ылдый жагында. Орнотуулар менюсу терезенин оң жагында ачылат. 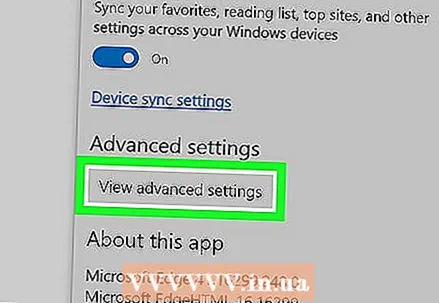 4 Ылдый жылдырып, таптап коюңуз Өркүндөтүлгөн жөндөөлөрдү көрүү. Сиз бул параметрди Орнотуулар менюсунун ылдый жагында таба аласыз. Өркүндөтүлгөн жөндөөлөр барагы ачылат.
4 Ылдый жылдырып, таптап коюңуз Өркүндөтүлгөн жөндөөлөрдү көрүү. Сиз бул параметрди Орнотуулар менюсунун ылдый жагында таба аласыз. Өркүндөтүлгөн жөндөөлөр барагы ачылат. 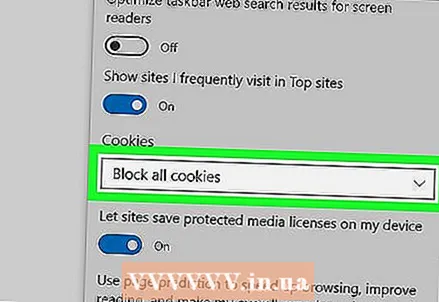 5 Ылдый жылып, Cookies менюну ачыңыз. Бул барактын ылдый жагында.
5 Ылдый жылып, Cookies менюну ачыңыз. Бул барактын ылдый жагында. 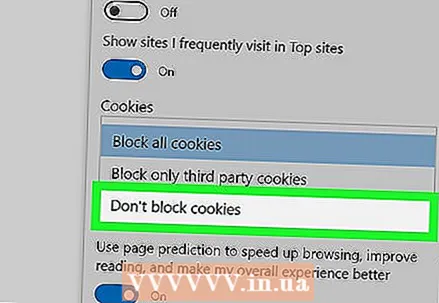 6 Click Кукилерди бөгөттөбөңүз. Бул параметр менюда. Бул браузерге кукилерди колдонууга мүмкүнчүлүк берет.
6 Click Кукилерди бөгөттөбөңүз. Бул параметр менюда. Бул браузерге кукилерди колдонууга мүмкүнчүлүк берет.
8 -метод 6: Internet Explorer
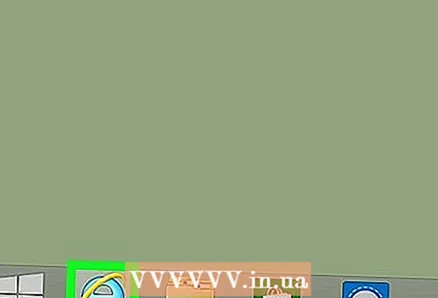 1 Internet Explorerди ачыңыз. Бул браузерде сары тилкеси бар көк э бар.
1 Internet Explorerди ачыңыз. Бул браузерде сары тилкеси бар көк э бар. 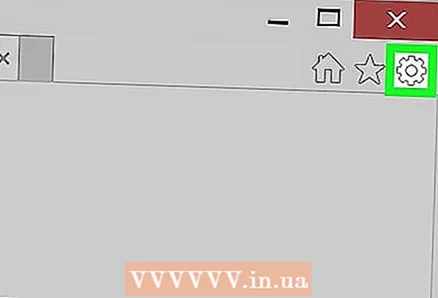 2 "Орнотуулар" сүрөтчөсүн чыкылдатыңыз
2 "Орнотуулар" сүрөтчөсүн чыкылдатыңыз  . Бул редукторго окшош жана терезенин жогорку оң бурчунда жайгашкан. Меню ачылат.
. Бул редукторго окшош жана терезенин жогорку оң бурчунда жайгашкан. Меню ачылат. 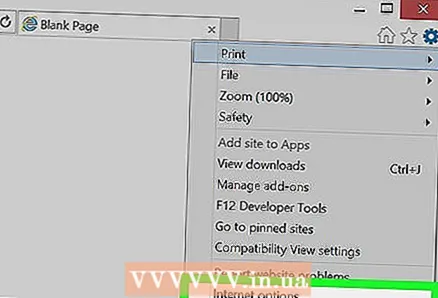 3 Click Интернет параметрлери. Бул менюнун үстүнө жакын. Интернет параметрлери терезеси ачылат.
3 Click Интернет параметрлери. Бул менюнун үстүнө жакын. Интернет параметрлери терезеси ачылат. - Белгиленген параметрдин активдүү болушун күтүүгө туура келиши мүмкүн.
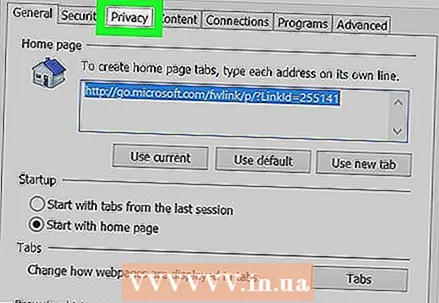 4 Өтмөктү басыңыз Конфиденциалдуулук. Сиз аны Интернет параметрлери терезесинин жогору жагында таба аласыз.
4 Өтмөктү басыңыз Конфиденциалдуулук. Сиз аны Интернет параметрлери терезесинин жогору жагында таба аласыз. 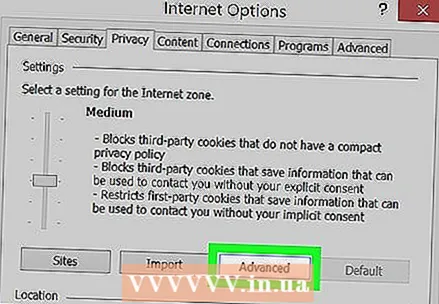 5 Click Кошумча. Бул Жолдор бөлүмүнүн оң жагында. Калкыма терезе ачылат.
5 Click Кошумча. Бул Жолдор бөлүмүнүн оң жагында. Калкыма терезе ачылат. 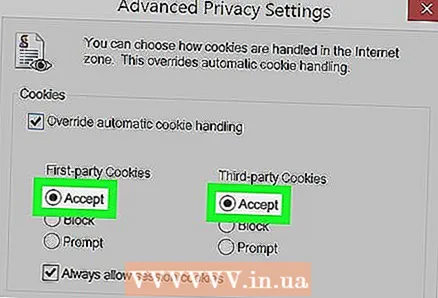 6 Кабыл алуу параметрлеринин жанындагы кутучаларды белгилеңиз. Алар "Негизги кукилер" жана "Үчүнчү жактын кукилери" деген аталыштарда жайгашкан.
6 Кабыл алуу параметрлеринин жанындагы кутучаларды белгилеңиз. Алар "Негизги кукилер" жана "Үчүнчү жактын кукилери" деген аталыштарда жайгашкан. - Эгерде кутучалар мурунтан эле белгиленген болсо, бул кадамды өткөрүп жибериңиз.
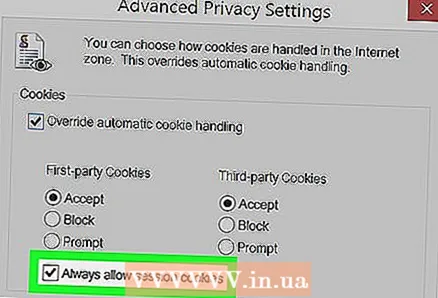 7 "Ар дайым сессия кукилерине уруксат берүү" жанындагы кутучаны белгилеңиз. Бул терезенин ортосунда.
7 "Ар дайым сессия кукилерине уруксат берүү" жанындагы кутучаны белгилеңиз. Бул терезенин ортосунда. - Эгерде белгилөө кутусу мурунтан эле белгиленген болсо, бул кадамды өткөрүп жибериңиз.
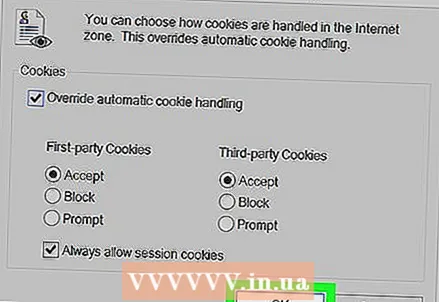 8 Click Макул. Бул баскыч терезенин ылдый жагында. Өзгөртүүлөр сакталат жана терезе жабылат.
8 Click Макул. Бул баскыч терезенин ылдый жагында. Өзгөртүүлөр сакталат жана терезе жабылат. 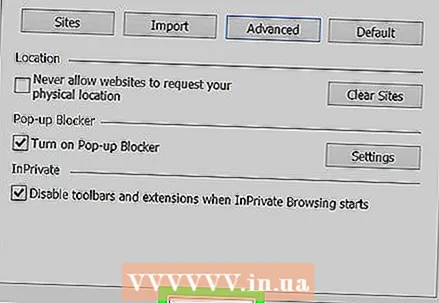 9 Click Колдон > Макул. Эки баскыч тең Интернет параметрлери терезесинин ылдый жагында. Өзгөртүүлөр күчүнө кирет жана Интернет параметрлери терезеси жабылат. Бул браузерге кукилерди колдонууга мүмкүнчүлүк берет.
9 Click Колдон > Макул. Эки баскыч тең Интернет параметрлери терезесинин ылдый жагында. Өзгөртүүлөр күчүнө кирет жана Интернет параметрлери терезеси жабылат. Бул браузерге кукилерди колдонууга мүмкүнчүлүк берет. - Эгерде сиз артыкчылыктар терезесинде эч кандай өзгөртүүлөрдү киргизе элек болсоңуз, Колдонуу баскычын чыкылдатыңыз.
Метод 7ден 8: Safari (компьютер)
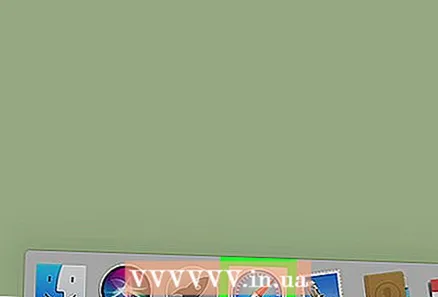 1 Safari ачуу. Бул браузер Докто көк түстөгү компастын сүрөтчөсүнө ээ.
1 Safari ачуу. Бул браузер Докто көк түстөгү компастын сүрөтчөсүнө ээ. 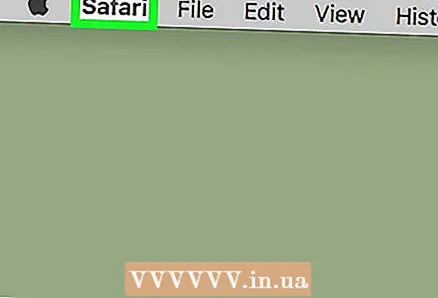 2 Менюну ачыңыз Safari. Бул экрандын жогорку сол бурчунда.
2 Менюну ачыңыз Safari. Бул экрандын жогорку сол бурчунда. 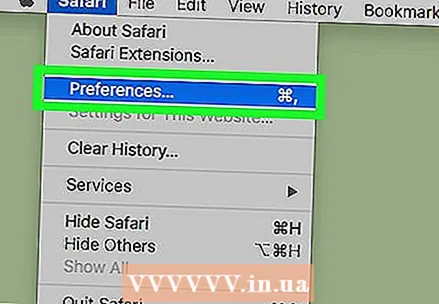 3 Click Орнотуулар. Бул параметр менюда. "Орнотуулар" терезеси ачылат.
3 Click Орнотуулар. Бул параметр менюда. "Орнотуулар" терезеси ачылат. 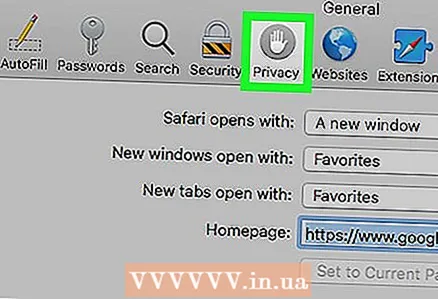 4 Өтмөктү басыңыз Конфиденциалдуулук. Бул кол формасындагы сөлөкөт Preferences терезесинин жогору жагында.
4 Өтмөктү басыңыз Конфиденциалдуулук. Бул кол формасындагы сөлөкөт Preferences терезесинин жогору жагында. 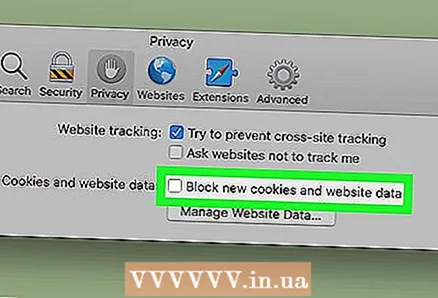 5 "Cookie файлдарын бөгөө" жанындагы кутучаны алып салыңыз. Сиз бул параметрди терезенин жогору жагындагы "Кукилер жана веб -сайт маалыматтары" бөлүмүнөн таба аласыз. Бул браузерге кукилерди колдонууга мүмкүнчүлүк берет.
5 "Cookie файлдарын бөгөө" жанындагы кутучаны алып салыңыз. Сиз бул параметрди терезенин жогору жагындагы "Кукилер жана веб -сайт маалыматтары" бөлүмүнөн таба аласыз. Бул браузерге кукилерди колдонууга мүмкүнчүлүк берет. - Эгерде бул кутуча белгиленбесе, Safari кукилерди бөгөттөбөйт.
8 -метод: Safari (iPhone'до)
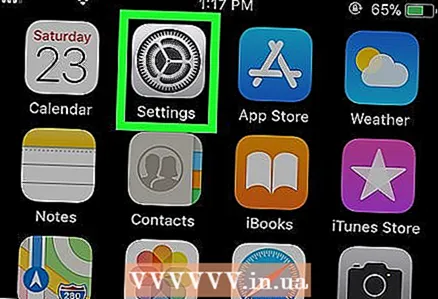 1 IPhone Орнотуулар колдонмосун ишке киргизиңиз
1 IPhone Орнотуулар колдонмосун ишке киргизиңиз  . Боз тиштүү сүрөтчөнү басыңыз.
. Боз тиштүү сүрөтчөнү басыңыз. - Safari Android системасын колдобойт.
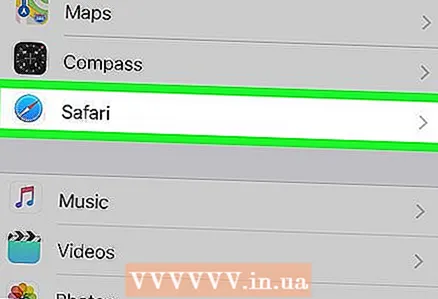 2 Ылдый жылдырып, таптап коюңуз Safari. Safari тандоолору ачылат.
2 Ылдый жылдырып, таптап коюңуз Safari. Safari тандоолору ачылат. 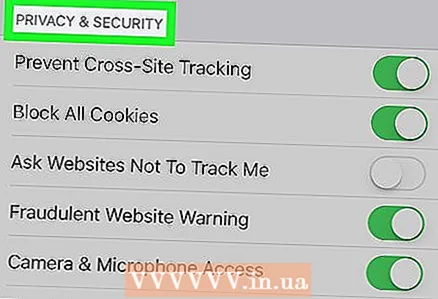 3 Купуялык жана Коопсуздук бөлүмүнө ылдый сыдырыңыз. Бул Safari артыкчылыктар барагынын ортосунда.
3 Купуялык жана Коопсуздук бөлүмүнө ылдый сыдырыңыз. Бул Safari артыкчылыктар барагынын ортосунда. 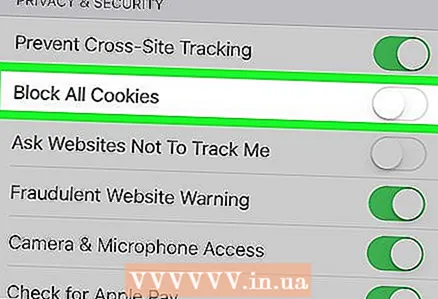 4 "Cookie файлдарын бөгөө" жанындагы жашыл слайдерди басыңыз.
4 "Cookie файлдарын бөгөө" жанындагы жашыл слайдерди басыңыз.  . Бул экрандын оң жагында. Слайдер ак түскө айланат
. Бул экрандын оң жагында. Слайдер ак түскө айланат  ... Бул браузерге кукилерди колдонууга мүмкүнчүлүк берет.
... Бул браузерге кукилерди колдонууга мүмкүнчүлүк берет. - Эгерде слайдер ак болсо, кукилер браузерде мурунтан эле иштетилген.
Кеңештер
- Эгерде кукилер иштетилген болсо, бирок сайт аларды иштетүүнү суранса, браузериңиздин кэшин тазалап, кукилерди жок кылууга аракет кылыңыз.
- Кукилердин эки түрү бар: сиздин жөндөөлөрүңүздү эстеп калуу үчүн браузериңизден жүктөлүп алынган негизги кукилер жана башка сайттарга (сиз киргендер эмес) сиздин тармактагы аракетиңизди көзөмөлдөөгө мүмкүндүк берген үчүнчү жактын кукилери.
Эскертүүлөр
- Кукилер веб -сайттардын айрым элементтерин жүктөө үчүн керек, андыктан аларды браузериңизде өчүрбөгөнүңүз оң.