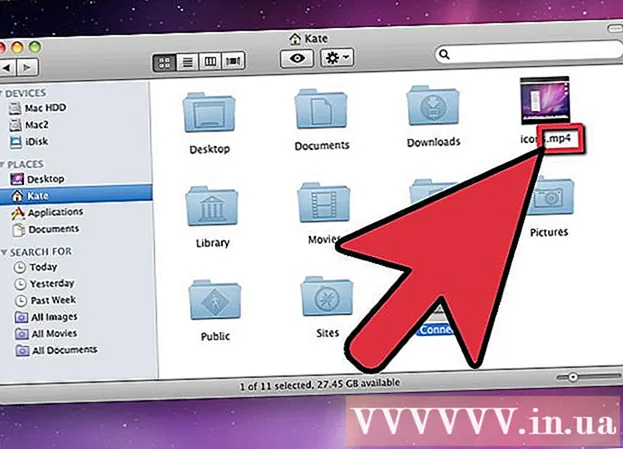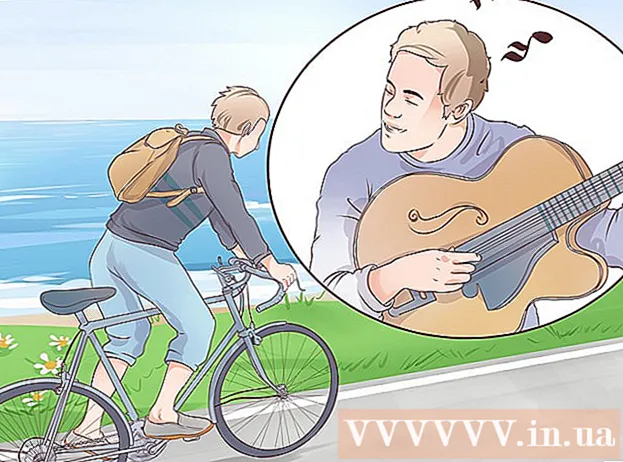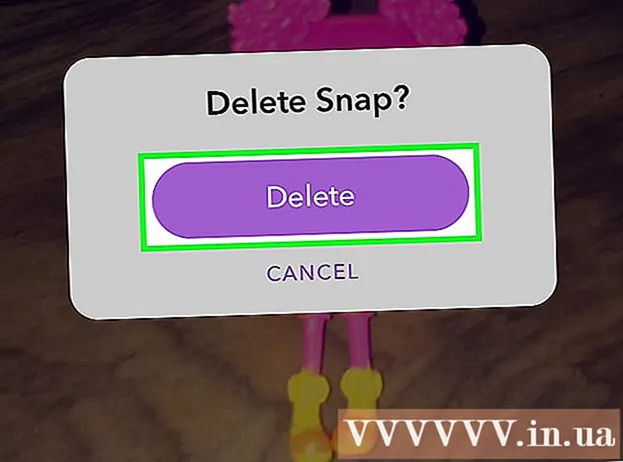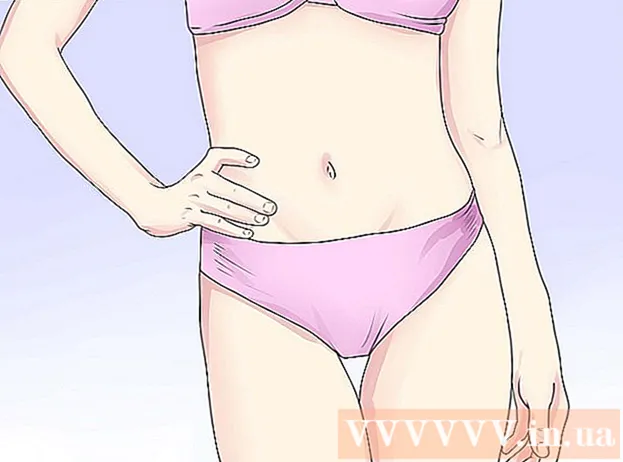Автор:
Sara Rhodes
Жаратылган Күнү:
13 Февраль 2021
Жаңыртуу Күнү:
1 Июль 2024
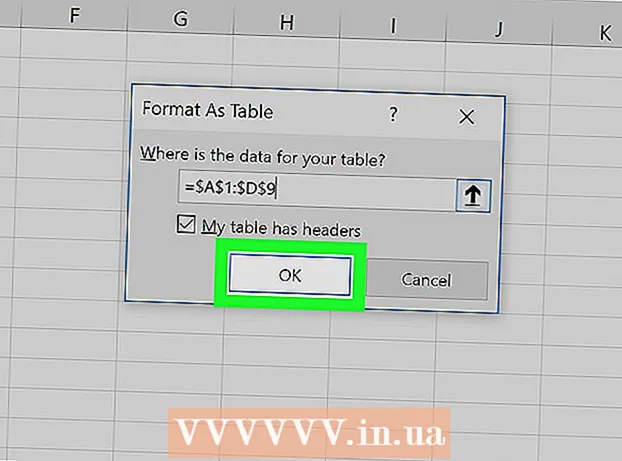
Мазмун
- Кадамдар
- 3 -метод: Windows боюнча шарттуу форматтоо опциясы
- 3 -метод 2: Macта шарттуу форматтоо опциясы
- 3 методу 3: стол стили орнотууларын өзгөртүү
Бул макалада Windows жана macOS компьютерлеринде Microsoft Excelдеги башка саптарды кантип бөлүп көрсөтүү керектиги көрсөтүлөт.
Кадамдар
3 -метод: Windows боюнча шарттуу форматтоо опциясы
 1 Өзгөртүүнү каалаган Excel жадыбалын ачыңыз. Бул үчүн, файлды эки жолу чыкылдатыңыз.
1 Өзгөртүүнү каалаган Excel жадыбалын ачыңыз. Бул үчүн, файлды эки жолу чыкылдатыңыз. - Бул ыкма бардык типтеги маалыматтарга ылайыктуу. Анын жардамы менен, дизайнга таасир этпестен, өз каалооңуз боюнча маалыматтарды түзөтө аласыз.
 2 Форматтагыңыз келген уячаларды тандаңыз. Курсорду керектүү жерге жылдырыңыз, чычкандын сол баскычын басып кармап туруңуз жана көрсөткүчтү жылдырып, форматтоону каалаган диапазондогу бардык уячаларды тандаңыз.
2 Форматтагыңыз келген уячаларды тандаңыз. Курсорду керектүү жерге жылдырыңыз, чычкандын сол баскычын басып кармап туруңуз жана көрсөткүчтү жылдырып, форматтоону каалаган диапазондогу бардык уячаларды тандаңыз. - Документтин ар бир экинчи уячасын тандоо үчүн, баскычты басыңыз Баарын тандоо... Бул барактын жогорку сол бурчунда боз төрт бурчтуу баскыч / уяча.
 3 Басуу
3 Басуу  Шарттуу форматтоо параметринин жанында. Бул параметр Башкы өтмөктө, экрандын жогору жагындагы куралдар тилкесинде. Меню пайда болот.
Шарттуу форматтоо параметринин жанында. Бул параметр Башкы өтмөктө, экрандын жогору жагындагы куралдар тилкесинде. Меню пайда болот.  4 Басуу Эреже түзүү. Форматтоо эрежесин түзүү диалог терезеси пайда болот.
4 Басуу Эреже түзүү. Форматтоо эрежесин түзүү диалог терезеси пайда болот.  5 "Эреже түрүн тандоо" бөлүмүндө, тандаңыз Форматталган уячаларды аныктоо үчүн формуланы колдонуңуз.
5 "Эреже түрүн тандоо" бөлүмүндө, тандаңыз Форматталган уячаларды аныктоо үчүн формуланы колдонуңуз.- Эгерде сизде Excel 2003 болсо, 1 -шарт менюсунан Формуланы тандаңыз.
 6 Ар бир сапты бөлүп көрсөтүүчү формуланы киргизиңиз. Текст аймагына төмөнкү формуланы киргизиңиз:
6 Ар бир сапты бөлүп көрсөтүүчү формуланы киргизиңиз. Текст аймагына төмөнкү формуланы киргизиңиз: - = MOD (ROW (), 2) = 0
 7 Баскычты басыңыз Формат диалог кутусунда.
7 Баскычты басыңыз Формат диалог кутусунда. 8 Өтмөктү ачыңыз Толтуруу диалог кутусунун жогору жагында.
8 Өтмөктү ачыңыз Толтуруу диалог кутусунун жогору жагында. 9 Көлөмдөп, чыкылдатууну каалаган уячалардын үлгүсүн же түсүн тандаңыз Макул. Түстүн формуласы формуланын астында көрүнөт.
9 Көлөмдөп, чыкылдатууну каалаган уячалардын үлгүсүн же түсүн тандаңыз Макул. Түстүн формуласы формуланын астында көрүнөт.  10 Click Макултандалган түс же үлгү менен барактагы башка уячаларды бөлүп көрсөтүү.
10 Click Макултандалган түс же үлгү менен барактагы башка уячаларды бөлүп көрсөтүү.- Формуланы же форматты өзгөртүү үчүн Шарттуу форматтоо параметринин жанындагы жебени чыкылдатыңыз (Башкы өтмөктө), Эрежелерди башкаруу, анан эрежени тандаңыз.
3 -метод 2: Macта шарттуу форматтоо опциясы
 1 Өзгөртүүнү каалаган Excel жадыбалын ачыңыз. Эреже катары, бул үчүн файлды эки жолу басуу жетиштүү.
1 Өзгөртүүнү каалаган Excel жадыбалын ачыңыз. Эреже катары, бул үчүн файлды эки жолу басуу жетиштүү.  2 Форматтагыңыз келген уячаларды тандаңыз. Курсорду каалаган жерге жылдырыңыз, чычкандын сол баскычын басыңыз жана кармап турганда көрсөткүчтү жылдырып, керектүү диапазондогу бардык уячаларды тандаңыз.
2 Форматтагыңыз келген уячаларды тандаңыз. Курсорду каалаган жерге жылдырыңыз, чычкандын сол баскычын басыңыз жана кармап турганда көрсөткүчтү жылдырып, керектүү диапазондогу бардык уячаларды тандаңыз. - Эгерде сиз бүтүндөй документтин ар бир экинчи уячасын тандагыңыз келсе, басыңыз . Буйрук+А. клавиатурада. Бул барактагы бардык уячаларды тандайт.
 3 Басуу
3 Басуу  Шарттуу форматтоо параметринин жанында. Бул параметр Башкы өтмөктө, экрандын жогору жагындагы куралдар тилкесинде. Андан кийин, сиз форматтоонун бир нече варианттарын көрөсүз.
Шарттуу форматтоо параметринин жанында. Бул параметр Башкы өтмөктө, экрандын жогору жагындагы куралдар тилкесинде. Андан кийин, сиз форматтоонун бир нече варианттарын көрөсүз.  4 Опцияны чыкылдатыңыз Эреже түзүү. Жаңы форматтоо эрежесинин жаңы диалог кутусу бир нече форматтоо параметрлери менен пайда болот.
4 Опцияны чыкылдатыңыз Эреже түзүү. Жаңы форматтоо эрежесинин жаңы диалог кутусу бир нече форматтоо параметрлери менен пайда болот.  5 Style менюсунан тандаңыз классикалык. Жылдыз менюсун басып, анан тандаңыз классикалык түбүндө.
5 Style менюсунан тандаңыз классикалык. Жылдыз менюсун басып, анан тандаңыз классикалык түбүндө.  6 Нерсени тандоо Форматталган уячаларды аныктоо үчүн формуланы колдонуңуз. Стиль параметринин астындагы ачылуучу менюну чыкылдатып, тандаңыз Формуланы колдонуңузформуланы колдонуу менен форматын өзгөртүү.
6 Нерсени тандоо Форматталган уячаларды аныктоо үчүн формуланы колдонуңуз. Стиль параметринин астындагы ачылуучу менюну чыкылдатып, тандаңыз Формуланы колдонуңузформуланы колдонуу менен форматын өзгөртүү.  7 Ар бир сапты бөлүп көрсөтүүчү формуланы киргизиңиз. Форматтоо эрежесин түзүү терезесиндеги формула кутучасын чыкылдатып, төмөнкү формуланы киргизиңиз:
7 Ар бир сапты бөлүп көрсөтүүчү формуланы киргизиңиз. Форматтоо эрежесин түзүү терезесиндеги формула кутучасын чыкылдатып, төмөнкү формуланы киргизиңиз: - = MOD (ROW (), 2) = 0
 8 Опциянын жанындагы ылдый түшүүчү жерди басыңыз Менен форматтоо. Ал формуланы киргизүү үчүн талаанын эң ылдый жагында жайгашкан. Форматтоо параметрлери бар ачылуучу меню пайда болот.
8 Опциянын жанындагы ылдый түшүүчү жерди басыңыз Менен форматтоо. Ал формуланы киргизүү үчүн талаанын эң ылдый жагында жайгашкан. Форматтоо параметрлери бар ачылуучу меню пайда болот. - Тандалган формат диапазондун ар бир экинчи уячасына колдонулат.
 9 Форматты колдонуу менюсунан форматты тандаңыз. Каалаган вариантты тандап, анан үлгүнү диалог кутусунун оң жагында көрүңүз.
9 Форматты колдонуу менюсунан форматты тандаңыз. Каалаган вариантты тандап, анан үлгүнү диалог кутусунун оң жагында көрүңүз. - Эгерде сиз өзүңүз башка түстөгү жаңы тандоо форматын түзгүңүз келсе, анда тандоону басыңыз анын форматы түбүндө. Бул кол менен шрифттерди, чектерди жана түстөрдү киргизе турган жаңы терезени алып келет.
 10 Click Макулформаттоону колдонуу жана баракта тандалган диапазондогу бардык башка саптарды белгилөө.
10 Click Макулформаттоону колдонуу жана баракта тандалган диапазондогу бардык башка саптарды белгилөө.- Бул эреже каалаган убакта өзгөртүлүшү мүмкүн. Бул үчүн, "Шарттуу форматтоо" параметринин жанындагы жебени чыкылдатыңыз ("Үй" өтмөгүндө), Эрежелерди башкаруу жана эрежени тандаңыз.
3 методу 3: стол стили орнотууларын өзгөртүү
 1 Өзгөрткүңүз келген Excel таблицасын ачыңыз. Бул үчүн, файлды эки жолу чыкылдатыңыз (Windows жана Mac).
1 Өзгөрткүңүз келген Excel таблицасын ачыңыз. Бул үчүн, файлды эки жолу чыкылдатыңыз (Windows жана Mac). - Бул ыкманы колдонуңуз, эгер ар бир экинчи сапты бөлүп көрсөтүүдөн тышкары, столго жаңы маалыматтарды кошкуңуз келсе.
- Бул ыкманы стилди форматтагандан кийин столдогу маалыматтарды өзгөрткүңүз келбесе гана колдонуңуз.
 2 Таблицага кошкуңуз келген уячаларды тандаңыз. Курсорду керектүү жерге жылдырып, чычкандын сол баскычын басыңыз жана кармап турганда көрсөткүчтү жылдырып, форматын өзгөрткүңүз келген бардык уячаларды тандаңыз.
2 Таблицага кошкуңуз келген уячаларды тандаңыз. Курсорду керектүү жерге жылдырып, чычкандын сол баскычын басыңыз жана кармап турганда көрсөткүчтү жылдырып, форматын өзгөрткүңүз келген бардык уячаларды тандаңыз.  3 Опцияны чыкылдатыңыз Таблица катары форматтоо. Ал "Үй" өтмөгүндө, программанын жогору жагындагы куралдар тилкесинде жайгашкан.
3 Опцияны чыкылдатыңыз Таблица катары форматтоо. Ал "Үй" өтмөгүндө, программанын жогору жагындагы куралдар тилкесинде жайгашкан.  4 Стол стилди тандаңыз. Жарык, Орто жана Караңгы астындагы параметрлерди карап чыгып, колдонууну каалаган стилди чыкылдатыңыз.
4 Стол стилди тандаңыз. Жарык, Орто жана Караңгы астындагы параметрлерди карап чыгып, колдонууну каалаган стилди чыкылдатыңыз.  5 Click Макулстилди тандалган маалымат диапазонуна колдонуу үчүн.
5 Click Макулстилди тандалган маалымат диапазонуна колдонуу үчүн.- Таблицанын стилин өзгөртүү үчүн, инструменттер панелиндеги Таблицанын стили параметрлери астындагы параметрлерди иштетүү же өчүрүү. Эгерде бул бөлүм жок болсо, таблицанын каалаган уячасын чыкылдатыңыз, ал пайда болот.
- Эгерде сиз маалыматты оңдоо үчүн үстөлдү кайра клеткалардын диапазонуна айландыргыңыз келсе, аны чыкылдатып, куралдар тилкесиндеги параметрлерди көрсөтүңүз, өтмөктү ачыңыз Конструктор жана вариантты чыкылдатыңыз Диапазонго айландыруу.