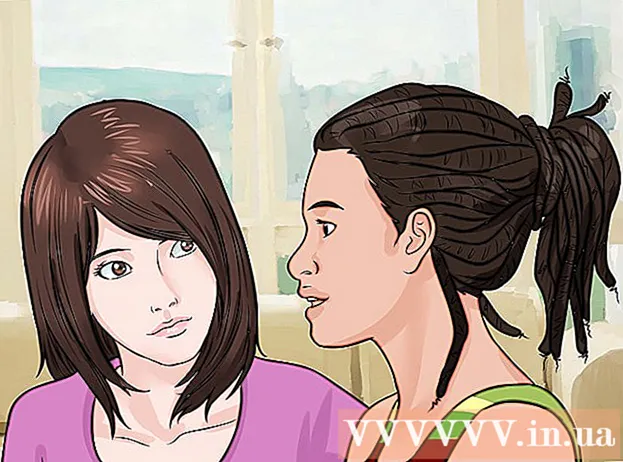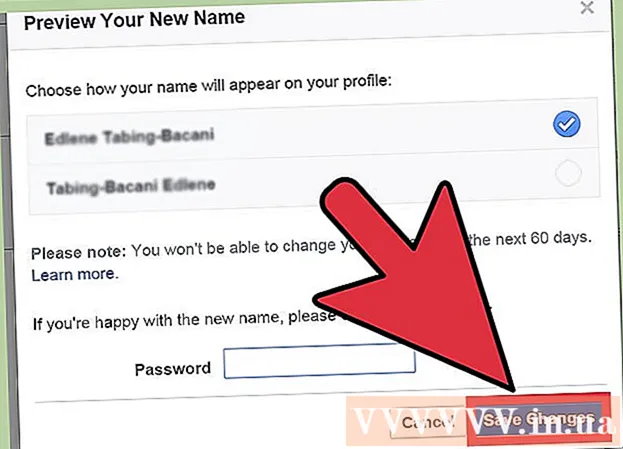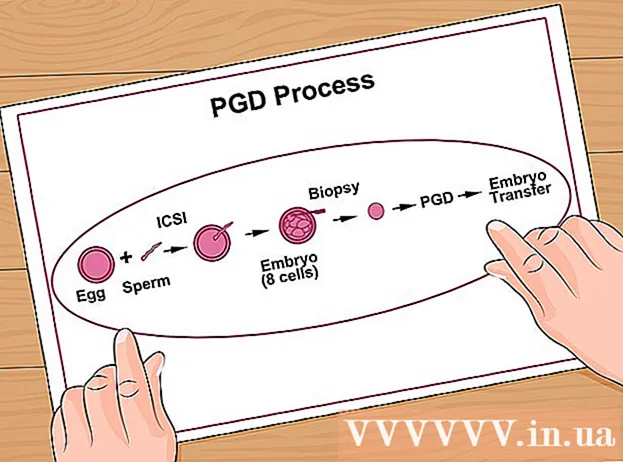Автор:
Eric Farmer
Жаратылган Күнү:
3 Март 2021
Жаңыртуу Күнү:
1 Июль 2024

Мазмун
- Кадамдар
- Метод 3: Компьютерде
- 3төн 2 -ыкма: iPhone'до
- 3 -метод 3: Android түзмөгүндө
- Кеңештер
- Эскертүүлөр
Бул макалада Minecraftтын рабочий жана мобилдик версияларында кантип модификациялоо (өзгөртүү) көрсөтүлөт. Mods Windows 10 жана Minecraftтын консолу версияларына орнотулбай турганын унутпаңыз.
Кадамдар
Метод 3: Компьютерде
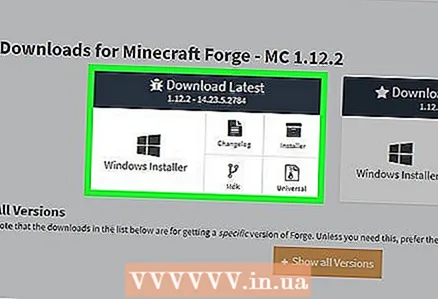 1 Minecraft Forge орнотуу. Minecraft Forge-бул түпнуска Minecraft үчүн бекер кошумча. Mods Minecraft Forge менен иштесе болот.
1 Minecraft Forge орнотуу. Minecraft Forge-бул түпнуска Minecraft үчүн бекер кошумча. Mods Minecraft Forge менен иштесе болот. - Minecraft Forge Windows 10 үчүн Minecraftтын өзгөчө версиясына орнотулбайт.
 2 Модду жүктөп алыңыз. Бул үчүн, Minecraft моддору бар көптөгөн сайттардын бирин ачыңыз жана каалаган режимди жүктөп алыңыз. Minecraft модулдары бар эң популярдуу орус тилдүү сайттардын айрымдары төмөнкүлөр:
2 Модду жүктөп алыңыз. Бул үчүн, Minecraft моддору бар көптөгөн сайттардын бирин ачыңыз жана каалаган режимди жүктөп алыңыз. Minecraft модулдары бар эң популярдуу орус тилдүү сайттардын айрымдары төмөнкүлөр: - https://minecraft-inside.ru/mods/
- https://ru-minecraft.ru/mody-minecraft/
- http://ru-m.org/mody-minecraft/
- https://modscraft.net/mods/
 3 Архивден модду бөлүп алыңыз (керек болсо). Эгерде сиз zip файлын жүктөп алсаңыз, аны эки жолу чыкылдатыңыз, "Чыгаруу", "Баарын чыгаруу" дегенди чыкылдатыңыз, андан кийин суралганда "Чыгаруу" дегенди басыңыз.
3 Архивден модду бөлүп алыңыз (керек болсо). Эгерде сиз zip файлын жүктөп алсаңыз, аны эки жолу чыкылдатыңыз, "Чыгаруу", "Баарын чыгаруу" дегенди чыкылдатыңыз, андан кийин суралганда "Чыгаруу" дегенди басыңыз. - Mac компьютеринде, модду чыгаруу үчүн zip файлын эки жолу чыкылдатыңыз.
 4 Модду көчүрүү. Чыгарылган папканы ачыңыз, андагы JAR файлын таап, аны чыкылдатыңыз, анан чыкылдатыңыз Ctrl+C (Windows) же . Буйрук+C (Mac).
4 Модду көчүрүү. Чыгарылган папканы ачыңыз, андагы JAR файлын таап, аны чыкылдатыңыз, анан чыкылдатыңыз Ctrl+C (Windows) же . Буйрук+C (Mac). - Macта, JAR файлынын сөлөкөтү ак фондо кофе чыныга окшош.
 5 Minecraft ишке киргизгичти ачыңыз. Файл сөлөкөтүн эки жолу чыкылдатыңыз, ал чөп менен жердин блогуна окшош.
5 Minecraft ишке киргизгичти ачыңыз. Файл сөлөкөтүн эки жолу чыкылдатыңыз, ал чөп менен жердин блогуна окшош.  6 Click Иштетүү параметрлери (Жолдор, Жолдор, Орнотуулар же окшош параметр). Бул ишке киргизүүчү терезенин жогорку оң жагындагы өтмөк.
6 Click Иштетүү параметрлери (Жолдор, Жолдор, Орнотуулар же окшош параметр). Бул ишке киргизүүчү терезенин жогорку оң жагындагы өтмөк. 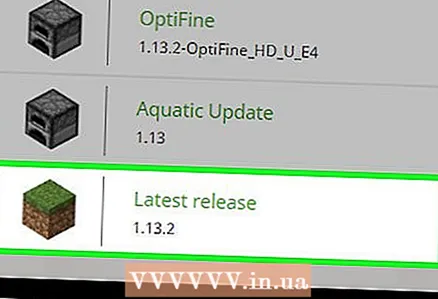 7 Click Акыркы чыгарылыш (Акыркы версия, Акыркы чыгарылыш же окшош вариант). Бул терезенин ортосунда.
7 Click Акыркы чыгарылыш (Акыркы версия, Акыркы чыгарылыш же окшош вариант). Бул терезенин ортосунда.  8 Minecraft оюн папкаңызды ачыңыз. Оюн каталогу бөлүмүнүн астындагы оң жактагы оңго багытталган жашыл жебени басыңыз. Бул Minecraft оюндун бардык папкаларын жана файлдарын камтыган папканы ачат.
8 Minecraft оюн папкаңызды ачыңыз. Оюн каталогу бөлүмүнүн астындагы оң жактагы оңго багытталган жашыл жебени басыңыз. Бул Minecraft оюндун бардык папкаларын жана файлдарын камтыган папканы ачат. 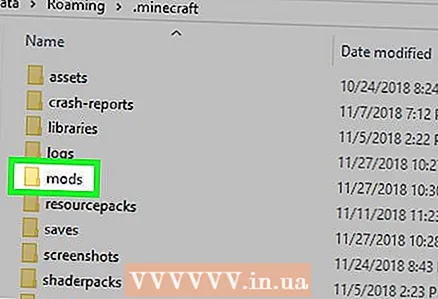 9 "Mods" папкасын ачыңыз. Бул үчүн, терезенин ортосундагы бул папканы таап, эки жолу чыкылдатыңыз. Эгерде сиз "mods" папкасын көрбөй жатсаңыз, аны түзүңүз:
9 "Mods" папкасын ачыңыз. Бул үчүн, терезенин ортосундагы бул папканы таап, эки жолу чыкылдатыңыз. Эгерде сиз "mods" папкасын көрбөй жатсаңыз, аны түзүңүз: - Windowsто, папкадагы бош орунду оң баскыч менен чыкылдатыңыз, Жаңы> Папканы басыңыз, киргизиңиз mods жана басыңыз . Кирүү.
- Mac OS Xте бош папка боштугун чыкылдатыңыз, Файл> Жаңы Папканы чыкылдатыңыз mods жана басыңыз ⏎ Кайра.
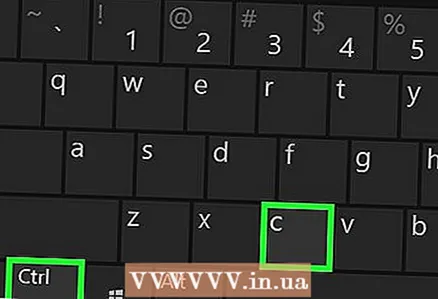 10 Модун киргизиңиз. Папканын бош жерин чыкылдатып, анан чыкылдатыңыз Ctrl+В. (Windows) же . Буйрук+В. (Mac). Мод "mods" папкасында көрсөтүлөт.
10 Модун киргизиңиз. Папканын бош жерин чыкылдатып, анан чыкылдатыңыз Ctrl+В. (Windows) же . Буйрук+В. (Mac). Мод "mods" папкасында көрсөтүлөт.  11 Мод менен бир оюнчу оюнун баштаңыз. Бул үчүн:
11 Мод менен бир оюнчу оюнун баштаңыз. Бул үчүн: - "Minecraft Forge" профилин тандоо; бул үчүн, Play баскычынын жанындагы жебени чыкылдатыңыз, андан кийин калкыма менюдан жасалма баскычты басыңыз;
- чыкылдатыңыз "Play";
- Forge жүктөлүшүн күтө туруңуз;
- "Singleplayer" чыкылдатыңыз;
- дүйнөнү тандоо;
- чыкылдатыңыз Тандалган дүйнөнү ойнотуу.
3төн 2 -ыкма: iPhone'до
 1 MCPE Addons колдонмосун орнотуңуз. Бул үчүн App Store тиркемесин ишке киргизиңиз
1 MCPE Addons колдонмосун орнотуңуз. Бул үчүн App Store тиркемесин ишке киргизиңиз  , жана андан кийин:
, жана андан кийин: - чыкылдатыңыз "Издөө";
- экрандын жогору жагындагы издөө тилкесин таптаңыз;
- кирүү mcpe addons издөө тилкесинде;
- чыкылдатыңыз "Табуу";
- Minecraft тиркемеси үчүн MCPE Addions оң жагындагы Жүктөө дегенди басыңыз.
- өтүү кодуңузду киргизиңиз же суралганда Touch ID'ди таптаңыз.
 2 MCPE Addons колдонмосун иштетүү. App Store дүкөнүнөн "Ачуу" баскычын таптаңыз же iPhone башкы экранындагы колдонмонун сөлөкөтүн таптаңыз.
2 MCPE Addons колдонмосун иштетүү. App Store дүкөнүнөн "Ачуу" баскычын таптаңыз же iPhone башкы экранындагы колдонмонун сөлөкөтүн таптаңыз.  3 Мод табуу. Жеткиликтүү режимдердин тизмесин карап чыгыңыз же экрандын ылдый жагындагы чоңойтуп көрсөтүүчү айнектин сүрөтчөсүн чыкылдатып, режимдин атын же сүрөттөмөсүн киргизиңиз. Модду тапканыңызда, баракчасын ачуу үчүн анын атын таптаңыз.
3 Мод табуу. Жеткиликтүү режимдердин тизмесин карап чыгыңыз же экрандын ылдый жагындагы чоңойтуп көрсөтүүчү айнектин сүрөтчөсүн чыкылдатып, режимдин атын же сүрөттөмөсүн киргизиңиз. Модду тапканыңызда, баракчасын ачуу үчүн анын атын таптаңыз. - Minecraftтын iOS версиясынын моддору Android жана PC версияларына караганда анча кызыктуу эместигин унутпаңыз.
 4 Click Жүктөө (Жүктөө). Бул кызгылт сары баскыч барактын ылдый жагында жайгашкан. Жарнама ачылат.
4 Click Жүктөө (Жүктөө). Бул кызгылт сары баскыч барактын ылдый жагында жайгашкан. Жарнама ачылат. - Эгерде экранда бир нече Жүктөө баскычтары көрсөтүлгөн болсо, анда жогорку баскычты басыңыз. Биринчи файлды орноткондо, артка кайтып, башка файлдарды орнотуңуз.
 5 Жарнаманы жабыңыз. Бул сөлөкөт пайда болгондо, экрандын жогорку сол же жогорку оң бурчундагы "X" дегенди басыңыз. Сиз мод бетине кайтып келесиз.
5 Жарнаманы жабыңыз. Бул сөлөкөт пайда болгондо, экрандын жогорку сол же жогорку оң бурчундагы "X" дегенди басыңыз. Сиз мод бетине кайтып келесиз. 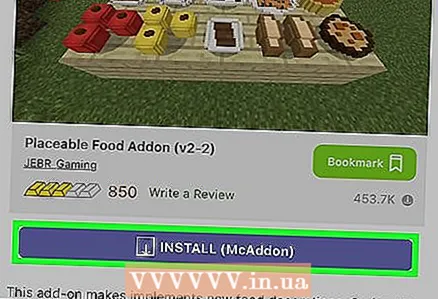 6 Click Орнотуу (Орнотуу). Бул барактын ортосунда кызгылт көк баскыч.
6 Click Орнотуу (Орнотуу). Бул барактын ортосунда кызгылт көк баскыч. - Экрандын ылдый жагында калкыма меню пайда болсо, бул кадамды өткөрүп жибериңиз.
 7 Серпип, таптап коюңуз Minecraftка көчүрүү (Minecraftка көчүрүү). Бул варианттардын жогорку катарында. Minecraft PE ачылат.
7 Серпип, таптап коюңуз Minecraftка көчүрүү (Minecraftка көчүрүү). Бул варианттардын жогорку катарында. Minecraft PE ачылат. - Эгерде Minecraft опциясы менюда болбосо, оңго жылдырып, Дагы басыңыз, жана Minecraft тандоосунун оң жагындагы ак которгучту таптаңыз.
 8 Моддун орнотулушун күтө туруңуз. Экрандын жогору жагында мод орнотулгандыгы тууралуу билдирүү пайда болот - эми кийинки кадамга өтүңүз.
8 Моддун орнотулушун күтө туруңуз. Экрандын жогору жагында мод орнотулгандыгы тууралуу билдирүү пайда болот - эми кийинки кадамга өтүңүз.  9 Башка мод файлдарын орнотуңуз. Эгерде мод баракчасында бир нече Жүктөө баскычтары көрсөтүлсө, MCPE Addons тиркемесин ишке киргизиңиз, кийинки Жүктөө баскычын таптаңыз, жарнаманы жабыңыз, Орнотууну таптап, андан кийин Minecraftка Көчүрүү дегенди басыңыз); сүрөттөлгөн процессти ар бир мод файлы менен кайталаңыз.
9 Башка мод файлдарын орнотуңуз. Эгерде мод баракчасында бир нече Жүктөө баскычтары көрсөтүлсө, MCPE Addons тиркемесин ишке киргизиңиз, кийинки Жүктөө баскычын таптаңыз, жарнаманы жабыңыз, Орнотууну таптап, андан кийин Minecraftка Көчүрүү дегенди басыңыз); сүрөттөлгөн процессти ар бир мод файлы менен кайталаңыз. - Көпчүлүк модалар бир же эки файлдан турат.
 10 Оюнду мод менен баштаңыз. Модду колдонуу үчүн, буга чейин өзгөртүлгөн дүйнөнү ачыңыз же жаңысын түзүңүз. Бул үчүн:
10 Оюнду мод менен баштаңыз. Модду колдонуу үчүн, буга чейин өзгөртүлгөн дүйнөнү ачыңыз же жаңысын түзүңүз. Бул үчүн: - Minecraft PE баштоо;
- чыкылдатыңыз "Play";
- "Жаңы түзүү" баскычын басыңыз;
- чыкылдатыңыз "Оюн дүйнөсүн түзүү";
- баракты ылдый жылдырып, экрандын сол жагында Ресурстар топтому же Параметрлер топтомун табыңыз;
- Resource Sets же Presets таптоо;
- модду тандап, астындагы "+" баскычын басыңыз;
- "Түзүү" баскычын басыңыз;
- бир мод менен дүйнөнү ойноо үчүн, аны жеткиликтүү ааламдардын тизмесинен тандаңыз.
3 -метод 3: Android түзмөгүндө
 1 Ички ядро орнотуу. Бул колдонмо менен сиз Minecraft моддорун таап, орното аласыз. Play Store ачыңыз
1 Ички ядро орнотуу. Бул колдонмо менен сиз Minecraft моддорун таап, орното аласыз. Play Store ачыңыз  , жана андан кийин:
, жана андан кийин: - издөө тилкесин таптаңыз;
- кирүү ички ядро;
- издөө жыйынтыгында "Inner Core - Minecraft PE Modes" дегенди басыңыз;
- "Орнотууну" таптаңыз;
- чыкылдатыңыз "Кабыл алуу".
 2 Inner Core колдонмосун ишке киргизиңиз. Play Storeдо Ачуу баскычын басыңыз же Inner Core колдонмосунун сөлөкөтүн таптаңыз. Minecraftтын өзгөртүлгөн версиясы ачылат.
2 Inner Core колдонмосун ишке киргизиңиз. Play Storeдо Ачуу баскычын басыңыз же Inner Core колдонмосунун сөлөкөтүн таптаңыз. Minecraftтын өзгөртүлгөн версиясы ачылат.  3 Click Mod браузери. Сиз бул параметрди менюнун төмөнкү оң бурчунан таба аласыз.
3 Click Mod браузери. Сиз бул параметрди менюнун төмөнкү оң бурчунан таба аласыз.  4 Жеткиликтүү режимдерди карап чыгыңыз. Бул үчүн, моддору бар биринчи бетке чейин жылыңыз же mod браузеринин жогорку оң бурчундагы "Next" баскычын чыкылдатып, кийинки беттерге өтүңүз.
4 Жеткиликтүү режимдерди карап чыгыңыз. Бул үчүн, моддору бар биринчи бетке чейин жылыңыз же mod браузеринин жогорку оң бурчундагы "Next" баскычын чыкылдатып, кийинки беттерге өтүңүз.  5 Мод тандоо. Анын барагын ачуу үчүн каалаган режимди чыкылдатыңыз.
5 Мод тандоо. Анын барагын ачуу үчүн каалаган режимди чыкылдатыңыз. - Моддордун сүрөттөмөлөрүнүн көбү орус тилинде берилет.
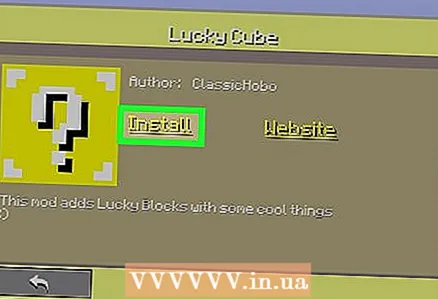 6 Click Орнотуу. Бул барактын ортосунда.
6 Click Орнотуу. Бул барактын ортосунда. 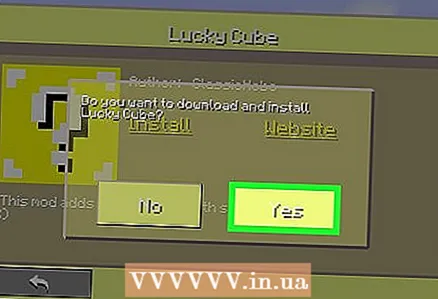 7 Таптап коюңуз Ообасуралганда. Мод орнотулат.
7 Таптап коюңуз Ообасуралганда. Мод орнотулат. - Көпчүлүк модаларды орнотуу үчүн бир нече секунд талап кылынат.
 8 Inner Core колдонмосун өчүрүп күйгүзүңүз. Мод орнотулганда, сизден модернди жүктөө үчүн Inner Coreду кайра баштоо сунушталат; Бул үчүн, Ички өзөктү жаап, анан бул колдонмону кайра баштаңыз.
8 Inner Core колдонмосун өчүрүп күйгүзүңүз. Мод орнотулганда, сизден модернди жүктөө үчүн Inner Coreду кайра баштоо сунушталат; Бул үчүн, Ички өзөктү жаап, анан бул колдонмону кайра баштаңыз.  9 Жаңы дүйнөнү түзүңүз. Minecraft башталганда, Play> New Create> Game World түзүү> Create дегенди басыңыз. Бул режим жаңы дүйнөдө автоматтык түрдө иштетилет.
9 Жаңы дүйнөнү түзүңүз. Minecraft башталганда, Play> New Create> Game World түзүү> Create дегенди басыңыз. Бул режим жаңы дүйнөдө автоматтык түрдө иштетилет. - Негизги Minecraft PE экранындагы "Inner Core" опциясы аркылуу режимди алып салсаңыз болот; Бул үчүн, моддун оң жагындагы тиштүү сөлөкөттү чыкылдатып, "Жок кылууну" тандаңыз.
Кеңештер
- Сиз модулдарды орнотуудан мурун компьютериңиздеги оюн дүйнөсүнүн камдык көчүрмөсүн жасай аласыз. Бул үчүн, оюн папкасын ачып, "сактайт" папкасын көчүрүп, башка папкага жылдырыңыз. Муну жасаңыз, анткени кээ бир модулдар учурдагы дүйнөлөргө зыян келтирет.
Эскертүүлөр
- Шектүү же ишеничсиз сайттардан эч качан модду жүктөп албаңыз. Эгерде сайтта мода тууралуу сын -пикирлер болсо, аларды окуңуз.
- Кээ бир модалар башка модалар менен карама -каршы келет. Моддун шайкештиги жөнүндө билүү үчүн, форумду окуңуз - башка моддер менен шайкеш келген көйгөйлөрдү таба аласыз.