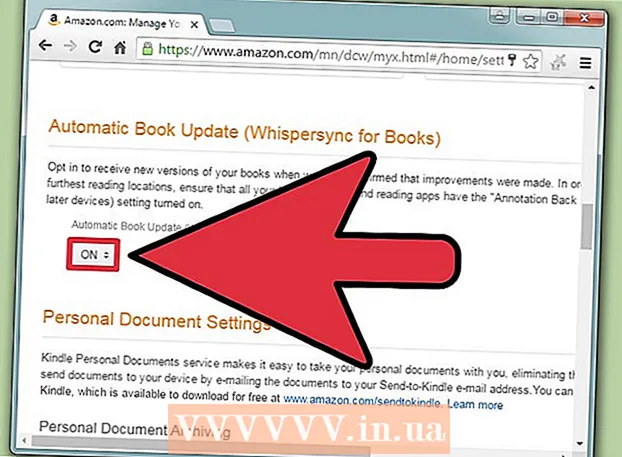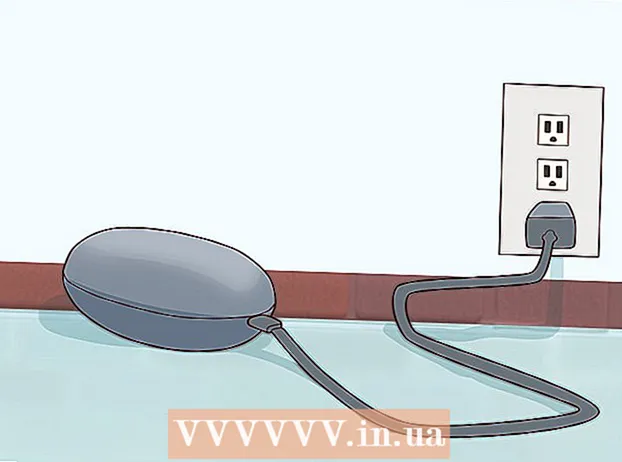Автор:
Mark Sanchez
Жаратылган Күнү:
2 Январь 2021
Жаңыртуу Күнү:
29 Июнь 2024
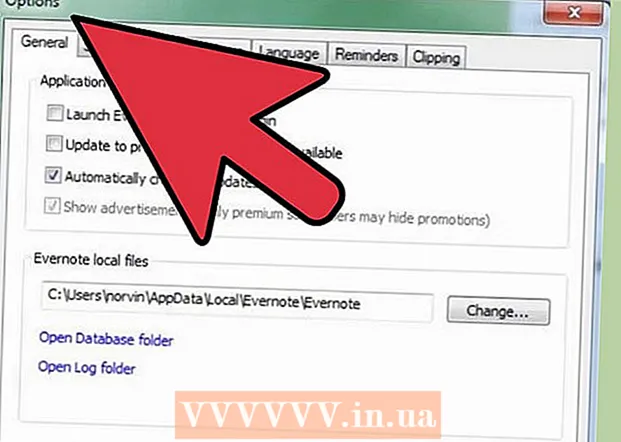
Мазмун
- Кадамдар
- Метод 5 5: Орнотуу
- Метод 2 5: Баштоо
- Метод 5 3: Куралдарды жана функцияларды колдонуу
- Метод 5 5: Сиздин эскертүүлөрдү уюштуруу
- Метод 5 5: Башка эскертүүлөрдү колдонуу
- Кеңештер
Evernote - ар кандай түзмөктөрдөн маалымат алуу үчүн пайдалуу программа. Бул сиздин убактыңызды тез уюштуруунун жана ар дайым сизге керектүү маалыматка ээ болуунун ыңгайлуу жолу. Evernoteту кантип орнотууну жана колдонууну үйрөнүү үчүн бул макаланы окуңуз.
Кадамдар
Метод 5 5: Орнотуу
 1 Программаны жүктөп алыңыз. Http://www.evernote.com сайтындагы Evernote вебсайтына баш багыңыз жана "Evernoteту алыңыз - бекер" деген жашыл баскычты басыңыз.
1 Программаны жүктөп алыңыз. Http://www.evernote.com сайтындагы Evernote вебсайтына баш багыңыз жана "Evernoteту алыңыз - бекер" деген жашыл баскычты басыңыз. - Программа көпчүлүк мобилдик түзмөктөргө автоматтык түрдө орнотулат. Орнотуу файлы компьютериңизге жүктөлөт.
- Эгер башка версияны жүктөп алуу керек болсо, "Мобилдик, планшет жана башка түзмөктөр үчүн Evernote алуу" баскычын чыкылдатыңыз жана сиз Evernoteтун бардык жеткиликтүү версияларынын тизмесин көрөсүз. Каалаганды тандаңыз.
- Программа көпчүлүк мобилдик түзмөктөргө автоматтык түрдө орнотулат. Орнотуу файлы компьютериңизге жүктөлөт.
 2 Программаны орнотуңуз. Жүктөлүп алынган файлды эки жолу чыкылдатып ачыңыз.
2 Программаны орнотуңуз. Жүктөлүп алынган файлды эки жолу чыкылдатып ачыңыз. - Лицензиялык келишимди кабыл алыңыз. Кааласаңыз биринчи окуп көрүңүз.
- "Орнотуу" баскычын чыкылдатыңыз.
 3 Бардык түзмөктөрүңүзгө орнотуңуз. Evernoteтун негизги функциясы - бул сиздин каалаган түзмөгүңүздө сакталган маалыматка жетүү мүмкүнчүлүгү. Аны колдонуу үчүн, программаны каалаган түзмөктөрүңүзгө орнотушуңуз керек.
3 Бардык түзмөктөрүңүзгө орнотуңуз. Evernoteтун негизги функциясы - бул сиздин каалаган түзмөгүңүздө сакталган маалыматка жетүү мүмкүнчүлүгү. Аны колдонуу үчүн, программаны каалаган түзмөктөрүңүзгө орнотушуңуз керек.  4 Каттоо. Негизги түзмөгүңүздө же компьютериңизде Evernoteту ачыңыз. Сиз каттоо эсебин түзө турган Evernote үчүн Жаңы деп белгиленген оң жактагы аймакты көрөсүз. Талааларды толтуруңуз жана каттоо баскычын чыкылдатыңыз.
4 Каттоо. Негизги түзмөгүңүздө же компьютериңизде Evernoteту ачыңыз. Сиз каттоо эсебин түзө турган Evernote үчүн Жаңы деп белгиленген оң жактагы аймакты көрөсүз. Талааларды толтуруңуз жана каттоо баскычын чыкылдатыңыз. - Эгер сизде мурунтан эле каттоо эсебиңиз болсо, төмөнкү оң бурчтагы "Каттоо эсебиңиз бар" дегенди басып, логин маалыматыңызды киргизиңиз.
Метод 2 5: Баштоо
 1 Жаңы жазуу түзүү. Evernote бардык маалыматты "эскертүүлөрдө" сактайт. Терезенин жогорку оң бурчундагы "Жаңы жазууну" чыкылдатуу менен сиз жаңы жазуу түзө аласыз. Жаңы жазууну түзгөндөн кийин, аны терезенин ортосунда Evernote куттуктоо жазуусунун үстүндө, аты аталбаган катары көрөсүз. Эскертүүнүн мазмуну оң тилкеде көрүнөт. Эскертүү бир нече бөлүктөн турат:
1 Жаңы жазуу түзүү. Evernote бардык маалыматты "эскертүүлөрдө" сактайт. Терезенин жогорку оң бурчундагы "Жаңы жазууну" чыкылдатуу менен сиз жаңы жазуу түзө аласыз. Жаңы жазууну түзгөндөн кийин, аны терезенин ортосунда Evernote куттуктоо жазуусунун үстүндө, аты аталбаган катары көрөсүз. Эскертүүнүн мазмуну оң тилкеде көрүнөт. Эскертүү бир нече бөлүктөн турат: - Үстүнкү жагында нотанын атын киргизүү үчүн талаа бар. Жакын жерде ачылуучу меню бар, анда сиз ноутбук сактала турган блокнотту тандай аласыз. (Дептерлер кийинки кадамда сүрөттөлөт).
- Киргизүү талаасынын астында "Булак URLин коюу үчүн чыкылдатыңыз ..." деген чыкылдатуучу текст бар. Бул маалымат булагын Интернеттен тапсаңыз, эстеп калууга мүмкүндүк берет.
- URL киргизүү үчүн тексттин жанында тегдерди (издөө сөздөрүн) киргизүү үчүн талаа бар.
- Төмөндө сиз шрифттер, өлчөмдөр ж.
- Терезенин эң ылдый жагында анын негизги бөлүгү - жазуу үчүн текст киргизүү талаасы турат. Учурда бош.
 2 Жазууңузду толтуруңуз. Эффективдүү эскертүүлөрдү түзүү үчүн маалыматты ар кайсы тармактарга киргизиңиз. Evernote жазууларыңызды толтуруп жатканда автоматтык түрдө сактайт жана жаңыртат.
2 Жазууңузду толтуруңуз. Эффективдүү эскертүүлөрдү түзүү үчүн маалыматты ар кайсы тармактарга киргизиңиз. Evernote жазууларыңызды толтуруп жатканда автоматтык түрдө сактайт жана жаңыртат. - Эскертүүнүн аталышы менен баштаңыз. Бул келечекте аны табууга жардам берет, андыктан жүз нотаңыз жок болгонго чейин бул жакшы адат.
- Эгер сиз аталышты киргизбесеңиз, Evernote нота текстинин биринчи сөздөрүн аталыш катары эсептейт.
- Тегдерди киргизүү үчүн талаага барыңыз жана аларды көрсөтүңүз. Бул жазууларды издөө үчүн ыңгайлуу вариант. Адатта тегдер жазуунун маанисине байланыштуу болот.
- Твиттерден айырмаланып, тегдерди #менен баштоо талап кылынбайт. Кааласаңыз, сураныч.
- Тегиңизди кыска жана маалыматтуу сактоого аракет кылыңыз. Эгерде сиз геология боюнча изилдөө жүргүзгөн болсоңуз, анда бардык тиешелүү жазууларды "геология" белгиси менен белгилей аласыз.
- Сиз постко каалагандай көп тегдерди кошо аласыз.
- Негизги талааны басыңыз жана текстти киргизиңиз. Бул сиздин жазууңуздун мазмуну, азырынча сиз каалаган нерсени жазсаңыз болот.
- Эскертүүнүн аталышы менен баштаңыз. Бул келечекте аны табууга жардам берет, андыктан жүз нотаңыз жок болгонго чейин бул жакшы адат.
Метод 5 3: Куралдарды жана функцияларды колдонуу
 1 Текстти же PDF документти ачыңыз. Тексттик документти нотаңызга сүйрөңүз, ал ага көчүрүлөт.
1 Текстти же PDF документти ачыңыз. Тексттик документти нотаңызга сүйрөңүз, ал ага көчүрүлөт. - Эгерде сиз PDF файлын кошсоңуз, ал жөнөкөй көрүү параметрлери менен анын мини-терезесинде пайда болот.
- Сиз MS Word файлдарын эч кандай кошумча төлөмсүз кошо аласыз!
 2 Көчүрүлгөн текстти кошуңуз. Текстти тандап, аны жазууга сүйрөңүз. Жөн эле!
2 Көчүрүлгөн текстти кошуңуз. Текстти тандап, аны жазууга сүйрөңүз. Жөн эле! - Бул жол менен кошулган веб -даректер автоматтык түрдө шилтемелерге айландырылат.
 3 Сүрөт кошуу. Сүрөттү нотага сүйрөңүз. Бул жазуу терезесине жазылган сүрөт катары пайда болот.
3 Сүрөт кошуу. Сүрөттү нотага сүйрөңүз. Бул жазуу терезесине жазылган сүрөт катары пайда болот. - Сиз алардын тартибин өзгөртүү үчүн сүрөттөрдү сүйрөй аласыз.
- *. GIF сыяктуу анимацияланган сүрөттөр анимацияланат.
 4 Музыкалык файл кошуу. Көпчүлүк музыкалык файлдар (WMA жана MP3 сыяктуу) нотанын ичинде пайда болот.
4 Музыкалык файл кошуу. Көпчүлүк музыкалык файлдар (WMA жана MP3 сыяктуу) нотанын ичинде пайда болот. - Сиз аудио файлдын тик бурчтугунун сол жагындагы Ойнотуу баскычын чыкылдатып, Evernoteтон түз музыкалык файлды ойното аласыз.
 5 Башка файлдарды кошуу. Көрсөтүлгөн файл түрлөрүнөн тышкары, Evernote эскертмеге кошулган бардык файл түрлөрү үчүн тик бурчтуу баскычтарды көрсөтөт, мисалы, сакталган веб баракчалар же видео клиптер.
5 Башка файлдарды кошуу. Көрсөтүлгөн файл түрлөрүнөн тышкары, Evernote эскертмеге кошулган бардык файл түрлөрү үчүн тик бурчтуу баскычтарды көрсөтөт, мисалы, сакталган веб баракчалар же видео клиптер. - Бул баскычты бассаңыз, түзмөктө керектүү программа орнотулган болсо, файл ачылат. Evernote файлдарды өз алдынча ача албайт.
 6 Бир нерсени алып салуу. Эскертүүдөгү керексиз файлдардан кантип арылууну билүү пайдалуу. Эки жөнөкөй ыкма бар:
6 Бир нерсени алып салуу. Эскертүүдөгү керексиз файлдардан кантип арылууну билүү пайдалуу. Эки жөнөкөй ыкма бар: - Файлды (сүрөттү же баскычты) оң баскыч менен чыкылдатыңыз жана ачылуучу менюдан "Кесүү" дегенди басыңыз.
- Кесилген элементтерди кайра же башка жерге чаптап койсо болот. Муну Control-V басуу менен жасаңыз.
- Курсорду түз эле жок кылгыңыз келген нерсенин алдына коюп, "Өчүрүү" баскычын басыңыз.
- Файлды (сүрөттү же баскычты) оң баскыч менен чыкылдатыңыз жана ачылуучу менюдан "Кесүү" дегенди басыңыз.
Метод 5 5: Сиздин эскертүүлөрдү уюштуруу
 1 Эскертүүлөрдүн тизмесин ачыңыз. Жаңы нотаңыз менен Evernote куттуктоо жазууңуздун ортосунда, программанын борбордук тилкесинде 2 жазууну көрүшүңүз керек. Бул тилкенин жогору жагында ачылуучу меню жана текст киргизүү талаасы бар.
1 Эскертүүлөрдүн тизмесин ачыңыз. Жаңы нотаңыз менен Evernote куттуктоо жазууңуздун ортосунда, программанын борбордук тилкесинде 2 жазууну көрүшүңүз керек. Бул тилкенин жогору жагында ачылуучу меню жана текст киргизүү талаасы бар. - Жазууларды ар кандай параметрлер боюнча иреттөө үчүн, ачылуучу менюну колдонуңуз. Аларды тегдер, аталыштар же башка параметрлер боюнча иреттеңиз.
- Жазууларды издөө үчүн, тексттин бир бөлүгүн талаага киргизиңиз. Evernote кыска жазууларыңызды сканерлеп, сиз издеп жүргөн нерсени көрсөтөт.
- Evernote али сүрөттөргө басылган текстти тааныйт, бирок функция азырынча өтө ишенимдүү эмес.
 2 Жазууңузду жаңы блокнотко салыңыз. Ноутбуктар сиз тандаган критерийлерге ылайык уюштурулган ноталардын жыйнагын камтыйт. Ноутбуктар сол тилкеде көрсөтүлгөн.
2 Жазууңузду жаңы блокнотко салыңыз. Ноутбуктар сиз тандаган критерийлерге ылайык уюштурулган ноталардын жыйнагын камтыйт. Ноутбуктар сол тилкеде көрсөтүлгөн. - Жаңы блокнотту түзүңүз. Ага ат бериңиз жана башка түзмөктөрдөн кирүү жолдорун тандаңыз. Жаңы блокнот тизмеде пайда болот. Кийин бул параметрлерди өзгөртө албайсыз. Блокнотту түзүүнүн эки жолу бар:
- Жогорудагы "Блокноттор" бөлүмүн оң баскыч менен чыкылдатып, "Түзүү ..." дегенди тандаңыз.
- Баскычтобуңуздагы Кыстаруу баскычын басыңыз.
- Жазууну дептериңизге сүйрөңүз. Көрсөтүү үчүн, сол тилкедеги "Бардык көнүгүү китептерин" чыкылдатыңыз.
- Жаңы блокнотту түзүңүз. Ага ат бериңиз жана башка түзмөктөрдөн кирүү жолдорун тандаңыз. Жаңы блокнот тизмеде пайда болот. Кийин бул параметрлерди өзгөртө албайсыз. Блокнотту түзүүнүн эки жолу бар:
 3 Тегдер боюнча издөө. Сол тилкеде, машыгуу китептериңиздин астында Tags менюсу бар. Бул жерде сиз постторуңузга кошкон бардык тэгдерди көрөсүз.
3 Тегдер боюнча издөө. Сол тилкеде, машыгуу китептериңиздин астында Tags менюсу бар. Бул жерде сиз постторуңузга кошкон бардык тэгдерди көрөсүз. - Аны менен бардык жазууларды көрсөтүү үчүн тегди басыңыз.
 4 Жазууларды жок кылуу. Сол тилкенин ылдыйында Таштанды кутусу жайгашкан. Жок кылынган жазууларды көрүү үчүн аны басыңыз.
4 Жазууларды жок кылуу. Сол тилкенин ылдыйында Таштанды кутусу жайгашкан. Жок кылынган жазууларды көрүү үчүн аны басыңыз. - Ката менен өчүрүлгөн жазууну калыбына келтирүү үчүн, аны борбордук тилкеден тандап, оң тилкенин жогору жагындагы "Калыбына келтирүү" баскычын чыкылдатыңыз.
- Кыска жазууну биротоло жок кылуу үчүн, аны борбордук тилкеде тандап, оң тилкенин жогору жагындагы "Жок кылуу" баскычын басыңыз. Evernote сизден эскертмени жок кылгыңыз келгенин ырастоону суранат.
Метод 5 5: Башка эскертүүлөрдү колдонуу
 1 Башка ноталарды колдонуп көрүңүз. Evernote жазууларды жазуунун төрт түрдүү жолун сунуштайт. Колдонуп жаткан жагдайга жана түзмөккө жараша ар кандай ноталар пайдалуу болушу мүмкүн.
1 Башка ноталарды колдонуп көрүңүз. Evernote жазууларды жазуунун төрт түрдүү жолун сунуштайт. Колдонуп жаткан жагдайга жана түзмөккө жараша ар кандай ноталар пайдалуу болушу мүмкүн.  2 Колго тез жазуу. Терезенин жогору жагындагы "Жаңы жазуунун" жанындагы кара үч бурчтукту чыкылдатып, "Жаңы сыя жазууну" тандаңыз. Сиз жазуу баракчасын көрөсүз.
2 Колго тез жазуу. Терезенин жогору жагындагы "Жаңы жазуунун" жанындагы кара үч бурчтукту чыкылдатып, "Жаңы сыя жазууну" тандаңыз. Сиз жазуу баракчасын көрөсүз. - Баракка жазуу үчүн курсорду басыңыз жана жылдырыңыз. Муну стилус же сенсордук экрандары бар түзмөктөрдө жасоо ыңгайлуу.
 3 Аудио жазуу жазыңыз. Терезенин жогору жагындагы "Жаңы жазуунун" жанындагы кара үч бурчтукту чыкылдатып, "Жаңы аудио жазууну" тандаңыз. Сиз жазуу үчүн көк "Жазуу" баскычын көрөсүз.
3 Аудио жазуу жазыңыз. Терезенин жогору жагындагы "Жаңы жазуунун" жанындагы кара үч бурчтукту чыкылдатып, "Жаңы аудио жазууну" тандаңыз. Сиз жазуу үчүн көк "Жазуу" баскычын көрөсүз. - Баскычты чыкылдатып, аудио жазууну жазыңыз. Аны кийинчерээк кайра ойнотсо болот.
- Жазууну баштоодон мурун ызы -чуунун деңгээлинин индикатору жылып жатканын тактаңыз. Болбосо, түзмөгүңүздөгү микрофон иштебей калышы мүмкүн.
 4 Видео жазуу жазуу. Терезенин жогору жагындагы "Жаңы жазуунун" жанындагы кара үч бурчтукту чыкылдатып, "Жаңы видео жазууну" тандаңыз. Сиз камеранын сүрөтүн көрсөтүүчү төрт бурчтуу терезени көрөсүз.
4 Видео жазуу жазуу. Терезенин жогору жагындагы "Жаңы жазуунун" жанындагы кара үч бурчтукту чыкылдатып, "Жаңы видео жазууну" тандаңыз. Сиз камеранын сүрөтүн көрсөтүүчү төрт бурчтуу терезени көрөсүз. - Веб -камерага же телефондун камерасына жаздыруу үчүн "Жазуу" дегенди басыңыз.
- Сүрөттү сүрөт катары сактоо үчүн "Сүрөт тартууну" чыкылдатыңыз.
 5 Жазууларыңызды синхрондоштуруңуз. Evernoteту эки же андан көп түзмөктөргө орноткондо, жазууларыңызды алардын кайсынысы болбосун оңой шайкештештире аласыз.
5 Жазууларыңызды синхрондоштуруңуз. Evernoteту эки же андан көп түзмөктөргө орноткондо, жазууларыңызды алардын кайсынысы болбосун оңой шайкештештире аласыз. - Терезенин жогору жагындагы "Шайкештирүү" баскычын чыкылдатыңыз.
 6 Башка түзмөктөн Evernoteко кириңиз. Биринчи түзмөктөн алган эскертүүлөрүңүз бул жерде.
6 Башка түзмөктөн Evernoteко кириңиз. Биринчи түзмөктөн алган эскертүүлөрүңүз бул жерде. - Evernote түзмөгүңүздөгү кирүү маалыматыңызды эстеп калат жана колдонмону жапканыңызда да чыкпайт. Эгерде сиз өзүңүздүн аккаунтуңуздан чыгууну кааласаңыз (мисалы, эгер сиз кимдир бирөө менен компьютериңизди бөлүшсөңүз), анда "Файл" менюсуна өтүп, "Чыгууну" тандаңыз.
 7 Окууну улантыңыз. Бул маалымат менен сиз Evernoteтун негизги функцияларын колдоно аласыз; бирок, ал жерде дагы көптөгөн варианттар бар, аларды расмий сайттан биле аласыз.
7 Окууну улантыңыз. Бул маалымат менен сиз Evernoteтун негизги функцияларын колдоно аласыз; бирок, ал жерде дагы көптөгөн варианттар бар, аларды расмий сайттан биле аласыз.
Кеңештер
- Evernote программасын MS Word файлдарын жогорулатуу акысын төлөбөстөн мажбурлоонун эч кандай жолу жок болсо да, OpenOffice.org файлдары үчүн мындай чектөө жок. Бул MS Wordтен эч кандай кем калбаган күчтүү жана бекер кеңсе программасы. Ал тургай файлдарды MS Word форматында сактай алат. Акчаңызды үнөмдөңүз келсе, бекер OpenOffice.org жүктөп алып, орнотуңуз.
- Премиум Evernote эсеби бардык файл форматтарын толук колдоодон башка дагы көптөгөн өзгөчөлүктөргө ээ. Бул бардык жумуштарыңызды шайкештештирүүгө, кызматтын башка колдонуучулары менен кызматташууга жана айына 500МБга чейин эсепке жүктөөгө мүмкүндүк берет. Бекер версия 40MB чеги бар.