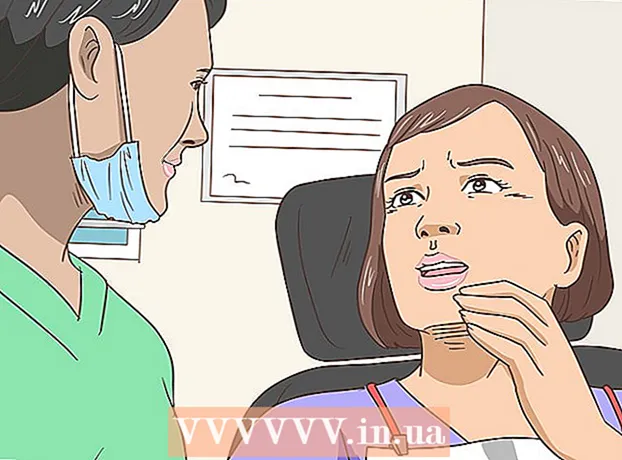Мазмун
- Кадамдар
- 3 методу 1: Ачык маселелерди жабуу
- 3 методунун 2: Үчүнчү жактын программаларын ишке киргизүү
- 3 -метод 3: Буйрук сабын колдонуу
- Кеңештер
- Эскертүүлөр
Бул баарыбыздын катуу дискти тазалоо же вирустарды жок кылуу учурунда болгон. Ошентип, керексиз файлдарды өчүрүү кызыктуу Bam:’Жок кылуу мүмкүн эмес файл аты>: Кирүүгө тыюу салынган. 'Диск толук эмес же жазуудан корголгонун жана файл учурда колдонулбаганын текшериңиз.Эми эмне? Сиз бул файлга тыгылып калдыңыз окшойт, бирок жөн гана бул көрсөтмөлөрдү аткарыңыз жана бир нече мүнөттө файлдан арыласыз.
Кадамдар
3 методу 1: Ачык маселелерди жабуу
 1 Бардык ачык программаларды жабыңыз. Бул катанын эң көп таралган себеби, сиз жок кылгыңыз келген файлды колдонгон программа. Мисалы, эгер сиз Wordте ачык болгон документти жок кылууга аракет кылып жатсаңыз, же учурда ойноп жаткан ырды өчүрүүгө аракет кылып жатсаңыз.
1 Бардык ачык программаларды жабыңыз. Бул катанын эң көп таралган себеби, сиз жок кылгыңыз келген файлды колдонгон программа. Мисалы, эгер сиз Wordте ачык болгон документти жок кылууга аракет кылып жатсаңыз, же учурда ойноп жаткан ырды өчүрүүгө аракет кылып жатсаңыз. - Бардык ачык программаларды жаап, файлды кайра жок кылууга аракет кылыңыз.
- Бардык файл бөлүшүү программаларын жабыңыз. Бул программалардын көбү файлдарды көрүнбөгөн түрдө өткөрүп беришет. Эгерде программа сиз жок кылып жаткан файлды өткөрүп берүүгө аракет кылса, сизге ката жөнүндө билдирүү келет.
 2 Тапшырмалар башкаргычын ачыңыз. Ctrl + Alt + Del басыңыз жана менюдан Task Manager тандаңыз. Колдонуучулар өтмөгүн чыкылдатыңыз жана колдонуучу атыңыздын астындагы жазууларды табыңыз. Бул программалардын көбү системага зыян келтирбестен жабылышы мүмкүн.
2 Тапшырмалар башкаргычын ачыңыз. Ctrl + Alt + Del басыңыз жана менюдан Task Manager тандаңыз. Колдонуучулар өтмөгүн чыкылдатыңыз жана колдонуучу атыңыздын астындагы жазууларды табыңыз. Бул программалардын көбү системага зыян келтирбестен жабылышы мүмкүн. - Аларды тандагандарды жабуу жана Процессин бүтүрүү дегенди басыңыз.
- Эгерде сиз системаны туруксуз кылган программаны жапсаңыз, жокко чыгаруу үчүн компьютериңизди өчүрүп күйгүзүңүз.
 3 Компьютериңизди өчүрүп күйгүзүңүз. Көп учурда, компьютериңизди өчүрүп күйгүзүү, аны кармап турган программанын белгилүү бир файлын бошотот. Кайра жүктөөдөн кийин жана башка программаларды баштоодон мурун файлды өчүрүп көрүңүз.
3 Компьютериңизди өчүрүп күйгүзүңүз. Көп учурда, компьютериңизди өчүрүп күйгүзүү, аны кармап турган программанын белгилүү бир файлын бошотот. Кайра жүктөөдөн кийин жана башка программаларды баштоодон мурун файлды өчүрүп көрүңүз.
3 методунун 2: Үчүнчү жактын программаларын ишке киргизүү
 1 Процесс кулпусун ачуу программасын табыңыз. Популярдуу варианттарга Unlocker жана WhoLockMe кирет. Бул программалардын экөө тең бекер жана Windows интерфейсине интеграцияланган.
1 Процесс кулпусун ачуу программасын табыңыз. Популярдуу варианттарга Unlocker жана WhoLockMe кирет. Бул программалардын экөө тең бекер жана Windows интерфейсине интеграцияланган. - Эки программанын салыштырмалуу жөнөкөй орнотуулары бар. Керек болсо файлды ачыңыз жана Орнотуу же Орнотуу файлын ачыңыз. Кадимки орнотуу параметрлери көпчүлүк колдонуучулар үчүн иштейт.
- Кээ бир программалар орнотуу учурунда браузердин куралдар тилкесин орнотууга аракет кылышы мүмкүн. Эгерде сиз жаңы куралдар тилкесин орноткуңуз келбесе, анда тандоодон чыгарыңыз.
 2 Жок кылгыңыз келген файлды оң баскыч менен чыкылдатыңыз. Менюдан жаңы орнотулган куралды тандаңыз. Жаңы терезе ачылат. Учурда файлга кирүүгө мүмкүнчүлүгү бар бардык программалардын тизмеси ачылат.
2 Жок кылгыңыз келген файлды оң баскыч менен чыкылдатыңыз. Менюдан жаңы орнотулган куралды тандаңыз. Жаңы терезе ачылат. Учурда файлга кирүүгө мүмкүнчүлүгү бар бардык программалардын тизмеси ачылат.  3 Программаларды жабуу. Жабыла турган программаны тандап, Kill Process баскычын чыкылдатыңыз. Бардык бөгөөчү программалар жабылганда, сиз файлды эч кандай көйгөйсүз жок кыла аласыз.
3 Программаларды жабуу. Жабыла турган программаны тандап, Kill Process баскычын чыкылдатыңыз. Бардык бөгөөчү программалар жабылганда, сиз файлды эч кандай көйгөйсүз жок кыла аласыз.
3 -метод 3: Буйрук сабын колдонуу
 1 Катуу дискиңиздеги файлдын жайгашкан жерин ачыңыз.
1 Катуу дискиңиздеги файлдын жайгашкан жерин ачыңыз.- Эгерде сиз файлды таба албасаңыз, анда Search функциясын колдонуп көрүңүз. Баштоо менюну чыкылдатыңыз жана Издөө кутусуна файлдын атын киргизиңиз. Windows 8де, Баштоо экраны ачылганда файлдын атын жаза баштаңыз.
 2 Файлды оң баскыч менен чыкылдатып, Касиеттерди тандаңыз. Файлдын же папканын бардык атрибуттарын алып салуу (белгилерин алып салуу).
2 Файлды оң баскыч менен чыкылдатып, Касиеттерди тандаңыз. Файлдын же папканын бардык атрибуттарын алып салуу (белгилерин алып салуу).  3 Файлдын жайгашкан жерин жазып алыңыз.
3 Файлдын жайгашкан жерин жазып алыңыз. 4 Command Prompt терезесин ачыңыз. Сиз муну "Старт" баскычын басып, Издөө кутусуна "cmd" терүү менен жасай аласыз.
4 Command Prompt терезесин ачыңыз. Сиз муну "Старт" баскычын басып, Издөө кутусуна "cmd" терүү менен жасай аласыз.  5 Бардык ачык программаларды жабыңыз. Command Prompt терезесин ачык калтырыңыз, бирок башка бардык ачык программаларды жабыңыз.
5 Бардык ачык программаларды жабыңыз. Command Prompt терезесин ачык калтырыңыз, бирок башка бардык ачык программаларды жабыңыз.  6 Тапшырмалар башкаргычын ачыңыз. Ctrl + Alt + Del басыңыз жана менюдан Task Manager тандаңыз.
6 Тапшырмалар башкаргычын ачыңыз. Ctrl + Alt + Del басыңыз жана менюдан Task Manager тандаңыз.  7 Тапшырмалар менеджериндеги Процестер өтмөгүн чыкылдатыңыз. "Explorer.exe" деп аталган процессти табыңыз. Аны тандап, процессти бүтүрүү дегенди басыңыз. Тапшырмаларды башкаргычты бүктөңүз, бирок аны ачык калтырыңыз.
7 Тапшырмалар менеджериндеги Процестер өтмөгүн чыкылдатыңыз. "Explorer.exe" деп аталган процессти табыңыз. Аны тандап, процессти бүтүрүү дегенди басыңыз. Тапшырмаларды башкаргычты бүктөңүз, бирок аны ачык калтырыңыз.  8 Command Prompt терезесине кайтыңыз. Менин документтеримде жайгашкан "myFile.exe" аттуу файлды жок кылуу үчүн төмөнкү мисалды ээрчиңиз.
8 Command Prompt терезесине кайтыңыз. Менин документтеримде жайгашкан "myFile.exe" аттуу файлды жок кылуу үчүн төмөнкү мисалды ээрчиңиз.
Command Prompt терезесинде сиз жолду таба аласыз:C: Документтер жана Орнотуулар XYZ> (бул жерде XYZ - колдонуучунун эсебинин аты). Command Prompt терезесинде төмөнкү буйрукту аткарыңыз: cd Менин документтерим (C: Documents and Settings XYZ> cd My Documents) Эми жол төмөнкүдөй өзгөрөт:C: Documents and Settings XYZ My Documents> Command Prompt терезесиндеги кийлигишүүчү файлды жок кылуу үчүн DEL командасын колдонуңуз.Синтаксис: Түрү DEL filename> (бул жерде filename> сиз жок кылгыңыз келген файл).Мисал: C: Documents and Settings XYZ My Documents> del myFile.exe
 1 Папканы жок кылыңыз. Менин документтерим каталогунда жайгашкан "Жаңы папка" деп аталган папканы жок кылуу үчүн төмөнкү мисалды карманыңыз.
1 Папканы жок кылыңыз. Менин документтерим каталогунда жайгашкан "Жаңы папка" деп аталган папканы жок кылуу үчүн төмөнкү мисалды карманыңыз.
Буйрук сабында жолду ачыңыз:C: Документтер жана Орнотуулар XYZ> (бул жерде XYZ - колдонуучунун эсебинин аты). Эми RMDIR / S / Q буйругун колдонуп, Command Prompt терезесиндеги кийлигишүүчү папканы алып салыңыз.Синтаксис: RMDIR / S / Q "path>" териңиз (бул жерде path> сиз жок кылгыңыз келген папканын орду).Мисал: C: Documents and Settings XYZ> rmdir / s / q "C: Documents and Settings XYZ My Documents New Folder"
 1 Тапшырмалар менеджерине кайтуу үчүн ALT + TAB басыңыз. Task Managerде, чыкылдатыңыз Файл, тандаңыз Жаңы чакырык жана Windows интерфейсин өчүрүп -күйгүзүү үчүн EXPLORER.EXE дегенди киргизиңиз.
1 Тапшырмалар менеджерине кайтуу үчүн ALT + TAB басыңыз. Task Managerде, чыкылдатыңыз Файл, тандаңыз Жаңы чакырык жана Windows интерфейсин өчүрүп -күйгүзүү үчүн EXPLORER.EXE дегенди киргизиңиз.  2 Task Manager'ди жабуу. Файл азыр жок кылынышы керек.
2 Task Manager'ди жабуу. Файл азыр жок кылынышы керек.
Кеңештер
- DOS буйруктары жөнүндө көбүрөөк маалымат алуу үчүн, Command Prompt -те HELP териңиз, болбосо Интернеттен издей аласыз.
- Эгерде сиз катуу дискти командалык жолго өзгөрткүңүз келсе, төмөнкү буйрукту колдонуңуз:
Синтаксис: Drive Letter>:
Мисал: C: Документтер жана Орнотуулар XYZ> D:
D: > - Command Promptтеги мурунку каталогго кайтуу үчүн, сиз төмөнкү буйрукту колдоно аласыз:
CD ..
Эскертүүлөр
- Тапшырмалар менеджеринде Жаңы "EXPLORER.EXE" тапшырмасын аткарууну унутпаңыз.
- Эгерде жок кылынган файл башка программа тарабынан колдонулса, бул трюк иштебейт. Ойногон mp3 файлы катары, бирок сиз аны жок кылгыңыз келет. Бул учурда, плеерди жаап, анан чыгарып салыңыз.
- "EXPLORER.EXE" ден башка процессти токтотпоңуз. Бул керексиз натыйжаларга, анын ичинде маалыматтын жоголушуна, тутумдун туруксуздугуна жана иштөө тутумунун бузулушуна же бузулушуна алып келиши мүмкүн.