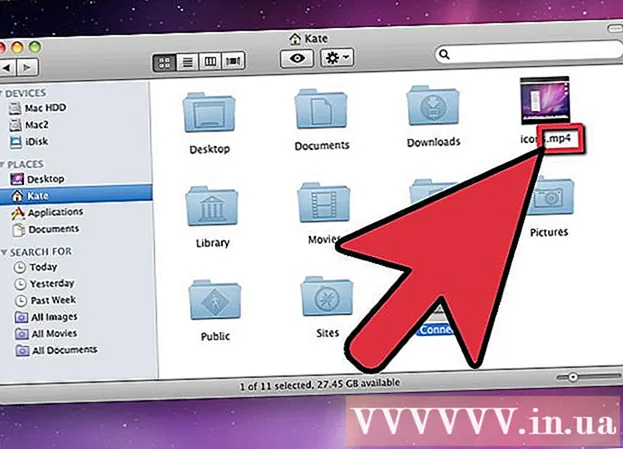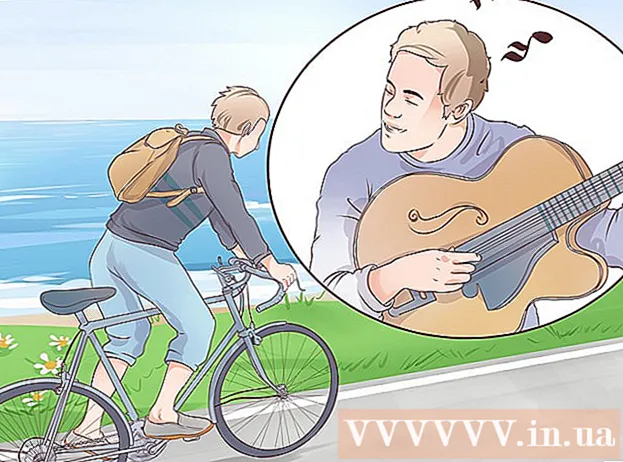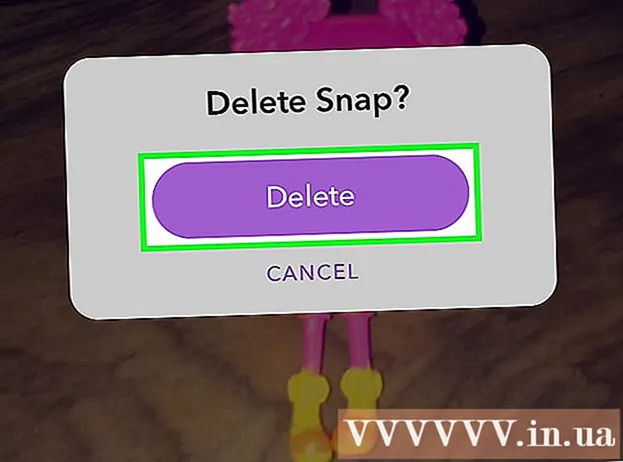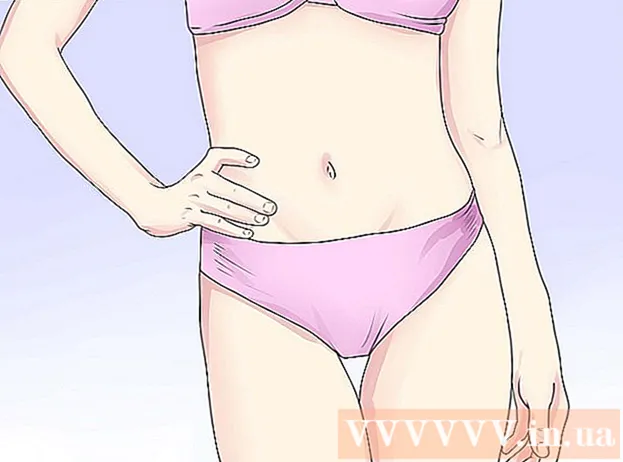Автор:
William Ramirez
Жаратылган Күнү:
20 Сентябрь 2021
Жаңыртуу Күнү:
1 Июль 2024

Мазмун
- Кадамдар
- 4 ичинен 1 -бөлүк: Программаларды жана Папкаларды алып салуу
- 4 ичинен 2 -бөлүк: контексттик менюдан Dropboxту алып салуу
- 4 ичинен 3 -бөлүк: Dropbox App Preferencesти алып салуу
- 4 ичинен 4 -бөлүк: Finder Toolbarдан Dropboxту алып салуу
- Кеңештер
- Эскертүүлөр
Эгерде сизге мындан ары Mac компьютериңизде Dropbox кардары керек болбосо, аны системадан толугу менен алып салсаңыз болот. Бул кеңештерди аткарыңыз.
Кадамдар
4 ичинен 1 -бөлүк: Программаларды жана Папкаларды алып салуу
 1 Иштакта менюсунда Dropbox колдонмосун табыңыз. Сүрөтчөнү басыңыз.
1 Иштакта менюсунда Dropbox колдонмосун табыңыз. Сүрөтчөнү басыңыз.  2 Dropboxтон чыгуу. Ачылуучу менюдагы тиштүү сөлөкөттү чыкылдатып, Dropboxтон чыгуусун тандаңыз.
2 Dropboxтон чыгуу. Ачылуучу менюдагы тиштүү сөлөкөттү чыкылдатып, Dropboxтон чыгуусун тандаңыз.  3 Колдонмолор папкасында Dropbox сөлөкөтүн табыңыз. Аны сөлөкөт менюсунан Таштандыга Которууну тандап же сөлөкөттү Таштандыга сүйрөө менен алып салыңыз.
3 Колдонмолор папкасында Dropbox сөлөкөтүн табыңыз. Аны сөлөкөт менюсунан Таштандыга Которууну тандап же сөлөкөттү Таштандыга сүйрөө менен алып салыңыз.  4 Сиз ошондой эле Dropbox папкасын жок кыла аласыз. Бул үчүн, папка менюсунда Таштандыга Көчүрүү пунктун тандаңыз же чычкан менен папканы Таштандыга сүйрөңүз.
4 Сиз ошондой эле Dropbox папкасын жок кыла аласыз. Бул үчүн, папка менюсунда Таштандыга Көчүрүү пунктун тандаңыз же чычкан менен папканы Таштандыга сүйрөңүз. - Сураныч, анын бардык мазмуну папка менен бирге жок кылынат. Эгерде бул файлдар сиздин Dropbox сактоо эсебиңизде сакталбаса, Dropbox папкасын өчүрүүдөн мурун аларды башка папкага көчүрүүңүз керек болот.
 5 Каптал тилкесинен Dropboxту алып салуу. Бул үчүн, Dropbox сүрөтчөсүн оң баскыч менен чыкылдатып, Капталдагы менюдан Delete тандаңыз.
5 Каптал тилкесинен Dropboxту алып салуу. Бул үчүн, Dropbox сүрөтчөсүн оң баскыч менен чыкылдатып, Капталдагы менюдан Delete тандаңыз.
4 ичинен 2 -бөлүк: контексттик менюдан Dropboxту алып салуу
 1 Finder колдонмосун ачыңыз. Меню тилкесинен Барууну тандап, анан Папкага өтүңүз же Shift + Cmd + G баскычтарын колдонуңуз.
1 Finder колдонмосун ачыңыз. Меню тилкесинен Барууну тандап, анан Папкага өтүңүз же Shift + Cmd + G баскычтарын колдонуңуз.  2 Издөө тилкесине ~ / Китепкана киргизип, "Бар" баскычын басыңыз.
2 Издөө тилкесине ~ / Китепкана киргизип, "Бар" баскычын басыңыз. 3 DropboxHelperTools файлын жок кылыңыз. Бул контексттик менюдан Dropboxту алып салат.
3 DropboxHelperTools файлын жок кылыңыз. Бул контексттик менюдан Dropboxту алып салат.
4 ичинен 3 -бөлүк: Dropbox App Preferencesти алып салуу
 1 Open Finder. "Баруу" жана "Папкага өтүү" баскычтарын басыңыз же Shift + Cmd + G баскычтарын колдонуңуз.
1 Open Finder. "Баруу" жана "Папкага өтүү" баскычтарын басыңыз же Shift + Cmd + G баскычтарын колдонуңуз.  2 Кирүү сабында Dropboxтун жайгашкан жерин киргизиңиз. Kbd ~ / .dropbox киргизип, Go баскычын басыңыз.
2 Кирүү сабында Dropboxтун жайгашкан жерин киргизиңиз. Kbd ~ / .dropbox киргизип, Go баскычын басыңыз.  3 /.Dropbox папкасынын бардык мазмунун тандап, таштандыга жок кылыңыз. Бул Dropbox колдонмосунун бардык орнотууларын жок кылат.
3 /.Dropbox папкасынын бардык мазмунун тандап, таштандыга жок кылыңыз. Бул Dropbox колдонмосунун бардык орнотууларын жок кылат.
4 ичинен 4 -бөлүк: Finder Toolbarдан Dropboxту алып салуу
 1 Open Finder. Меню тилкесинен Көрүүнү тандап, андан кийин Куралдар тактасын ыңгайлаштырыңыз.
1 Open Finder. Меню тилкесинен Көрүүнү тандап, андан кийин Куралдар тактасын ыңгайлаштырыңыз.  2 Куралдар тилкесинен Dropbox сөлөкөтүн табыңыз.
2 Куралдар тилкесинен Dropbox сөлөкөтүн табыңыз. 3 Чычкандын сол баскычы менен сөлөкөттү кармаңыз. Аны орнотуулар аймагына сүйрөп, коё бериңиз. Белги Куралдар тилкесинен жоголот. Бүтүрүү дегенди басыңыз.
3 Чычкандын сол баскычы менен сөлөкөттү кармаңыз. Аны орнотуулар аймагына сүйрөп, коё бериңиз. Белги Куралдар тилкесинен жоголот. Бүтүрүү дегенди басыңыз.
Кеңештер
- Эгерде сиз Dropbox кардарын компьютерден алып салсаңыз, файлдарыңыз мындан ары Dropbox сактагычыңыз менен шайкештешпейт.
- Компьютериңизден Dropbox кардарын алып салгандан кийин, Dropbox каттоо эсебиңиз жок кылынбайт жана файлдар сиз жогоруда сүрөттөлгөндөй кол менен жок кылмайынча катуу дискте калат.
Эскертүүлөр
- Этият болуңуз: Dropbox папкасын тутумдан жок кылуу, эгерде алар мурда сактагыч менен шайкештирилбесе же компьютериңиздин башка жерине көчүрүлбөсө, анда камтылган файлдардын акыркы версиялары жоголушу мүмкүн.