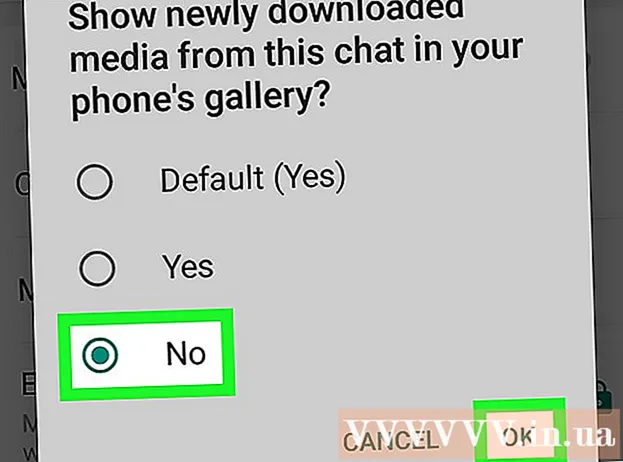Автор:
Florence Bailey
Жаратылган Күнү:
22 Март 2021
Жаңыртуу Күнү:
27 Июнь 2024

Мазмун
- Кадамдар
- 2 ичинен 1 -бөлүк: диаграмма үчүн маалыматтарды даярдоо
- 2дин 2 -бөлүгү: Диаграмма түзүү
- Кеңештер
Бул макала сизге тегерек диаграммаларды колдонуу менен Microsoft Excel программасында визуалдык презентация түзүүнү үйрөтөт.
Кадамдар
2 ичинен 1 -бөлүк: диаграмма үчүн маалыматтарды даярдоо
 1 Microsoft Excel программасын баштаңыз. Программанын сөлөкөтү, версиясына жараша, ак-жашыл фондо жашыл же ак "X" тамгасы.
1 Microsoft Excel программасын баштаңыз. Программанын сөлөкөтү, версиясына жараша, ак-жашыл фондо жашыл же ак "X" тамгасы. - Эгерде сизде мурунтан бар маалыматтарга негизделген диаграмма түзүү керек болсо, аны ачуу үчүн Excel документин эки жолу чыкылдатып, макаланын кийинки бөлүгүнө өтүңүз.
 2 Жаңы жумушчу китебин (кадимки компьютерде) же Excel жумушчу китебин (Macта) басыңыз. Ал жеткиликтүү шаблондор терезесинин жогорку сол жагында жайгашат.
2 Жаңы жумушчу китебин (кадимки компьютерде) же Excel жумушчу китебин (Macта) басыңыз. Ал жеткиликтүү шаблондор терезесинин жогорку сол жагында жайгашат.  3 Диаграмманын аталышын киргизиңиз. Бул үчүн уячаны тандаңыз B1, анан келечектеги диаграмманын аталышын киргизиңиз.
3 Диаграмманын аталышын киргизиңиз. Бул үчүн уячаны тандаңыз B1, анан келечектеги диаграмманын аталышын киргизиңиз. - Мисалы, диаграмма бюджеттин структурасын чагылдыра турган болсо, анын аталышы "2017 -жылдын бюджети" болушу мүмкүн.
- Ошондой эле уячага аталыш үчүн түшүндүрмө киргизсеңиз болот A1, мисалы: "Бюджеттин бөлүнүшү".
 4 Диаграмма үчүн маалыматтарды киргизиңиз. Колонкага келечектеги диаграмманын секторлорунун атын киргизиңиз А. жана мамычага тиешелүү маанилерди киргизиңиз Б..
4 Диаграмма үчүн маалыматтарды киргизиңиз. Колонкага келечектеги диаграмманын секторлорунун атын киргизиңиз А. жана мамычага тиешелүү маанилерди киргизиңиз Б.. - Мисалды бюджет менен улантып, уячада көрсөтсөңүз болот A2 "Транспорттук чыгымдар", жана камерада B2 100 000 рублга тиешелүү сумманы кой.
- Диаграмма сиз үчүн тизмеленген ар бир макаланын пайызын эсептейт.
 5 Маалыматтарды киргизүүнү бүтүрүү. Бул процессти аяктагандан кийин, маалыматыңыздын негизинде диаграмма түзүүнү баштасаңыз болот.
5 Маалыматтарды киргизүүнү бүтүрүү. Бул процессти аяктагандан кийин, маалыматыңыздын негизинде диаграмма түзүүнү баштасаңыз болот.
2дин 2 -бөлүгү: Диаграмма түзүү
 1 Бардык маалыматыңызды бөлүп көрсөтүңүз. Бул үчүн алгач уячаны тандаңыз A1, ачкычты басып туруңуз ⇧ Shift, андан кийин мамычада маалыматы бар эң төмөнкү уячаны чыкылдатыңыз Б.... Бул сиздин бардык маалыматыңызды бөлүп көрсөтөт.
1 Бардык маалыматыңызды бөлүп көрсөтүңүз. Бул үчүн алгач уячаны тандаңыз A1, ачкычты басып туруңуз ⇧ Shift, андан кийин мамычада маалыматы бар эң төмөнкү уячаны чыкылдатыңыз Б.... Бул сиздин бардык маалыматыңызды бөлүп көрсөтөт. - Эгерде сиздин графигиңиз башка китепчелерден же жумушчу китептин катарларынан алынган маалыматтарды колдоно турган болсо, анда кармап турганда, бардык маалыматыңызды сол жактагы жогорку бурчтан төмөнкү оң бурчка чейин бөлүп коюуну унутпаңыз. ⇧ Shift.
 2 Кыстаруу өтмөгүн басыңыз. Бул Excel терезесинин жогору жагында үй өтмөгүнүн оң жагында жайгашкан "негизги’.
2 Кыстаруу өтмөгүн басыңыз. Бул Excel терезесинин жогору жагында үй өтмөгүнүн оң жагында жайгашкан "негизги’.  3 Дөңгөлөк диаграмманын сүрөтүн чыкылдатыңыз. Бул "Диаграммалар" тобунун тегерек баскычы, төмөндө жана өтмөктүн аталышынын бир аз оң жагында жайгашкан "Кыстаруу". Калкыма меню бир нече варианттар менен ачылат.
3 Дөңгөлөк диаграмманын сүрөтүн чыкылдатыңыз. Бул "Диаграммалар" тобунун тегерек баскычы, төмөндө жана өтмөктүн аталышынын бир аз оң жагында жайгашкан "Кыстаруу". Калкыма меню бир нече варианттар менен ачылат. - Опция "Circular"маалыматыңыздын негизинде түстүү секторлор менен жөнөкөй тегерек диаграмма түзүүгө мүмкүндүк берет.
- Опция "Көлөмдүү тегерек"түстүү секторлор менен 3-D диаграммасын түзүүгө мүмкүндүк берет.
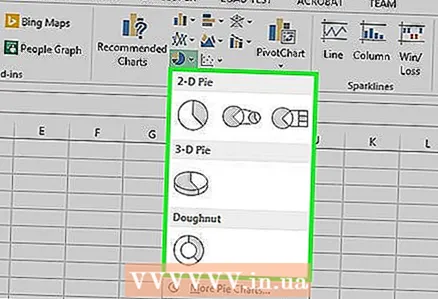 4 Каалаган диаграмма параметрин тандаңыз. Бул кадам маалыматыңыздын негизинде тандалган диаграмма түрүн түзөт. Диаграмманын астында сиз тиешелүү диаграмма түстөрүнүн түшүндүрмөсү менен легенда көрөсүз.
4 Каалаган диаграмма параметрин тандаңыз. Бул кадам маалыматыңыздын негизинде тандалган диаграмма түрүн түзөт. Диаграмманын астында сиз тиешелүү диаграмма түстөрүнүн түшүндүрмөсү менен легенда көрөсүз. - Сиз ошондой эле чычкан көрсөткүчүн сунушталган диаграмма шаблондорунун үстүнө жылдырып, келечектеги диаграмманын көрүнүшүн алдын ала көрө аласыз.
 5 Диаграмманын көрүнүшүн каалагандай ыңгайлаштырыңыз. Бул үчүн, чыкылдатыңыз "Конструктор"Excel терезесинин жогору жагында, андан кийин Диаграмма стилдери баскыч тобуна өтүңүз. Бул жерде сиз түзгөн диаграмманын көрүнүшүн, анын ичинде түс схемасын, тексттин жайгашуусун жана пайыздар көрсөтүлөрүн өзгөртө аласыз.
5 Диаграмманын көрүнүшүн каалагандай ыңгайлаштырыңыз. Бул үчүн, чыкылдатыңыз "Конструктор"Excel терезесинин жогору жагында, андан кийин Диаграмма стилдери баскыч тобуна өтүңүз. Бул жерде сиз түзгөн диаграмманын көрүнүшүн, анын ичинде түс схемасын, тексттин жайгашуусун жана пайыздар көрсөтүлөрүн өзгөртө аласыз. - Менюда өтмөктү көрсөтүү үчүн "Конструктор", диаграмманы бөлүп көрсөтүү керек. Диаграмманы тандоо үчүн, жөн гана чыкылдатыңыз.
Кеңештер
- Диаграмманы Microsoft Office пакетиндеги башка программаларга көчүрүп, чаптап койсоңуз болот (мисалы, Word же PowerPoint).
- Эгерде сиз ар кандай маалымат топтому үчүн диаграммаларды түзүшүңүз керек болсо, алардын ар бири үчүн бардык кадамдарды кайталаңыз. Жаңы график пайда болгондо, аны чыкылдатып, Excel документиндеги барактын ортосунан сүйрөңүз, ошондо ал биринчи графаны камтыбайт.