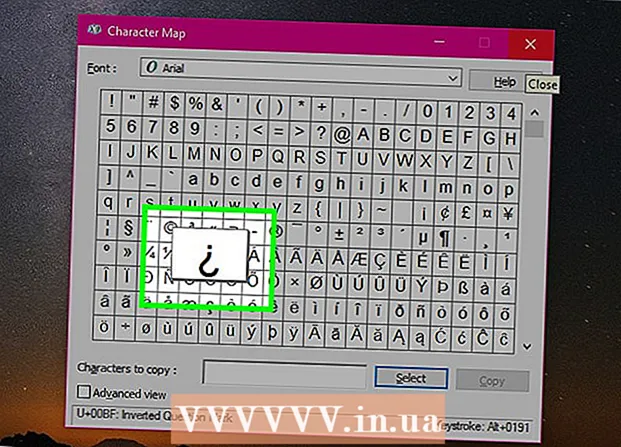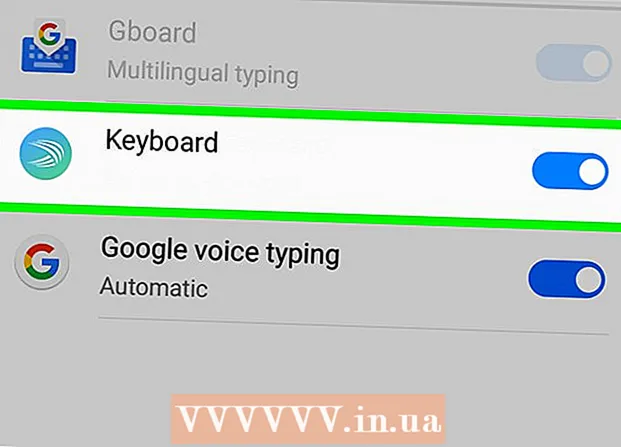Автор:
Joan Hall
Жаратылган Күнү:
6 Февраль 2021
Жаңыртуу Күнү:
1 Июль 2024

Мазмун
- Кадамдар
- 3 ыкмасы 1: Apple ID сайтында
- 3төн 2 -ыкма: iPhone'до
- 3 -метод 3: iTunesте
- Кеңештер
- Эскертүүлөр
Бул макалада эч кандай төлөм ыкмасы жөнүндө маалыматты киргизбестен Apple ID эсебин кантип түзүү керектиги көрсөтүлөт. Сиз муну Apple ID вебсайтында же iTunesте, же iPhone / iPad түзмөгүңүздө жасай аласыз. Apple ID эсептери Apple колдонмолоруна, смартфондорго, планшеттерге жана компьютерлерге кирүү үчүн колдонулат.
Кадамдар
3 ыкмасы 1: Apple ID сайтында
 1 Apple ID веб -сайтын ачыңыз. Https://appleid.apple.com/ дарегине өтүңүз. Уруксат баракчасы ачылат.
1 Apple ID веб -сайтын ачыңыз. Https://appleid.apple.com/ дарегине өтүңүз. Уруксат баракчасы ачылат. - Эгерде сиз учурдагы Apple ID каттоо эсебиңиздин баракчасында болсоңуз, чыгыңыз.
 2 Click Apple ID түзүү. Бул барактын жогорку оң бурчундагы шилтеме. Apple ID түзүү баракчасы ачылат.
2 Click Apple ID түзүү. Бул барактын жогорку оң бурчундагы шилтеме. Apple ID түзүү баракчасы ачылат.  3 Apple ID маалыматыңызды киргизиңиз. Төмөнкү талааларды толтуруңуз:
3 Apple ID маалыматыңызды киргизиңиз. Төмөнкү талааларды толтуруңуз: - "Аты" жана "фамилиясы": фамилияңызды жана фамилияңызды киргизиңиз;
- Туулган күнү: туулган күнүңүздү dd.mm.yyyy форматында киргизиңиз.
- "[email protected]": Apple ID үчүн колдонууну каалаган электрондук почта дарегин киргизиңиз. Башка Apple ID менен байланышкан электрондук почта дарегин колдоно албайсыз.
- Сырсөз жана Сырсөздү ырастоо: Apple ID үчүн эки жолу колдонгуңуз келген сырсөздү киргизиңиз.
 4 Коопсуздук суроолорун тандаңыз. Коопсуздук суроосу менюну ачыңыз, андан суроо тандап, анан жоопту текст кутучасына киргизиңиз.
4 Коопсуздук суроолорун тандаңыз. Коопсуздук суроосу менюну ачыңыз, андан суроо тандап, анан жоопту текст кутучасына киргизиңиз. - Калган эки коопсуздук суроосу үчүн бул кадамдарды кайталаңыз.
 5 Ылдый түшүп, коопсуздук кодун киргизиңиз. Боз фон менен көрсөтүлгөн белгилерди алардын оң жагындагы текст кутучасына киргизиңиз.
5 Ылдый түшүп, коопсуздук кодун киргизиңиз. Боз фон менен көрсөтүлгөн белгилерди алардын оң жагындагы текст кутучасына киргизиңиз. - Эгерде сиз кодду окуй албасаңыз, башка кодду түзүү үчүн Жаңы кодду басыңыз.
 6 Click Улантуу. Бул баскыч барактын ылдый жагында.
6 Click Улантуу. Бул баскыч барактын ылдый жагында.  7 Сиздин электрондук почтанын дареги үчүн текшерүү кодун алыңыз. Apple ID түзгөндө сиз берген электрондук почта дареги менен байланышкан почтаңызды ачыңыз, "Apple ID электрондук почтаңыздын дарегин текшериңиз" деген темадагы электрондук катты ачыңыз жана каттан алты орундуу кодду издеңиз.
7 Сиздин электрондук почтанын дареги үчүн текшерүү кодун алыңыз. Apple ID түзгөндө сиз берген электрондук почта дареги менен байланышкан почтаңызды ачыңыз, "Apple ID электрондук почтаңыздын дарегин текшериңиз" деген темадагы электрондук катты ачыңыз жана каттан алты орундуу кодду издеңиз.  8 Кодду киргизиңиз. Apple ID веб-сайтындагы тиешелүү талаага алты орундуу кодду киргизиңиз.
8 Кодду киргизиңиз. Apple ID веб-сайтындагы тиешелүү талаага алты орундуу кодду киргизиңиз. - Боштуктарга кирбеңиз.
 9 Click Улантуу. Ал терезенин төмөнкү оң бурчунда. Эгерде сиз туура кодду киргизсеңиз, Apple ID каттоо эсеби түзүлөт.
9 Click Улантуу. Ал терезенин төмөнкү оң бурчунда. Эгерде сиз туура кодду киргизсеңиз, Apple ID каттоо эсеби түзүлөт.
3төн 2 -ыкма: iPhone'до
 1 Учурдагы Apple IDден чыгыңыз. Эгерде сизде Apple ID жок болсо, бул кадамды өткөрүп жибериңиз. Калтыруу:
1 Учурдагы Apple IDден чыгыңыз. Эгерде сизде Apple ID жок болсо, бул кадамды өткөрүп жибериңиз. Калтыруу: - "Орнотуулар" колдонмосун иштетүү
 ;
; - беттин жогору жагындагы атыңызды чыкылдатыңыз;
- ылдый жылдырып, "Чыгуу" баскычын басыңыз;
- Иш -аракеттериңизди текшерүү үчүн Apple ID сырсөзүңүздү киргизиңиз.
- "Орнотуулар" колдонмосун иштетүү
 2 Колдонмолор дүкөнүн ачыңыз
2 Колдонмолор дүкөнүн ачыңыз  . Ак "А" менен көк сөлөкөттү басыңыз. Эми сиз жаңы Apple ID түзө аласыз.
. Ак "А" менен көк сөлөкөттү басыңыз. Эми сиз жаңы Apple ID түзө аласыз.  3 Таптап коюңуз Колдонмолор. Бул өтмөк экрандын ылдый жагында.
3 Таптап коюңуз Колдонмолор. Бул өтмөк экрандын ылдый жагында.  4 Click Жүктөө каалаган акысыз колдонмо. Калкыма терезе пайда болот.
4 Click Жүктөө каалаган акысыз колдонмо. Калкыма терезе пайда болот.  5 Таптап коюңуз Жаңы Apple ID түзүңүз. Бул параметр калкыма терезеде. Apple ID түзүү үчүн форма ачылат.
5 Таптап коюңуз Жаңы Apple ID түзүңүз. Бул параметр калкыма терезеде. Apple ID түзүү үчүн форма ачылат.  6 Apple ID маалыматыңызды киргизиңиз. Төмөнкү талааларды толтуруңуз:
6 Apple ID маалыматыңызды киргизиңиз. Төмөнкү талааларды толтуруңуз: - Электрондук почта дареги: Apple ID үчүн колдонууну каалаган электрондук почта дарегин киргизиңиз;
- Сырсөз: Apple ID каттоо эсебиңиздин сырсөзүн киргизиңиз;
- Ырастоо: Сырсөздү кайра киргизиңиз.
- "Мен макулмун" жанындагы сыдырманы "Иштетүү" абалына жылдырыңыз
 .
. - Экрандын жогорку оң бурчунда Кийинкини басыңыз.
 7 Жеке маалыматыңызды киргизиңиз. Төмөнкү талааларды толтуруңуз:
7 Жеке маалыматыңызды киргизиңиз. Төмөнкү талааларды толтуруңуз: - "Апелляция": "Мастер" же "Мистерди" тандаңыз;
- "Аты": атыңызды киргизиңиз;
- Фамилия: фамилияңызды киргизиңиз;
- Туулган күнү: туулган күнүңүздү dd.mm.yyyy форматында киргизиңиз.
 8 Коопсуздук суроолорун тандаңыз. Суроо талаасын таптап, колдонгуңуз келген суроону, андан кийин Жоопту таптап, жообуңузду киргизиңиз.
8 Коопсуздук суроолорун тандаңыз. Суроо талаасын таптап, колдонгуңуз келген суроону, андан кийин Жоопту таптап, жообуңузду киргизиңиз. - Сиз муну үч коопсуздук суроосу үчүн жасашыңыз керек.
 9 Click Андан ары. Ал экрандын жогорку оң бурчунда.
9 Click Андан ары. Ал экрандын жогорку оң бурчунда.  10 Таптап коюңуз Жок. Бул опция Төлөм ыкмалары опциялар тобунда. Ошентип, төлөм ыкмалары жөнүндө маалыматты киргизүүнүн кажети жок.
10 Таптап коюңуз Жок. Бул опция Төлөм ыкмалары опциялар тобунда. Ошентип, төлөм ыкмалары жөнүндө маалыматты киргизүүнүн кажети жок.  11 Эсеп -кысап маалыматыңызды киргизиңиз. Атын жана фамилиясын, дарегин, өлкөсүн жана телефон номерин киргизиңиз.
11 Эсеп -кысап маалыматыңызды киргизиңиз. Атын жана фамилиясын, дарегин, өлкөсүн жана телефон номерин киргизиңиз.  12 Таптап коюңуз Андан ары.
12 Таптап коюңуз Андан ары. 13 Сиздин электрондук почтанын дареги үчүн текшерүү кодун алыңыз. Apple ID түзгөндө сиз берген электрондук почта дареги менен байланышкан почтаңызды ачыңыз, "Apple ID электрондук почтаңыздын дарегин ырастаңыз" деген темадагы электрондук катты ачыңыз жана каттан беш орундуу кодду издеңиз.
13 Сиздин электрондук почтанын дареги үчүн текшерүү кодун алыңыз. Apple ID түзгөндө сиз берген электрондук почта дареги менен байланышкан почтаңызды ачыңыз, "Apple ID электрондук почтаңыздын дарегин ырастаңыз" деген темадагы электрондук катты ачыңыз жана каттан беш орундуу кодду издеңиз.  14 Кодду киргизиңиз. Код текст кутучасын чыкылдатып, анан беш орундуу кодду киргизиңиз.
14 Кодду киргизиңиз. Код текст кутучасын чыкылдатып, анан беш орундуу кодду киргизиңиз.  15 Таптап коюңуз Ырастаңыз. Бул баскыч экрандын жогорку оң бурчунда.
15 Таптап коюңуз Ырастаңыз. Бул баскыч экрандын жогорку оң бурчунда.  16 Click Улантуусуралганда. Эгерде сиз туура кодду киргизсеңиз, Apple ID түзүлөт.
16 Click Улантуусуралганда. Эгерде сиз туура кодду киргизсеңиз, Apple ID түзүлөт.
3 -метод 3: iTunesте
 1 ITunesту компьютериңизде ачыңыз. Көп түстүү музыкалык нотасы бар ак сөлөкөттү басыңыз.
1 ITunesту компьютериңизде ачыңыз. Көп түстүү музыкалык нотасы бар ак сөлөкөттү басыңыз. - Жаңыртуу суралса, Itunesти жаңыртууну чыкылдатыңыз, жаңыртуунун бүтүшүн күтүп, анан компьютериңизди өчүрүңүз (эгер суралса).
 2 Учурдагы Apple IDден чыгыңыз. Эгерде сиз iTunesте Apple IDге кирбеген болсоңуз, бул кадамды өткөрүп жибериңиз. Калтыруу:
2 Учурдагы Apple IDден чыгыңыз. Эгерде сиз iTunesте Apple IDге кирбеген болсоңуз, бул кадамды өткөрүп жибериңиз. Калтыруу: - экрандын жогору жагындагы "Эсепке" чыкылдатыңыз;
- ачылуучу менюда "Чыгуу" дегенди басыңыз.
 3 Өтмөктү басыңыз Дүкөн. Бул iTunes терезесинин жогору жагында.
3 Өтмөктү басыңыз Дүкөн. Бул iTunes терезесинин жогору жагында.  4 Менюну ачыңыз Музыка. Бул меню, белгинин сөлөкөтү менен, iTunes терезесинин жогорку сол жагында.
4 Менюну ачыңыз Музыка. Бул меню, белгинин сөлөкөтү менен, iTunes терезесинин жогорку сол жагында.  5 Click Телешоу. Бул Музыка менюсунда. Кинолордун жана телешоулордун тизмеси көрсөтүлөт.
5 Click Телешоу. Бул Музыка менюсунда. Кинолордун жана телешоулордун тизмеси көрсөтүлөт.  6 Click Акысыз телешоунун эпизоддору. Бул iTunes барагынын оң жагындагы боз шилтеме. Бекер эпизоддору бар телеберүүлөрдүн тизмеси ачылат.
6 Click Акысыз телешоунун эпизоддору. Бул iTunes барагынын оң жагындагы боз шилтеме. Бекер эпизоддору бар телеберүүлөрдүн тизмеси ачылат.  7 Телеберүүнү тандаңыз. Бекер эпизоддору бар телеберүүлөрдү басыңыз. Тизмеден каалаган телеберүүнү тандай аласыз, анткени алардын ар биринде жок дегенде бир бекер эпизод бар.
7 Телеберүүнү тандаңыз. Бекер эпизоддору бар телеберүүлөрдү басыңыз. Тизмеден каалаган телеберүүнү тандай аласыз, анткени алардын ар биринде жок дегенде бир бекер эпизод бар.  8 Click Жүктөө. Бул баскыч бекер эпизоддун аталышынын оң жагында. Калкыма терезе ачылат.
8 Click Жүктөө. Бул баскыч бекер эпизоддун аталышынын оң жагында. Калкыма терезе ачылат.  9 Click Жаңы Apple ID түзүңүз. Сиз бул параметрди калкыма терезенин төмөнкү сол бурчунан таба аласыз.
9 Click Жаңы Apple ID түзүңүз. Сиз бул параметрди калкыма терезенин төмөнкү сол бурчунан таба аласыз.  10 Apple ID маалыматыңызды киргизиңиз. Төмөнкү талааларды толтуруңуз:
10 Apple ID маалыматыңызды киргизиңиз. Төмөнкү талааларды толтуруңуз: - Электрондук почта дареги: Apple ID үчүн колдонууну каалаган электрондук почта дарегин киргизиңиз; башка Apple ID менен байланышкан электрондук почта дарегин колдоно албайсыз;
- Сырсөз: Apple ID каттоо эсебиңиздин сырсөзүн киргизиңиз;
- Ырастоо: Сырсөздү кайра киргизиңиз.
 11 "Улантуунун" жанындагы кутучаны белгилеңиз. Бул барактын ылдый жагына жакын.
11 "Улантуунун" жанындагы кутучаны белгилеңиз. Бул барактын ылдый жагына жакын.  12 Click Улантуу. Сиз бул баскычты барактын ылдый жагында таба аласыз.
12 Click Улантуу. Сиз бул баскычты барактын ылдый жагында таба аласыз.  13 Жеке маалыматыңызды киргизиңиз. Төмөнкү маалыматты киргизиңиз:
13 Жеке маалыматыңызды киргизиңиз. Төмөнкү маалыматты киргизиңиз: - "Апелляция";
- "Аты";
- "Фамилия";
- "Туулган күнү".
 14 Коопсуздук суроолорун тандаңыз. Коопсуздук суроосу менюну ачыңыз, суроону тандап, анан текст кутучасына жообуңузду киргизиңиз.
14 Коопсуздук суроолорун тандаңыз. Коопсуздук суроосу менюну ачыңыз, суроону тандап, анан текст кутучасына жообуңузду киргизиңиз. - Сиз муну үч коопсуздук суроосу үчүн жасашыңыз керек.
 15 Click Улантуу. Бул барактын ылдый жагына жакын.
15 Click Улантуу. Бул барактын ылдый жагына жакын.  16 Click Жок. Бул беттин жогору жагындагы төлөм ыкмаларынын тизмесинин оң жагында.Эгер сизде бул параметр жок болсо, төмөнкү себептерден улам төлөм ыкмасын көрсөтпөстөн Apple ID түзө албайсыз:
16 Click Жок. Бул беттин жогору жагындагы төлөм ыкмаларынын тизмесинин оң жагында.Эгер сизде бул параметр жок болсо, төмөнкү себептерден улам төлөм ыкмасын көрсөтпөстөн Apple ID түзө албайсыз: - Сиз туура эмес өлкөдөсүз: Эгер сиз iTunes программаңыз катталган өлкөдөн башка өлкөдө болсоңуз, анда "Жок" опциясын көрбөйсүз;
- Сиз iTunesтен чыккан жоксуз: Учурдагы Apple IDден чыгууну унутуп калсаңыз, "Жок" опциясын тандай албайсыз;
- Сизде iTunesте төлөнбөгөн нерсе бар: эгер сиз бул нерсени сатып алсаңыз, бирок али төлөбөсөңүз, төлөм ыкмасын көрсөтүшүңүз керек.
 17 Эсеп -кысап маалыматыңызды киргизиңиз. Төмөнкү маалыматтарды киргизиңиз:
17 Эсеп -кысап маалыматыңызды киргизиңиз. Төмөнкү маалыматтарды киргизиңиз: - "Аты";
- "Дарек";
- "Телефон номуру".
 18 Click Улантуу. Бул баскыч барактын ылдый жагында.
18 Click Улантуу. Бул баскыч барактын ылдый жагында.  19 Сиздин электрондук почтанын дареги үчүн текшерүү кодун алыңыз. Apple ID түзгөндө сиз берген электрондук почта дареги менен байланышкан почтаңызды ачыңыз, "Apple ID электрондук почтаңыздын дарегин ырастаңыз" деген темадагы электрондук катты ачыңыз жана каттан беш орундуу кодду издеңиз.
19 Сиздин электрондук почтанын дареги үчүн текшерүү кодун алыңыз. Apple ID түзгөндө сиз берген электрондук почта дареги менен байланышкан почтаңызды ачыңыз, "Apple ID электрондук почтаңыздын дарегин ырастаңыз" деген темадагы электрондук катты ачыңыз жана каттан беш орундуу кодду издеңиз.  20 Кодду киргизиңиз. ITunes терезесинин ортосуна беш орундуу кодду киргизиңиз.
20 Кодду киргизиңиз. ITunes терезесинин ортосуна беш орундуу кодду киргизиңиз.  21 Таптап коюңуз Ырастаңыз. Бул баскыч терезенин ылдый жагында. Калкыма терезе пайда болот.
21 Таптап коюңуз Ырастаңыз. Бул баскыч терезенин ылдый жагында. Калкыма терезе пайда болот.  22 Суралганда Apple ID сырсөзүңүздү киргизиңиз. Эгерде сиз туура кодду киргизсеңиз, сизден Apple ID сырсөзүңүз суралат. Сиз Apple ID эсебиңизге киресиз.
22 Суралганда Apple ID сырсөзүңүздү киргизиңиз. Эгерде сиз туура кодду киргизсеңиз, сизден Apple ID сырсөзүңүз суралат. Сиз Apple ID эсебиңизге киресиз.
Кеңештер
- Сиз Apple ID төлөм ыкмасы катары PayPal колдоно аласыз.
Эскертүүлөр
- Apple IDде көрсөтүлгөн төлөм ыкмасыз акы төлөнүүчү колдонмону же музыка файлын жүктөй албайсыз.