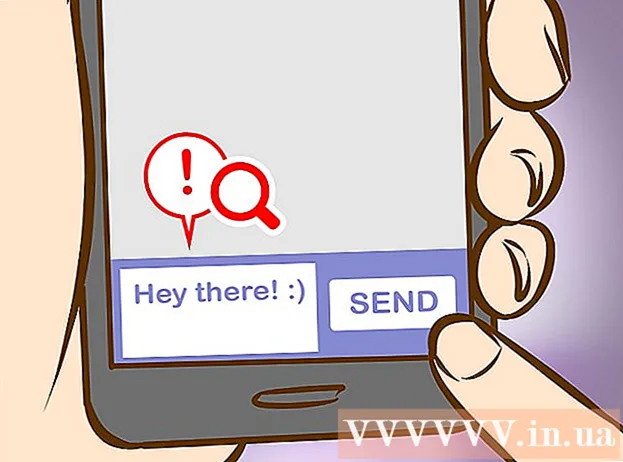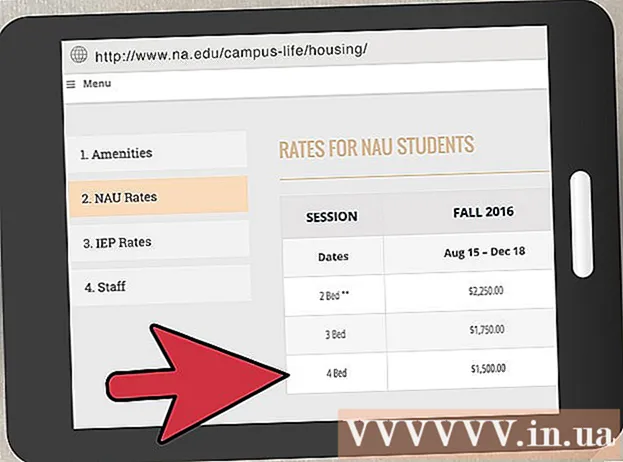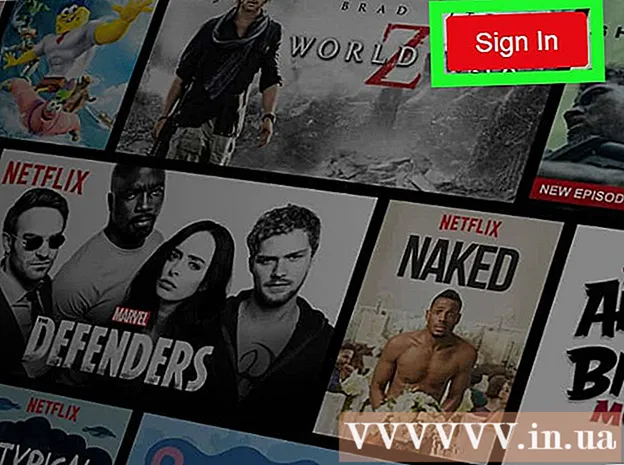Автор:
William Ramirez
Жаратылган Күнү:
20 Сентябрь 2021
Жаңыртуу Күнү:
1 Июль 2024
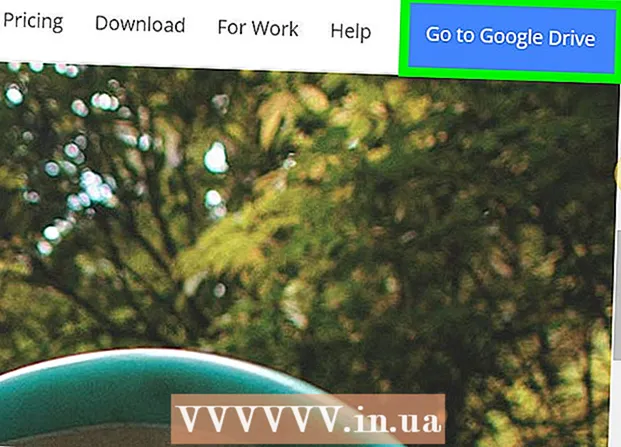
Мазмун
- Кадамдар
- Метод 1 2: Электрондук каттарды кантип сактоо керек
- Метод 2 2: Тиркемелерди кантип сактоо керек
Балким, коопсуздук максатында, камдык көчүрмөлөрдү же кийинчерээк бөлүшүү үчүн, сиз качандыр бир убакта электрондук каттарыңызды же тиркемелериңизди булутка сактагыңыз келет. Эгерде сиз Gmailди колдонсоңуз, анда сиз ийгиликке жетесиз. Бул эки кызмат Googleга таандык болгондуктан, Google Drive Gmailге киргизилген. Gmail электрондук каттары же тиркемелери электрондук почта барагынан чыкпай туруп, түз эле Google Driveга сакталат. Электрондук каттар жана тиркемелер Google Driveга бир нече чыкылдатуу менен жөнөтүлүшү мүмкүн. Мындан ары керектүү каттарды жана файлдарды издөө үчүн почта кызматын кыдыруунун кереги жок. Мунун баары ыңгайлуу уюштурулуп, Google Driveда уюштурулушу мүмкүн.
Кадамдар
Метод 1 2: Электрондук каттарды кантип сактоо керек
 1 Gmailге өтүңүз. Жаңы браузер өтмөгүн ачыңыз, дарек тилкесине https://www.gmail.com териңиз жана Enter басыңыз. Сиз Gmailге кирүү барагына өтөсүз.
1 Gmailге өтүңүз. Жаңы браузер өтмөгүн ачыңыз, дарек тилкесине https://www.gmail.com териңиз жана Enter басыңыз. Сиз Gmailге кирүү барагына өтөсүз.  2 Каттоо эсебиңизге кириңиз. Электрондук почта дарегиңизди жана сырсөзүңүздү киргизилген талааларга киргизиңиз, анан "Кирүү" баскычын басыңыз.
2 Каттоо эсебиңизге кириңиз. Электрондук почта дарегиңизди жана сырсөзүңүздү киргизилген талааларга киргизиңиз, анан "Кирүү" баскычын басыңыз. - Демейки боюнча, сиз Кириш кутуңузга багытталасыз. Сиз алган бардык каттар ушул жерде.
 3 Катты тандаңыз. Почта папкаларыңызды карап чыгып, Google Driveга сактагыңыз келгенди тандаңыз. Аны ачуу үчүн катты басыңыз.
3 Катты тандаңыз. Почта папкаларыңызды карап чыгып, Google Driveга сактагыңыз келгенди тандаңыз. Аны ачуу үчүн катты басыңыз.  4 Катты басып чыгаруу функциясын баштаңыз. Теманын аталышында басма сөлөкөтү бар (эң оң жагында). Аны чыкылдатыңыз жана жаңы басмага даярдык барагы ачылат.
4 Катты басып чыгаруу функциясын баштаңыз. Теманын аталышында басма сөлөкөтү бар (эң оң жагында). Аны чыкылдатыңыз жана жаңы басмага даярдык барагы ачылат. - Басып чыгаруу диалогдук терезеси пайда болот. Бул жерде сиз басып чыгаруу параметрлерин орното аласыз.
 5 Принтериңизди тандаңыз. Басып чыгаруу терезесинде сиз башка принтерди же басып чыгаруу түзүлүшүн тандай аласыз. Муну "Destination" талаасында жасаса болот. Демейки принтердин астындагы "Өзгөртүү" баскычын чыкылдатыңыз.
5 Принтериңизди тандаңыз. Басып чыгаруу терезесинде сиз башка принтерди же басып чыгаруу түзүлүшүн тандай аласыз. Муну "Destination" талаасында жасаса болот. Демейки принтердин астындагы "Өзгөртүү" баскычын чыкылдатыңыз.  6 "Google Cloud Printти" орнотуңуз. Жеткиликтүү жана туташкан принтерлер же басып чыгаруу түзүлүштөрү бар баракка чыккандан кийин, "Google Булуттагы Принтерди" тапмайынча ылдый жылдырыңыз. "Google Driveга сактоо" опциясын тандаңыз.
6 "Google Cloud Printти" орнотуңуз. Жеткиликтүү жана туташкан принтерлер же басып чыгаруу түзүлүштөрү бар баракка чыккандан кийин, "Google Булуттагы Принтерди" тапмайынча ылдый жылдырыңыз. "Google Driveга сактоо" опциясын тандаңыз. - Баруучу жер "Басып чыгаруу" терезесинде "Google Driveга сактоо" болот.
 7 Сактоо. Электрондук катты санарип файлга жөнөтүү жана аны Google Driveга сактоо үчүн терезенин жогору жагындагы Сактоо баскычын басыңыз.
7 Сактоо. Электрондук катты санарип файлга жөнөтүү жана аны Google Driveга сактоо үчүн терезенин жогору жагындагы Сактоо баскычын басыңыз.  8 Google Drive ачыңыз. Электрондук кат PDF форматында сакталат. Ал дароо Google Drive'да ачылат. Эми сиз бул электрондук почта менен Google Driveдагы башка файлдар сыяктуу иштей аласыз. Браузериңизден жөн гана https://drive.google.com дарегине баш багыңыз.
8 Google Drive ачыңыз. Электрондук кат PDF форматында сакталат. Ал дароо Google Drive'да ачылат. Эми сиз бул электрондук почта менен Google Driveдагы башка файлдар сыяктуу иштей аласыз. Браузериңизден жөн гана https://drive.google.com дарегине баш багыңыз.
Метод 2 2: Тиркемелерди кантип сактоо керек
 1 Gmailге өтүңүз. Жаңы браузер өтмөгүн ачыңыз, дарек тилкесине https://www.gmail.com териңиз жана Enter басыңыз. Сиз Gmailге кирүү барагына өтөсүз.
1 Gmailге өтүңүз. Жаңы браузер өтмөгүн ачыңыз, дарек тилкесине https://www.gmail.com териңиз жана Enter басыңыз. Сиз Gmailге кирүү барагына өтөсүз.  2 Каттоо эсебиңизге кириңиз. Электрондук почта дарегиңизди жана сырсөзүңүздү киргизилген талааларга киргизиңиз, анан "Кирүү" баскычын басыңыз.
2 Каттоо эсебиңизге кириңиз. Электрондук почта дарегиңизди жана сырсөзүңүздү киргизилген талааларга киргизиңиз, анан "Кирүү" баскычын басыңыз. - Демейки боюнча, сиз өзүңүздү алган бардык каттарды камтыган Кирүүчү папкасында таба аласыз.
 3 Катты тандаңыз. Почта папкаларыңызды карап чыгып, Google Driveга сактагыңыз келгенди тандаңыз. Аны ачуу үчүн катты басыңыз.
3 Катты тандаңыз. Почта папкаларыңызды карап чыгып, Google Driveга сактагыңыз келгенди тандаңыз. Аны ачуу үчүн катты басыңыз.  4 Тиркемени сактаңыз. Тиркемелер каттын ылдый жагында. Google Drive'га сактагыңыз келген тиркемени үстүнө алып келиңиз жана эки сүрөтчө пайда болот.
4 Тиркемени сактаңыз. Тиркемелер каттын ылдый жагында. Google Drive'га сактагыңыз келген тиркемени үстүнө алып келиңиз жана эки сүрөтчө пайда болот. - Биринчи сөлөкөт "Жүктөө" деп аталат жана сиз аны файлды компьютериңизге жүктөө үчүн колдоно аласыз.
- Экинчи сүрөтчө "Дискке сактоо" деп аталат. Аны басуу менен файл Google Driveга жөнөтүлөт.
- Google Drive логотиби менен экинчи сөлөкөттү чыкылдатыңыз. Тиркеме файлы дароо Google Driveга көчүрүлөт.
 5 Бардык тиркемелерди сактоо. Эгерде сиз каттын бардык тиркемелерин дароо сактоону кааласаңыз, каттын ылдый жагына өтүңүз. Тиркемени электрондук почтанын денесин бөлүп турган сызыктын үстүндө дароо эки иконка бар.
5 Бардык тиркемелерди сактоо. Эгерде сиз каттын бардык тиркемелерин дароо сактоону кааласаңыз, каттын ылдый жагына өтүңүз. Тиркемени электрондук почтанын денесин бөлүп турган сызыктын үстүндө дароо эки иконка бар. - Биринчи сөлөкөт "Бардык тиркемелерди түшүрүү" деп аталат. Аны басуу менен сиз бардык файлдарды архив катары жүктөйсүз.
- Экинчи сүрөтчө "Баарын дискке сактоо" деп аталат. Аны бассаңыз, ал бардык файлдарды Google Driveга жөнөтөт.
- Google Drive логотиби менен экинчи сөлөкөттү чыкылдатыңыз. Бардык тиркемелер дароо Google Driveга көчүрүлөт.
 6 Google Drive ачыңыз. Сиздин электрондук почтаңыз PDF форматында сакталат. Ал дароо Google Drive'да ачылат. Эми сиз бул электрондук почта менен Google Driveдагы башка файлдар сыяктуу иштей аласыз. Браузериңизден жөн гана https://drive.google.com дарегине баш багыңыз.
6 Google Drive ачыңыз. Сиздин электрондук почтаңыз PDF форматында сакталат. Ал дароо Google Drive'да ачылат. Эми сиз бул электрондук почта менен Google Driveдагы башка файлдар сыяктуу иштей аласыз. Браузериңизден жөн гана https://drive.google.com дарегине баш багыңыз.