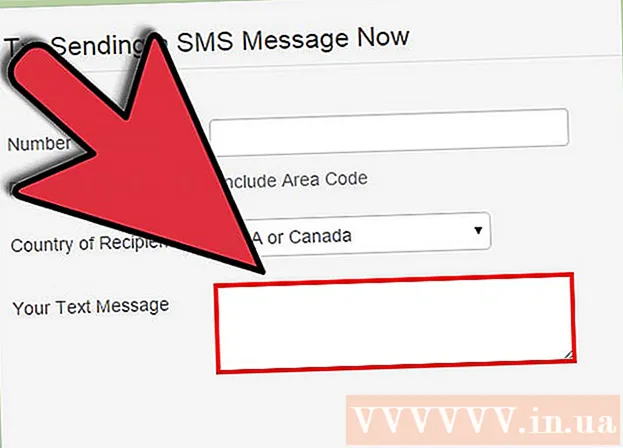Автор:
Eugene Taylor
Жаратылган Күнү:
9 Август 2021
Жаңыртуу Күнү:
1 Июль 2024

Мазмун
- Басуу
- 4-ыкманын 1-ыкмасы: Internet Explorer
- 4 ичинен 2-ыкма: Google Chrome
- 4-ыкманын 3-ыкмасы: Mozilla Firefox
- 4 ыкмасы 4: Сафари
- Сунуштар
Көптөгөн программалар интернет-браузериңизге куралдар тилкесин орнотушат, кээде сиздин билимиңиз жок. Бул куралдар тилкесин алып салуу кыйынга турушу мүмкүн, айрыкча, эгерде сиздин компьютерде бир нече орнотулган болсо. Internet Explorer, Chrome, Firefox жана Safari куралдар панелдерин кантип алып салууну билүү үчүн бул колдонмону окуп чыгыңыз.
Басуу
4-ыкманын 1-ыкмасы: Internet Explorer
 Internet Explorerдеги куралдар панелин өчүрүңүз. Терезенин жогорку оң бурчундагы тиштүү бурчту чыкылдатыңыз. Пайда болгон менюдан "Кошумчаларды башкаруу" баскычын чыкылдатыңыз. Сол жактагы "Кошумча түрлөрү" менюсунан "Куралдар панелдери жана кеңейтүүлөрү" тандаңыз. Менюнун оң жагындагы тизмеден өчүргүңүз келген шаймандар тилкесин табыңыз. Андан кийин төмөнкү оң бурчтагы "Өчүрүү" баскычын чыкылдатыңыз.
Internet Explorerдеги куралдар панелин өчүрүңүз. Терезенин жогорку оң бурчундагы тиштүү бурчту чыкылдатыңыз. Пайда болгон менюдан "Кошумчаларды башкаруу" баскычын чыкылдатыңыз. Сол жактагы "Кошумча түрлөрү" менюсунан "Куралдар панелдери жана кеңейтүүлөрү" тандаңыз. Менюнун оң жагындагы тизмеден өчүргүңүз келген шаймандар тилкесин табыңыз. Андан кийин төмөнкү оң бурчтагы "Өчүрүү" баскычын чыкылдатыңыз.  Компьютериңизден шаймандар тилкесин алып салыңыз. Баштоо менюсунан Башкаруу панелин ачыңыз же Windows + X баскычын басып (Windows 8 гана). "Программалар" аталышынын астынан "Программаны алып салуу" баскычын тандаңыз. Windows XPде бул параметр "Программа кошуу же алып салуу" деп аталат.
Компьютериңизден шаймандар тилкесин алып салыңыз. Баштоо менюсунан Башкаруу панелин ачыңыз же Windows + X баскычын басып (Windows 8 гана). "Программалар" аталышынын астынан "Программаны алып салуу" баскычын тандаңыз. Windows XPде бул параметр "Программа кошуу же алып салуу" деп аталат. - Программалардын тизмесинен шаймандар тилкесин табыңыз. Куралдар тилкесин чыкылдатып, андан соң "Алып салуу" баскычын чыкылдатыңыз.
 Internet Explorerдин демейки жөндөөлөрүн калыбына келтирүү. Аспаптар панелин Башкаруу панелинен алып сала албасаңыз, анда бул кадамды жасашыңыз керек. Internet Explorer программасын ачып, тиштүү дөңгөлөктү чыкылдатып, менюдан "Internet Options" баскычын тандаңыз.
Internet Explorerдин демейки жөндөөлөрүн калыбына келтирүү. Аспаптар панелин Башкаруу панелинен алып сала албасаңыз, анда бул кадамды жасашыңыз керек. Internet Explorer программасын ачып, тиштүү дөңгөлөктү чыкылдатып, менюдан "Internet Options" баскычын тандаңыз. - "Өркүндөтүлгөн" өтмөгүн чыкылдатып, андан кийин "Калыбына келтирүү."
- Экраныңызда терезе пайда болот, сиз чындыгында Internet Explorerдин демейки жөндөөлөрүн калыбына келтиргиңиз келсе, ырастоону сурайт. "Баштапкы абалга келтирүүнү" чыкылдатыңыз.
- Internet Explorerди өчүрүп-күйгүзүңүз.
4 ичинен 2-ыкма: Google Chrome
 Куралдар панелин Башкаруу панелинен алып салууга аракет кылыңыз. Windows башкаруу панелинен "Программалар жана өзгөчөлүктөрдү" чыкылдатыңыз.
Куралдар панелин Башкаруу панелинен алып салууга аракет кылыңыз. Windows башкаруу панелинен "Программалар жана өзгөчөлүктөрдү" чыкылдатыңыз. - Ошондой эле, Windows'тагы издөө функциясын колдонуп, Башкаруу панелин ача аласыз. Жөн эле издөө тилкесине "башкаруу панелин" терип, издөө натыйжаларынын тизмесинен Control Panel баскычын чыкылдатыңыз.
- Орнотулган программалардын тизмесин жылдырып, алып салгыңыз келген куралдар тилкесин көрбөйсүз. Куралдар тилкесин тандап, "Алып салуу" баскычын чыкылдатыңыз.
 Chrome'до "Google Chrome'ду ыңгайлаштыруу жана башкаруу" менюну ачыңыз. Куралдар тилкесин Control Panel колдонмосунан алып сала албасаңыз, анда Chromeдун өзүнөн алып салыңыз. Chrome менюсун браузер терезесинин жогорку оң бурчундагы үч горизонталдык тилкеси бар баскычты чыкылдатып ачсаңыз болот.
Chrome'до "Google Chrome'ду ыңгайлаштыруу жана башкаруу" менюну ачыңыз. Куралдар тилкесин Control Panel колдонмосунан алып сала албасаңыз, анда Chromeдун өзүнөн алып салыңыз. Chrome менюсун браузер терезесинин жогорку оң бурчундагы үч горизонталдык тилкеси бар баскычты чыкылдатып ачсаңыз болот. - Пайда болгон менюдан "Орнотууларды" тандаңыз. Андан кийин "Жөндөөлөр" терезесинин сол менюсунда "Кеңейтүүлөрдү" чыкылдатыңыз.
 Куралдар тилкесин Chromeдон алып салыңыз. Сиз алып салгыңыз келген куралдар тилкесин көргөнчө ылдый жылдырыңыз. Куралдар панелинин аталышынын оң жагындагы таштанды кутусунун сүрөтчөсүн чыкылдатыңыз. Chrome сизден куралдар тилкесин чын эле алып салгыңыз келген-келбегениңизди ырастоону сурайт. "Жок кылуу" баскычын чыкылдатыңыз.
Куралдар тилкесин Chromeдон алып салыңыз. Сиз алып салгыңыз келген куралдар тилкесин көргөнчө ылдый жылдырыңыз. Куралдар панелинин аталышынын оң жагындагы таштанды кутусунун сүрөтчөсүн чыкылдатыңыз. Chrome сизден куралдар тилкесин чын эле алып салгыңыз келген-келбегениңизди ырастоону сурайт. "Жок кылуу" баскычын чыкылдатыңыз. - Куралдар панелин "Кеңейтүүлөр" менюсунан алып салгандан кийин Chromeду өчүрүп-күйгүзүүнүн кажети жок. Жыйынтыгы дароо көрүнүп турушу керек.
4-ыкманын 3-ыкмасы: Mozilla Firefox
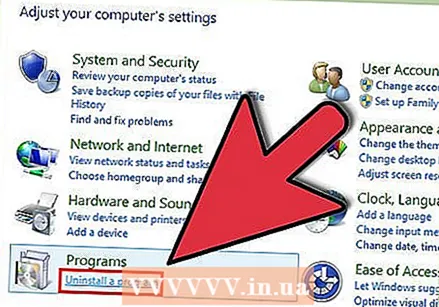 Куралдар тилкесин алып салыңыз. Баштоо менюсунан Башкаруу панелин ачыңыз же Windows + X баскычын басып (Windows 8 гана). "Программалар" аталышынын астынан "Программаны алып салуу" баскычын тандаңыз. Windows XPде бул параметр "Программа кошуу же алып салуу" деп аталат.
Куралдар тилкесин алып салыңыз. Баштоо менюсунан Башкаруу панелин ачыңыз же Windows + X баскычын басып (Windows 8 гана). "Программалар" аталышынын астынан "Программаны алып салуу" баскычын тандаңыз. Windows XPде бул параметр "Программа кошуу же алып салуу" деп аталат. - Программалардын тизмесинен шаймандар тилкесин табыңыз. Куралдар тилкесин чыкылдатып, андан соң "Алып салуу" баскычын чыкылдатыңыз.
 Куралдар тилкесин Firefox-тун Add-ons Manager аркылуу алып салыңыз. Эгер сиз Windows'тагы Башкаруу панелин колдонуп куралдар тилкесин алып сала албасаңыз, анда Firefoxтун өзүндө шаймандар панелин алып салсаңыз болот. Firefox ачып, Firefox баскычын чыкылдатыңыз. Менюдан "Кошумчаларды" тандаңыз.
Куралдар тилкесин Firefox-тун Add-ons Manager аркылуу алып салыңыз. Эгер сиз Windows'тагы Башкаруу панелин колдонуп куралдар тилкесин алып сала албасаңыз, анда Firefoxтун өзүндө шаймандар панелин алып салсаңыз болот. Firefox ачып, Firefox баскычын чыкылдатыңыз. Менюдан "Кошумчаларды" тандаңыз. - "Кеңейтүүлөрдү" чыкылдатыңыз. Жок кылгыңыз келген куралдар тилкесин тандап, андан кийин "Жок кылуу" баскычын чыкылдатыңыз.
- Өзгөртүүлөр күчүнө кириши үчүн Mozilla Firefoxту өчүрүп-күйгүзүңүз.
4 ыкмасы 4: Сафари
 Safari'деги кеңейтүү менеджери аркылуу куралдар панелин алып салыңыз. "Safari" баскычын чыкылдатып, андан соң "Тандоолорду" тандаңыз. Андан кийин "Кеңейтүүлөр" кошумча барагын чыкылдатыңыз.
Safari'деги кеңейтүү менеджери аркылуу куралдар панелин алып салыңыз. "Safari" баскычын чыкылдатып, андан соң "Тандоолорду" тандаңыз. Андан кийин "Кеңейтүүлөр" кошумча барагын чыкылдатыңыз. - Жок кылгыңыз келген куралдар тилкесин тандап, "Жок кылуу" баскычын чыкылдатыңыз.
- Өзгөртүүлөр күчүнө кириши үчүн, Safari-ни өчүрүп-күйгүзүңүз.
 Куралдар панелин тутумуңуздан алып салыңыз. Finder терезесин ачып, андан кийин "Тиркемелер папкасын." Куралдар панелинин папкасын тапканга чейин ылдый жылдырыңыз. Бул папканы ачуу.
Куралдар панелин тутумуңуздан алып салыңыз. Finder терезесин ачып, андан кийин "Тиркемелер папкасын." Куралдар панелинин папкасын тапканга чейин ылдый жылдырыңыз. Бул папканы ачуу. - Жок кылгыңыз келген куралдар тилкесин тандап, "Жок кылуу" баскычын чыкылдатыңыз. Куралдар панели эми компьютериңизден алынып салынат.
 Калган файлдарды жок кылыңыз. Эгер куралдар тилкесин алып салсаңыз, бирок Safari ачылганда дагы эле көрүнүп калса, компьютерден алып салгандан кийин калган файлдарды текшериңиз. Байланыштуу файлдар үчүн төмөнкү орундарды текшериңиз. Сиз жок кылууга аракет кылып жаткан куралдар тилкесиндей болгон бардык файлдарды жок кылыңыз:
Калган файлдарды жок кылыңыз. Эгер куралдар тилкесин алып салсаңыз, бирок Safari ачылганда дагы эле көрүнүп калса, компьютерден алып салгандан кийин калган файлдарды текшериңиз. Байланыштуу файлдар үчүн төмөнкү орундарды текшериңиз. Сиз жок кылууга аракет кылып жаткан куралдар тилкесиндей болгон бардык файлдарды жок кылыңыз: - / Китепкана / LaunchAgents /
- / Китепкана / LaunchDaemons /
- / Китепкана / StartupItems /
- / Китепкана / InputManagers /
- HD / Китепкана / Интернет плагиндери /
- HD / Китепкана / Киргизүү ыкмалары /
- HD / Китепкана / InputManagers /
- HD / Library / ScriptingAdditions
Сунуштар
- Internet Explorer жана Mozilla Firefox программаларындагы куралдар тилкесин убактылуу өчүрүп койсоңуз болот. Эгер сиз Internet Explorer колдонуп жатсаңыз, Баштоо менюсун чыкылдатып, "Бардык программалар" баскычына чычканды алып барып, андан кийин "Аксессуарларды" тандаңыз. "Тутум куралдары" баскычын чыкылдатып, андан соң "Internet Explorer (кошумчалары жок)" дегенди тандаңыз. Браузериңизди өрттөп, терезенин жогору жагындагы Internet Explorer колдонуп жатканыңыз жөнүндө билдирүүнү карап чыгыңыз. Эгерде сиз Mozilla Firefox колдонуп жатсаңыз, анда браузериңизди баштап, "Куралдар" менюсуна өтүп, андан соң "Кошумчаларды" тандаңыз. Алып салгыңыз келген куралдар тилкесин тандап, "Алып салуу" баскычын чыкылдатыңыз.