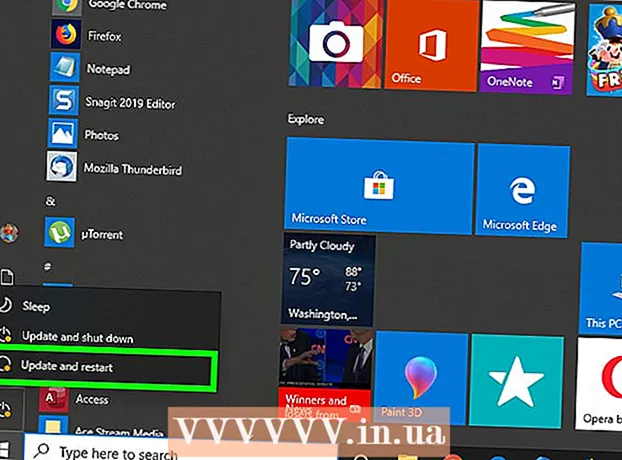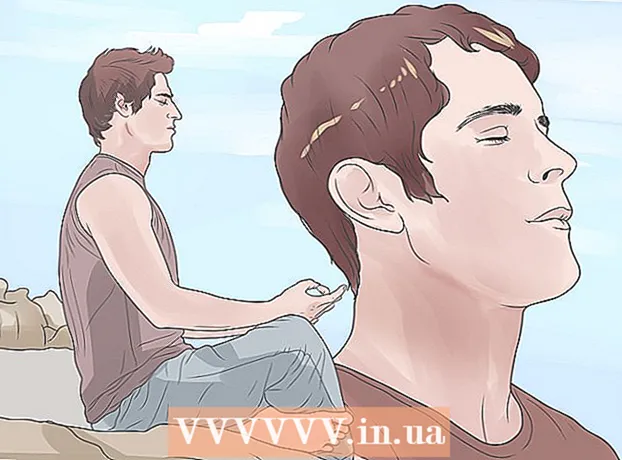Автор:
Helen Garcia
Жаратылган Күнү:
15 Апрель 2021
Жаңыртуу Күнү:
1 Июль 2024

Мазмун
- Кадамдар
- Метод 1дин 2: Маршрутизаторлорду жергиликтүү тармак аркылуу туташтыруу (Ethernet)
- Метод 2 2: Роутерди зымсыз туташтыруу
- Кеңештер
- Эскертүүлөр
Бул макалада эки роутерди кантип бириктирүү керектиги көрсөтүлөт. Муну менен сиз үйүңүздүн баардык тармагын түзүп, мүмкүн болгон байланыштардын санын көбөйтө аласыз. Эң оңой жолу - жергиликтүү тармакты колдонуу, бирок зымсыз роутерди негизги тармакка туташтырсаңыз болот.
Кадамдар
Метод 1дин 2: Маршрутизаторлорду жергиликтүү тармак аркылуу туташтыруу (Ethernet)
 1 Маршрутизаторлордун кайсынысы негизги болорун аныктаңыз. Бул модемге же кабелге туташтырыла турган роутер. Көбүнчө бул үчүн эң жаңы жана ар тараптуу роутер колдонулат.
1 Маршрутизаторлордун кайсынысы негизги болорун аныктаңыз. Бул модемге же кабелге туташтырыла турган роутер. Көбүнчө бул үчүн эң жаңы жана ар тараптуу роутер колдонулат. - Эгерде сизде кампада эки окшош роутер бар болсо, алардын кайсынысы негизги болору эч кандай мааниге ээ эмес.
 2 Кайсы роутер экинчи болорун аныктаңыз. Бул роутер тармакты кеңейтүү үчүн кызмат кылат. Көбүнчө бул эски роутер.
2 Кайсы роутер экинчи болорун аныктаңыз. Бул роутер тармакты кеңейтүү үчүн кызмат кылат. Көбүнчө бул эски роутер. - Бул роутер экинчи тармакты көзөмөлдөйт, эгер сиз LAN-to-WAN тармагын түзүп жатсаңыз (төмөндө караңыз).
 3 Эки роутерди тең компьютериңиздин жанына коюңуз. Конфигурация процессинде, эң жакшы коюм - роутерди компьютериңизге жакын кармоо, аларга кирүү үчүн. Кийинчерээк аларды кайра иреттей аласыз.
3 Эки роутерди тең компьютериңиздин жанына коюңуз. Конфигурация процессинде, эң жакшы коюм - роутерди компьютериңизге жакын кармоо, аларга кирүү үчүн. Кийинчерээк аларды кайра иреттей аласыз.  4 Байланыштын түрүн тандаңыз-LAN-to-LAN же LAN-to-WAN. Эки учурда тең LAN туташуусун колдонсоңуз да, алар бир аз айырмаланат.
4 Байланыштын түрүн тандаңыз-LAN-to-LAN же LAN-to-WAN. Эки учурда тең LAN туташуусун колдонсоңуз да, алар бир аз айырмаланат. - LAN-to-LAN Экинчи роутерди туташтырууга мүмкүндүк берип, зымсыз тармагыңыздын камтуусун кеңейтет. LAN-to-LAN компьютерлер, смартфондор жана тармакка туташкан башка түзмөктөр ортосунда файлдарды бөлүшүү үчүн да колдонулушу мүмкүн.
- LAN-to-WAN кичинекей тармакка туташкан бардык компьютерлерге, смартфондорго жана башка түзмөктөргө чектөө коюуга мүмкүндүк берген негизги тармактын ичинде экинчилик тармакты түзөт. LAN-to-WAN файлдарды бөлүшүү үчүн колдонулушу мүмкүн эмес.
 5 Негизги роутерди орнотуңуз. Негизги роутерди модемге Ethernet кабели менен туташтырыңыз, андан кийин компьютерди роутерге башка Ethernet кабели менен туташтырыңыз.
5 Негизги роутерди орнотуңуз. Негизги роутерди модемге Ethernet кабели менен туташтырыңыз, андан кийин компьютерди роутерге башка Ethernet кабели менен туташтырыңыз. - Эгерде сиз Mac колдонуп жатсаңыз, анда Ethernet порту жок болушу мүмкүн. Бул көйгөйдү чечүү үчүн, Ethernetти USB-C адаптерине сатып алууга болот (Thunderbolt 3 деп да аталат).
- Ethernet порту жок Windows компьютерлери үчүн Ethernetтен USB адаптерин сатып алсаңыз болот.
 6 Роутериңизди орнотуңуз. Аны жалгыз роутер болгондой эле конфигурациялаңыз.
6 Роутериңизди орнотуңуз. Аны жалгыз роутер болгондой эле конфигурациялаңыз. - Көпчүлүк роутерлерге IP дарегин браузерге киргизүү аркылуу кирүүгө болот.
- Ар бир роутердин орнотуулары башка моделдерден кыйла айырмаланат. Эгерде сиз роутердин барагында белгилүү бир жөндөөнү же бөлүмдү таба албасаңыз, ал үчүн колдонмону табыңыз (кагаз же онлайн).
 7 DHCP орнотууларын өзгөртүү. Эгерде сиз LAN-to-WAN тармагын түзүп жатсаңыз, роутердин конфигурация барагына өтүңүз жана негизги роутердин DHCP'син ортосундагы даректерге коюңуз. 192.168.1.2 жана 192.168.1.50.
7 DHCP орнотууларын өзгөртүү. Эгерде сиз LAN-to-WAN тармагын түзүп жатсаңыз, роутердин конфигурация барагына өтүңүз жана негизги роутердин DHCP'син ортосундагы даректерге коюңуз. 192.168.1.2 жана 192.168.1.50. - Эгерде сиз LAN-а-LAN тармагын түзүп жатсаңыз, демейки DHCP жөндөөлөрүн калтырсаңыз болот.
- Роутерди конфигурациялап бүткөндөн кийин, аны компьютериңизден ажыратыңыз.
 8 Экинчи роутерди орнотуңуз. Биринчи роутерди компьютериңизден ажыратыңыз, экинчисин кайра туташтырыңыз жана төмөнкү кадамдарды аткарыңыз:
8 Экинчи роутерди орнотуңуз. Биринчи роутерди компьютериңизден ажыратыңыз, экинчисин кайра туташтырыңыз жана төмөнкү кадамдарды аткарыңыз: - Роутердин конфигурация барагын ачыңыз.
- IP дарегин биринчи роутердин дарегине дал келгидей кылып өзгөртүңүз, акыркы бир цифрадан башка дагы бирөө болушу керек (мисалы, 192.168.1.1 болуп калат 192.168.2.1).
- Эгерде сиз LAN-to-WAN тармагын түзүп жатсаңыз, анда орто роутердин IP дарегин өзгөртүңүз 192.168.1.51.
- Көмөкчү тармактын маскасы биринчи роутер менен бирдей экенин текшериңиз.
- Мүмкүн болсо, экинчи роутерде UPnPти өчүрүңүз.
 9 Кошумча роутерде DHCP серверин конфигурациялоо. Эгерде сиз LAN-to-LAN тармагын түзүп жатсаңыз, анда биринчи кезекте кошумча роутерде DHCPди өчүрүшүңүз керек. Эгерде сиз LAN-to-WAN түзүп жатсаңыз, анда орто роутердеги DHCP сервери ортосунда даректерди көрсөтүшү керек 192.168.2.2 жана 192.168.2.50... АДИСТИН КЕНЕШИ
9 Кошумча роутерде DHCP серверин конфигурациялоо. Эгерде сиз LAN-to-LAN тармагын түзүп жатсаңыз, анда биринчи кезекте кошумча роутерде DHCPди өчүрүшүңүз керек. Эгерде сиз LAN-to-WAN түзүп жатсаңыз, анда орто роутердеги DHCP сервери ортосунда даректерди көрсөтүшү керек 192.168.2.2 жана 192.168.2.50... АДИСТИН КЕНЕШИ 
Луиджи Оппидо
Компьютер техник Луиджи Оппидо - Калифорния штатынын Санта -Крус шаарындагы компьютер оңдоочу Pleasure Point Computers компаниясынын ээси жана техниги. Компьютерди оңдоо, жаңыртуу, маалыматтарды калыбына келтирүү жана вирустарды жок кылуу боюнча 25 жылдан ашык тажрыйбасы бар. Ал ошондой эле эки жылдан ашык убакыттан бери Computer Man Show берүүсүн көрсөтүүдө! Борбордук Калифорниядагы KSCOдо. Луиджи Оппидо
Луиджи Оппидо
Компьютер техникБиздин адис макул: "Эгерде сиз эки роутерди туташтырып жатсаңыз, анда тармактын көзөмөлдөө үчүн негизгисин конфигурациялаңыз жана башка роутерде DHCPди өчүрүңүз. Болбосо, роутерлер тармак даректерин ары -бери алмашат, андыктан алардын бирин да колдоно албай каласыз.
 10 Зымсыз каналды өзгөртүү. Эгерде эки роутер тең зымсыз болсо, анда сигналдарды бири -бирине тоскоолдук кылбоо үчүн каналдарды кол менен орнотсоңуз болот. Негизги роутердин каналын 1ден 6га чейин, андан кийин экинчи роутердин каналын 11ге коюңуз.
10 Зымсыз каналды өзгөртүү. Эгерде эки роутер тең зымсыз болсо, анда сигналдарды бири -бирине тоскоолдук кылбоо үчүн каналдарды кол менен орнотсоңуз болот. Негизги роутердин каналын 1ден 6га чейин, андан кийин экинчи роутердин каналын 11ге коюңуз.  11 Роутерлерди иреттеңиз. Эми баары орнотулган соң, роутериңизди керектүү жерге жайгаштыра аласыз. Эсиңизде болсун, роутерлер Ethernet кабели аркылуу туташышы керек.
11 Роутерлерди иреттеңиз. Эми баары орнотулган соң, роутериңизди керектүү жерге жайгаштыра аласыз. Эсиңизде болсун, роутерлер Ethernet кабели аркылуу туташышы керек. - Эгер роутерлер ар кандай бөлмөлөрдө болсо, Ethernet кабелин дубал аркылуу өткөрсөңүз болот.
- Ыңгайлуулук үчүн, негизги роутер, балким, модемдин жанына эң жакшы коюлган.
 12 Эки роутерди туташтырыңыз. Ethernet кабелинин бир четин негизги роутердеги каалаган LAN туташтыргычына салыңыз, экинчи учун экинчи роутердеги LAN туташтыргычына сайыңыз.
12 Эки роутерди туташтырыңыз. Ethernet кабелинин бир четин негизги роутердеги каалаган LAN туташтыргычына салыңыз, экинчи учун экинчи роутердеги LAN туташтыргычына сайыңыз. - Эгерде сиз LAN-to-WAN түзүп жатсаңыз, экинчи учун экинчи роутердеги WAN туташтыргычына (же интернет портуна) сайыңыз.
Метод 2 2: Роутерди зымсыз туташтыруу
 1 Аппараттык шайкештигиңизди аныктаңыз. Көпчүлүк зымсыз роутерлер зымсыз кирүү чекиттери катары колдонулушу мүмкүн болсо да, көптөгөн коммерциялык жеткиликтүү роутерлер негизги тармакта өз тармагын түзүү үчүн колдонулушу мүмкүн эмес.
1 Аппараттык шайкештигиңизди аныктаңыз. Көпчүлүк зымсыз роутерлер зымсыз кирүү чекиттери катары колдонулушу мүмкүн болсо да, көптөгөн коммерциялык жеткиликтүү роутерлер негизги тармакта өз тармагын түзүү үчүн колдонулушу мүмкүн эмес. - Эки роутердин ортосунда зымсыз байланыш түзүү үчүн, экинчи роутер "көпүрө" же "кайталоочу" режиминде болушу керек.
- Роутердин документтеринде, эгер ал "көпүрө" режимин колдосо, окуй аласыз. Интернеттен да биле аласыз.
 2 Эки роутерди тең компьютериңиздин жанына коюңуз. Роутерлерге жана модемге кирүү мүмкүнчүлүгүңүз болсо, орнотуу оңой болот. Конфигурация процесси аяктагандан кийин роутерди кайра баштапкы жерлерине коё аласыз.
2 Эки роутерди тең компьютериңиздин жанына коюңуз. Роутерлерге жана модемге кирүү мүмкүнчүлүгүңүз болсо, орнотуу оңой болот. Конфигурация процесси аяктагандан кийин роутерди кайра баштапкы жерлерине коё аласыз.  3 Негизги роутерди орнотуңуз. Негизги роутерди модемге Ethernet кабели менен туташтырыңыз, андан кийин компьютерди роутерге башка Ethernet кабели менен туташтырыңыз.
3 Негизги роутерди орнотуңуз. Негизги роутерди модемге Ethernet кабели менен туташтырыңыз, андан кийин компьютерди роутерге башка Ethernet кабели менен туташтырыңыз. - Эгерде сиз Mac колдонуп жатсаңыз, анда Ethernet порту жок болушу мүмкүн. Бул көйгөйдү чечүү үчүн, Ethernetти USB-C адаптерине сатып алууга болот (Thunderbolt 3 деп да аталат).
- Ethernet порту жок Windows компьютерлери үчүн Ethernetтен USB адаптерин сатып алсаңыз болот.
 4 Роутериңизди орнотуңуз. Аны жалгыз роутер болгондой эле конфигурациялаңыз.
4 Роутериңизди орнотуңуз. Аны жалгыз роутер болгондой эле конфигурациялаңыз. - Көпчүлүк роутерлерге IP дарегин браузерге киргизүү аркылуу кирүүгө болот.
- Ар бир роутердин орнотуулары башка моделдерден кыйла айырмаланат. Эгерде сиз роутердин барагында белгилүү бир жөндөөнү же бөлүмдү таба албасаңыз, ал үчүн колдонмону табыңыз (кагаз же онлайн).
 5 Экинчи роутердин конфигурация барагын ачыңыз. Экинчи роутерди компьютериңизге Ethernet кабели менен туташтырып, конфигурация барагын ачыңыз. Аны модемге туташтыруунун кажети жок. Орнотууларга киргенде, "Интернет" же "Зымсыз" баракчасын табыңыз.
5 Экинчи роутердин конфигурация барагын ачыңыз. Экинчи роутерди компьютериңизге Ethernet кабели менен туташтырып, конфигурация барагын ачыңыз. Аны модемге туташтыруунун кажети жок. Орнотууларга киргенде, "Интернет" же "Зымсыз" баракчасын табыңыз.  6 Көпүрө режимин күйгүзүү. "Тармак режиминде", "Зымсыз режимде" же "Байланыштын түрү" өтмөгүндө "Көпүрө режимин" же "Кайталоочу режимди" тандаңыз, зымсыз жөндөөлөр барагында. Эгерде сиз бул жөндөөлөрдү таба албасаңыз, роутериңиз көпүрөнү колдобойт, бирок аны Ethernet аркылуу туташтырсаңыз болот.
6 Көпүрө режимин күйгүзүү. "Тармак режиминде", "Зымсыз режимде" же "Байланыштын түрү" өтмөгүндө "Көпүрө режимин" же "Кайталоочу режимди" тандаңыз, зымсыз жөндөөлөр барагында. Эгерде сиз бул жөндөөлөрдү таба албасаңыз, роутериңиз көпүрөнү колдобойт, бирок аны Ethernet аркылуу туташтырсаңыз болот.  7 Кошумча роутердин IP дарегин коюңуз. IP дарегин негизги роутердин диапазонуна коюңуз. Мисалы, эгерде негизги роутердин IP дареги 192.168.1.1 болсо, 192.168.1.50 же негизги роутердин DHCP диапазонуна башка даректи киргизиңиз.
7 Кошумча роутердин IP дарегин коюңуз. IP дарегин негизги роутердин диапазонуна коюңуз. Мисалы, эгерде негизги роутердин IP дареги 192.168.1.1 болсо, 192.168.1.50 же негизги роутердин DHCP диапазонуна башка даректи киргизиңиз. - Экинчи роутердин субнет маскасы негизги роутерге дал келерин текшериңиз.
 8 Уникалдуу идентификаторду киргизиңиз. Бул кайсы тармак роутерине туташып жатканыңызды түшүнүүгө мүмкүндүк берет.
8 Уникалдуу идентификаторду киргизиңиз. Бул кайсы тармак роутерине туташып жатканыңызды түшүнүүгө мүмкүндүк берет. - Мисалы, биринчи роутерди "MoyaKomnata", экинчисин "Гостиная" деп атасаңыз болот.
- Эки роутердин тең WPA2 коопсуздук түрүнө жана бир эле сырсөзгө ээ экенин текшериңиз.
 9 Экинчи роутерди орнотуңуз. Экинчи роутерди конфигурациялоо процессин аяктагандан кийин, аны каалаган жерге жайгаштыра аласыз. Жакшы байланыш түзүү үчүн, ал негизги роутердин сигнал күчү 50%дан кем болбогон аймакта болушу үчүн орнотулушу керек.
9 Экинчи роутерди орнотуңуз. Экинчи роутерди конфигурациялоо процессин аяктагандан кийин, аны каалаган жерге жайгаштыра аласыз. Жакшы байланыш түзүү үчүн, ал негизги роутердин сигнал күчү 50%дан кем болбогон аймакта болушу үчүн орнотулушу керек. - Экинчи роутер эң күчтүү сигналга ээ болот, эгер ал негизги роутерден көздүн карегинде жайгашса.
Кеңештер
- Маршрутизатор Интернетке туташкан түзмөктүн ортосунда минималдуу тоскоолдуктар болгондо эң жакшы иштейт. Дубалдар, электр шаймандары жана полдор роутердин сигналын олуттуу түрдө алсыратат.
Эскертүүлөр
- Mac ноутбуктарында көбүнчө Ethernet порттары жок, жана дагы Windows ноутбуктары аларсыз жеткирилет. Маршрутизаторлорду орнотуудан мурун адаптер керек болот.