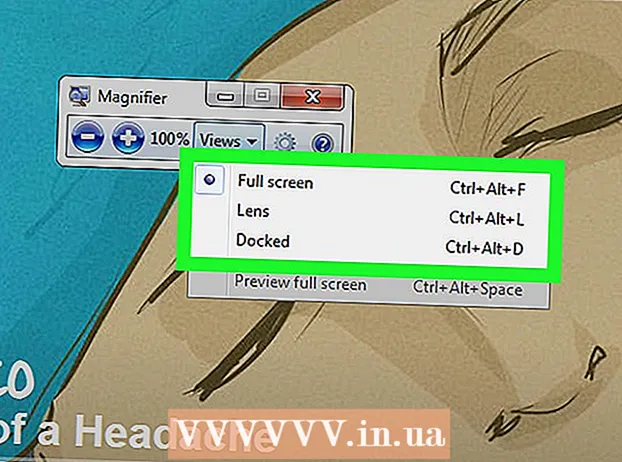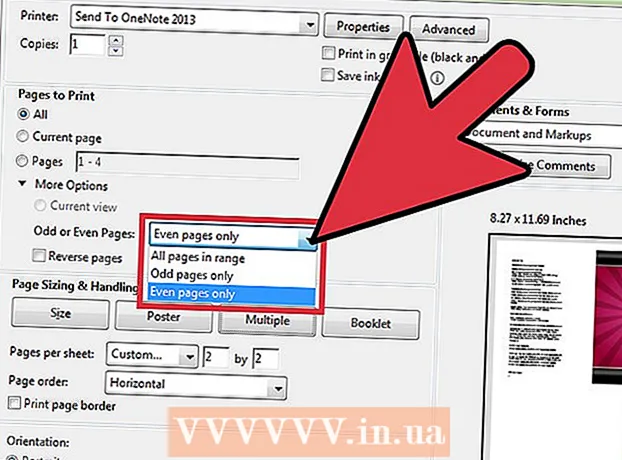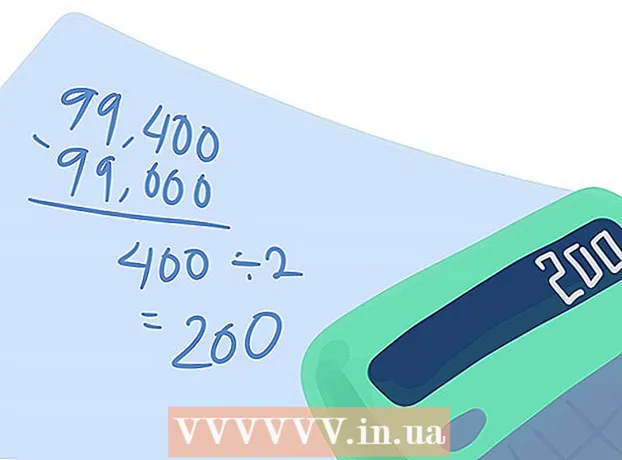Автор:
Ellen Moore
Жаратылган Күнү:
13 Январь 2021
Жаңыртуу Күнү:
1 Июль 2024
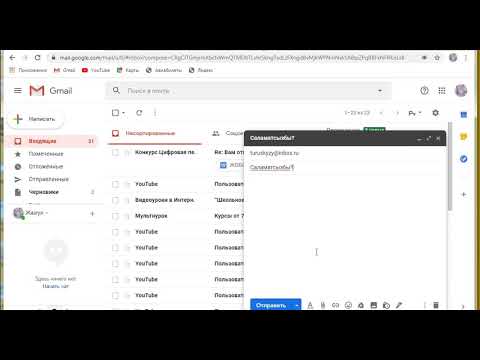
Мазмун
- Кадамдар
- 4 -метод 1: Windowsто
- Метод 2ден 4: Mac OS Xте
- 4 -метод 3: iPhone'до
- Метод 4 4: Android түзмөгүндө
- Кеңештер
- Эскертүүлөр
Бул макалада компьютерде, смартфондо же планшетте документтерди кантип сканерлөө керектиги көрсөтүлөт. Муну сиздин компьютериңизде туташкан сканерди (же орнотулган сканери бар принтерди) колдонуңуз. IPhone'до сиз камтылган Notes колдонмосун колдоно аласыз, ал эми Androidде Google Drive колдонмосун скандоону колдоно аласыз.
Кадамдар
4 -метод 1: Windowsто
 1 Документти сканерге каратып коюңуз. Сканер күйгүзүлгөнүн жана компьютериңизге туташканын текшериңиз.
1 Документти сканерге каратып коюңуз. Сканер күйгүзүлгөнүн жана компьютериңизге туташканын текшериңиз.  2 Баштоо менюну ачыңыз
2 Баштоо менюну ачыңыз  . Экрандын төмөнкү сол бурчундагы Windows логотибин чыкылдатыңыз.
. Экрандын төмөнкү сол бурчундагы Windows логотибин чыкылдатыңыз.  3 Баштоо менюсунун издөө тилкесине териңиз факс жана сканерлөө. Бул Fax жана Scan издейт.
3 Баштоо менюсунун издөө тилкесине териңиз факс жана сканерлөө. Бул Fax жана Scan издейт.  4 Click Факс жана сканерлөө. Сиз бул программаны Баштоо менюсунун жогору жагында таба аласыз.
4 Click Факс жана сканерлөө. Сиз бул программаны Баштоо менюсунун жогору жагында таба аласыз.  5 Click Жаңы. Бул Факс жана Сканерлөө терезесинин жогорку сол жагында. Жаңы терезе ачылат.
5 Click Жаңы. Бул Факс жана Сканерлөө терезесинин жогорку сол жагында. Жаңы терезе ачылат.  6 Сканериңизди тандаңыз. Терезенин жогору жагында сканериңиздин аты жок болсо же башка сканерди тандап алган болсоңуз, Өзгөртүүнү (терезенин жогорку оң жагында) чыкылдатып, анан каалаган сканерди тандаңыз.
6 Сканериңизди тандаңыз. Терезенин жогору жагында сканериңиздин аты жок болсо же башка сканерди тандап алган болсоңуз, Өзгөртүүнү (терезенин жогорку оң жагында) чыкылдатып, анан каалаган сканерди тандаңыз.  7 Документтин түрүн тандаңыз. "Профиль" ачылуучу менюну ачып, документтин түрүн тандаңыз (мисалы, "Сүрөт").
7 Документтин түрүн тандаңыз. "Профиль" ачылуучу менюну ачып, документтин түрүн тандаңыз (мисалы, "Сүрөт").  8 Документтин түсүн белгилеңиз. Түс Форматы ачылуучу менюну чыкылдатып, анан Түс же Ак-Акты тандаңыз. Сканерде түстүү жөндөөлөр да болушу мүмкүн.
8 Документтин түсүн белгилеңиз. Түс Форматы ачылуучу менюну чыкылдатып, анан Түс же Ак-Акты тандаңыз. Сканерде түстүү жөндөөлөр да болушу мүмкүн.  9 Файлдын түрүн тандаңыз. File Type ачылуучу менюсунан, акыркы файл сактала турган файлдын форматын (мисалы, PDF же JPG) тандаңыз.
9 Файлдын түрүн тандаңыз. File Type ачылуучу менюсунан, акыркы файл сактала турган файлдын форматын (мисалы, PDF же JPG) тандаңыз. - Сүрөттү эмес, документти сканерлеп жатсаңыз, PDFти тандоону сунуштайбыз.
 10 Беттеги башка параметрлерди өзгөртүү. Сканерге жараша, баракча сиз өзгөртө турган башка параметрлерди (мисалы, Чечимди) көрсөтүшү мүмкүн.
10 Беттеги башка параметрлерди өзгөртүү. Сканерге жараша, баракча сиз өзгөртө турган башка параметрлерди (мисалы, Чечимди) көрсөтүшү мүмкүн.  11 Click Алдын ала көрүү. Бул баскыч терезенин ылдый жагында. Алдын ала көрүү терезеси ачылат жана сканерленген документтин кандай болорун көрө аласыз.
11 Click Алдын ала көрүү. Бул баскыч терезенин ылдый жагында. Алдын ала көрүү терезеси ачылат жана сканерленген документтин кандай болорун көрө аласыз. - Эгерде сизге документтин алдын ала көрүү терезесинде көрүнүшү жакпаса, документти сканерден оңдоп, анан кайра Алдын ала көрүү чыкылдатыңыз.
 12 Click Скандоо. Бул баскыч терезенин ылдый жагында. Документ көрсөтүлгөн параметрлер менен сканерленет жана көрсөтүлгөн форматта сакталат.
12 Click Скандоо. Бул баскыч терезенин ылдый жагында. Документ көрсөтүлгөн параметрлер менен сканерленет жана көрсөтүлгөн форматта сакталат.  13 Сканерленген документиңизди табыңыз. Бул үчүн:
13 Сканерленген документиңизди табыңыз. Бул үчүн: - баштоо менюну ачыңыз
 ;
; - File Explorerди ачыңыз
 ;
; - терезенин сол жагындагы "Документтерди" чыкылдатыңыз;
- сканерленген документтер папкасына эки жолу чыкылдатыңыз.
- баштоо менюну ачыңыз
Метод 2ден 4: Mac OS Xте
 1 Документти сканерге каратып коюңуз. Сканер күйгүзүлгөнүн жана компьютериңизге туташканын текшериңиз.
1 Документти сканерге каратып коюңуз. Сканер күйгүзүлгөнүн жана компьютериңизге туташканын текшериңиз.  2 Apple менюну ачыңыз
2 Apple менюну ачыңыз  . Экрандын жогорку сол бурчундагы Apple логотибин чыкылдатыңыз. Ачылуучу меню ачылат.
. Экрандын жогорку сол бурчундагы Apple логотибин чыкылдатыңыз. Ачылуучу меню ачылат.  3 Click Тутум жөндөөлөрү. Бул ачылуучу менюнун чокусуна жакын.
3 Click Тутум жөндөөлөрү. Бул ачылуучу менюнун чокусуна жакын.  4 Click Принтерлер жана сканерлер. Бул принтер түрүндөгү сөлөкөт Системалык Тандоолор терезесинин оң жагында.
4 Click Принтерлер жана сканерлер. Бул принтер түрүндөгү сөлөкөт Системалык Тандоолор терезесинин оң жагында.  5 Сканериңизди тандаңыз. Сол панелдеги сканердин (же принтердин) атын чыкылдатыңыз.
5 Сканериңизди тандаңыз. Сол панелдеги сканердин (же принтердин) атын чыкылдатыңыз.  6 Өтмөктү басыңыз Скандоо. Ал терезенин жогору жагында.
6 Өтмөктү басыңыз Скандоо. Ал терезенин жогору жагында.  7 Click Ачык сканер. Сиз бул параметрди Скандоо өтмөгүнүн жогору жагында таба аласыз.
7 Click Ачык сканер. Сиз бул параметрди Скандоо өтмөгүнүн жогору жагында таба аласыз.  8 Click Орнотуулар. Ал терезенин төмөнкү оң жагында.
8 Click Орнотуулар. Ал терезенин төмөнкү оң жагында.  9 Файлдын түрүн тандаңыз. Формат ачылуучу менюсунан, акыркы файл сактала турган файлдын форматын (мисалы, PDF же JPEG) тандаңыз.
9 Файлдын түрүн тандаңыз. Формат ачылуучу менюсунан, акыркы файл сактала турган файлдын форматын (мисалы, PDF же JPEG) тандаңыз. - Сүрөттү эмес, документти сканерлеп жатсаңыз, PDFти тандоону сунуштайбыз.
 10 Документтин түсүн белгилеңиз. "Көрүү" ачылуучу менюну чыкылдатыңыз (беттин жогору жагында), анан түстүн вариантын тандаңыз (мисалы, Кара жана Ак).
10 Документтин түсүн белгилеңиз. "Көрүү" ачылуучу менюну чыкылдатыңыз (беттин жогору жагында), анан түстүн вариантын тандаңыз (мисалы, Кара жана Ак).  11 Сканерленген документ жайгаштырыла турган папканы тандаңыз. Сактоо ачылуучу менюсунан тиешелүү папканы тандаңыз (мисалы, Иш столу).
11 Сканерленген документ жайгаштырыла турган папканы тандаңыз. Сактоо ачылуучу менюсунан тиешелүү папканы тандаңыз (мисалы, Иш столу).  12 Беттеги башка параметрлерди өзгөртүү. Сиз сканерлеп жаткан документтин түрүнө жараша токтом же багыттоо пайда болушу мүмкүн.
12 Беттеги башка параметрлерди өзгөртүү. Сиз сканерлеп жаткан документтин түрүнө жараша токтом же багыттоо пайда болушу мүмкүн.  13 Click Скандоо. Ал терезенин төмөнкү оң бурчунда. Документ сканерленет жана көрсөтүлгөн папкага жөнөтүлөт.
13 Click Скандоо. Ал терезенин төмөнкү оң бурчунда. Документ сканерленет жана көрсөтүлгөн папкага жөнөтүлөт.
4 -метод 3: iPhone'до
 1 Notes колдонмосун ачыңыз
1 Notes колдонмосун ачыңыз  . Бул үчүн, анын сөлөкөтүн чыкылдатыңыз.
. Бул үчүн, анын сөлөкөтүн чыкылдатыңыз.  2 Жаңы белги түзүү үчүн сөлөкөттү басыңыз
2 Жаңы белги түзүү үчүн сөлөкөттү басыңыз  . Ал экрандын төмөнкү оң бурчунда жайгашкан.
. Ал экрандын төмөнкү оң бурчунда жайгашкан. - Эгерде экранда эскертүү пайда болсо, экрандын сол жак жогорку бурчундагы Эскертүүлөрдү басыңыз.
- Эгерде экранда папкалардын тизмеси пайда болсо, каалаган папканы басыңыз.
 3 Click
3 Click  . Бул сөлөкөт экрандын ылдый жагында. Калкыма меню ачылат.
. Бул сөлөкөт экрандын ылдый жагында. Калкыма меню ачылат.  4 Click Документтерди сканерлөө. Ал калкыма менюнун үстүнө жакын.
4 Click Документтерди сканерлөө. Ал калкыма менюнун үстүнө жакын.  5 Смартфондун камерасын документке каратыңыз. Бүт документти түзмөктүн экранында көрсөтүңүз.
5 Смартфондун камерасын документке каратыңыз. Бүт документти түзмөктүн экранында көрсөтүңүз. - Документ экранда канчалык жакшы көрүнсө, ошончолук ал акыркы файлда көрүнөт.
 6 Сканерлөө баскычын басыңыз. Бул ак тегерек окшойт жана экрандын ылдый жагында жайгашкан. Документ сканерленет.
6 Сканерлөө баскычын басыңыз. Бул ак тегерек окшойт жана экрандын ылдый жагында жайгашкан. Документ сканерленет.  7 Click Скандоону улантыңыз. Ал экраныңыздын төмөнкү оң бурчунда.
7 Click Скандоону улантыңыз. Ал экраныңыздын төмөнкү оң бурчунда. - Аны кыркуу үчүн сканерленген документтин бурчунда жайгашкан белгилердин бирин сүйрөңүз.
- Документти кайра сканерлөө үчүн, экрандын төмөнкү сол бурчундагы "Кайра издөө" дегенди басыңыз.
 8 Click Сактоо. Ал экрандын төмөнкү оң бурчунда.
8 Click Сактоо. Ал экрандын төмөнкү оң бурчунда.  9 Сөлөкөттү басыңыз
9 Сөлөкөттү басыңыз  . Ал экрандын жогорку оң бурчунда.
. Ал экрандын жогорку оң бурчунда.  10 Оңго жылдырып, таптап коюңуз PDF түзүү. Варианттардын жогорку катарында эмес, асты аркылуу жылдырыңыз.
10 Оңго жылдырып, таптап коюңуз PDF түзүү. Варианттардын жогорку катарында эмес, асты аркылуу жылдырыңыз.  11 Click Даяр. Бул экрандын жогорку сол бурчунда.
11 Click Даяр. Бул экрандын жогорку сол бурчунда.  12 Сканерленген документти сактаңыз. Суралганда Сактоо дегенди чыкылдатыңыз, андан кийин бул кадамдарды аткарыңыз:
12 Сканерленген документти сактаңыз. Суралганда Сактоо дегенди чыкылдатыңыз, андан кийин бул кадамдарды аткарыңыз: - "iCloud Drive" же башка булут сактагычты басыңыз;
- экрандын жогорку оң бурчунда "кошуу" чыкылдатуу.
Метод 4 4: Android түзмөгүндө
 1 Google Drive колдонмосун ачыңыз. Көк-жашыл-сары үч бурчтуктун сүрөтчөсүн чыкылдатыңыз.
1 Google Drive колдонмосун ачыңыз. Көк-жашыл-сары үч бурчтуктун сүрөтчөсүн чыкылдатыңыз.  2 Папканы тандаңыз. Акыркы файл жөнөтүлө турган папканы басыңыз.
2 Папканы тандаңыз. Акыркы файл жөнөтүлө турган папканы басыңыз.  3 Click +. Бул сөлөкөт экрандын төмөнкү оң бурчунда. Калкыма меню ачылат.
3 Click +. Бул сөлөкөт экрандын төмөнкү оң бурчунда. Калкыма меню ачылат.  4 Click Скандоо. Бул камера сөлөкөтү калкыма менюда. Смартфондун (же планшеттин) камерасы күйөт.
4 Click Скандоо. Бул камера сөлөкөтү калкыма менюда. Смартфондун (же планшеттин) камерасы күйөт.  5 Смартфондун камерасын документке каратыңыз. Документти экрандын ортосунда көрсөтүңүз.
5 Смартфондун камерасын документке каратыңыз. Документти экрандын ортосунда көрсөтүңүз. - Экранда толук жана бурмаланбаган документти көргөнүңүздү текшериңиз.
 6 Сканерлөө баскычын басыңыз. Бул экрандын ылдый жагында көк жана ак тегерек окшойт. Документ сканерленет.
6 Сканерлөө баскычын басыңыз. Бул экрандын ылдый жагында көк жана ак тегерек окшойт. Документ сканерленет.  7 Click ✓. Бул сөлөкөт экрандын төмөнкү оң бурчунда. Сканерленген документ сакталат.
7 Click ✓. Бул сөлөкөт экрандын төмөнкү оң бурчунда. Сканерленген документ сакталат. - Сканерленген документти кыркуу үчүн, сканерленген документтин айланасындагы белгилердин бирин сүйрөңүз.
- Кошумча параметрлерди өзгөртүү үчүн (мисалы, түс), экрандын жогорку оң бурчундагы "⋮" баскычын басыңыз.
- PDF документине кошумча барактарды кошуу үчүн + баскычын басып, башка документти сканерлеңиз.
 8 Сканерленген документти смартфонуңузга сактаңыз. Сканерленген документтин эскизинин ылдыйкы оң бурчундагы ⋮ чыкылдатыңыз, анан менюдан Жүктөө дегенди басыңыз.
8 Сканерленген документти смартфонуңузга сактаңыз. Сканерленген документтин эскизинин ылдыйкы оң бурчундагы ⋮ чыкылдатыңыз, анан менюдан Жүктөө дегенди басыңыз.
Кеңештер
- Смартфонуңуздагы же планшетиңиздеги сүрөттөрдү сканерлөө үчүн Google'дун PhotoScan колдонмосун колдонуңуз.
Эскертүүлөр
- Эгер бырышкан, кир же башкача түрдө бузулган документти сканерлесеңиз, акыркы файлдын сапаты орточо деңгээлден төмөн болот.