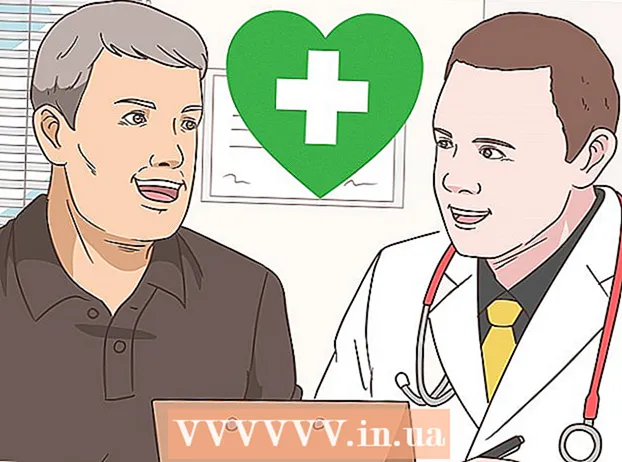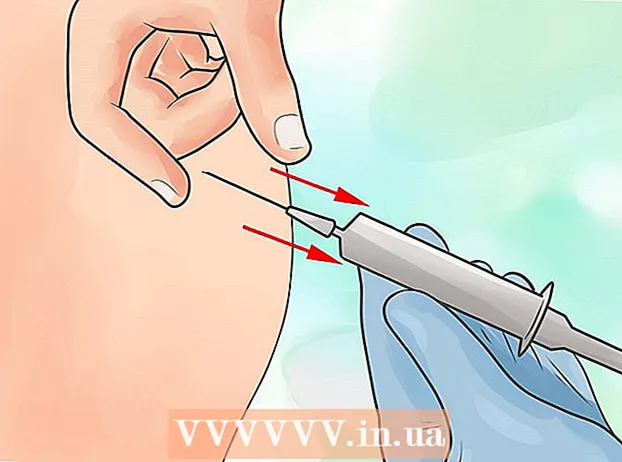Автор:
Janice Evans
Жаратылган Күнү:
27 Июль 2021
Жаңыртуу Күнү:
1 Июль 2024

Мазмун
- Кадамдар
- 4 -метод 1: Браузерде VD колдонуу
- 4 -метод 2: 4K Video Downloader колдонуу
- Метод 3 3: VLC колдонуу
- 4 -метод 4: YouTube Music Premium эсебин колдонуу
- Кеңештер
- Эскертүүлөр
Бул макалада биз YouTubeдан музыкалык файлдарды кантип жүктөп алууну көрсөтөбүз.Ютубтан мультимедиялык мазмунду жүктөгөн көпчүлүк кызматтар автордук укук менен корголгон аудио файлдарды жүктөй алышпайт; бирок, сиз каалаган YouTube видеосунан музыка жүктөө үчүн 4K Video Downloader колдоно аласыз. Эгерде сиз программаны орнотууну каалабасаңыз, видеону жүктөп алуу үчүн онлайн видео алмаштыргычты же VLC медиа ойноткучун колдонуп, анан MP3 форматына айлантыңыз. Эгер сизде премиум YouTube Music аккаунтуңуз бар болсо, бул сизге мобилдик түзмөгүңүзгө музыка жүктөп алууга мүмкүнчүлүк берет.
Кадамдар
4 -метод 1: Браузерде VD колдонуу
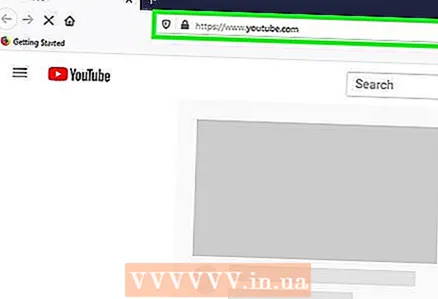 1 Баракка өтүңүз https://www.youtube.com веб браузерде.
1 Баракка өтүңүз https://www.youtube.com веб браузерде.- Компьютердеги же мобилдик түзмөктөгү каалаган браузер иштейт.

- Компьютердеги же мобилдик түзмөктөгү каалаган браузер иштейт.
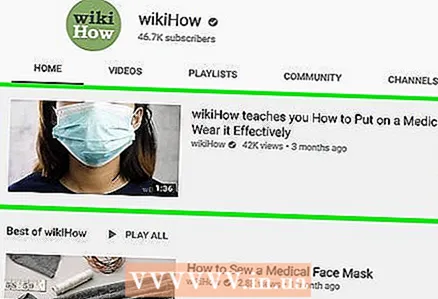 2 Жүктөп алгыңыз келген видеону табыңыз. Эми видеону ойнот.
2 Жүктөп алгыңыз келген видеону табыңыз. Эми видеону ойнот. 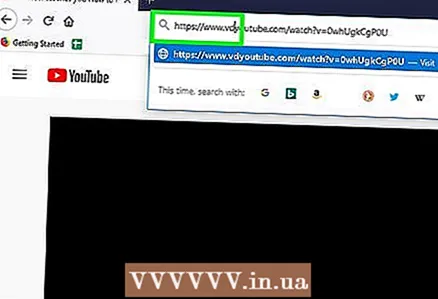 3 Видео дарегин өзгөртүү. Браузердин терезесинин жогору жагындагы видео даректи чыкылдатып, "youtube" сөзүнүн алдында "vd" тамгаларын кошуп, анан чыкылдатыңыз . Кирүү... Веб баракчанын жаңырышын күтө туруңуз - сиз VDY кызматынын вебсайтына кирип, жүктөп алгыңыз келген видеону көрөсүз.
3 Видео дарегин өзгөртүү. Браузердин терезесинин жогору жагындагы видео даректи чыкылдатып, "youtube" сөзүнүн алдында "vd" тамгаларын кошуп, анан чыкылдатыңыз . Кирүү... Веб баракчанын жаңырышын күтө туруңуз - сиз VDY кызматынын вебсайтына кирип, жүктөп алгыңыз келген видеону көрөсүз. 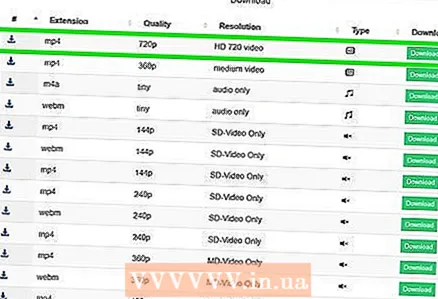 4 Сүрөттү же үн сапатын тандаңыз.
4 Сүрөттү же үн сапатын тандаңыз.- Баракты ылдый жылдырып, тизмеден эң жакшы сүрөттүн сапатын тандаңыз, мисалы, "HD 720 видео". Эгерде сиз аудиону гана жүктөгүңүз келсе, "Аудио гана" опциясын тандаңыз. Азыр чыкылдатыңыз Жүктөө. Бул жашыл баскыч тандалган сүрөттүн же үн сапатынын жанында.
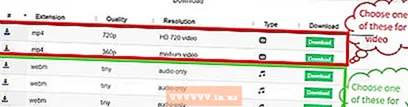
- Баракты ылдый жылдырып, тизмеден эң жакшы сүрөттүн сапатын тандаңыз, мисалы, "HD 720 видео". Эгерде сиз аудиону гана жүктөгүңүз келсе, "Аудио гана" опциясын тандаңыз. Азыр чыкылдатыңыз Жүктөө. Бул жашыл баскыч тандалган сүрөттүн же үн сапатынын жанында.
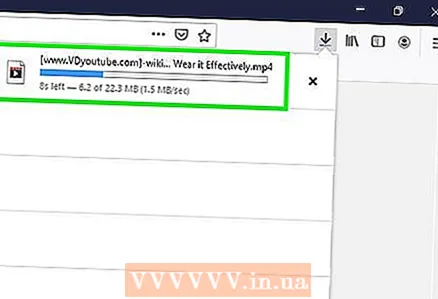 5 Видео же аудио файл компьютериңизге жүктөлөт.
5 Видео же аудио файл компьютериңизге жүктөлөт.
4 -метод 2: 4K Video Downloader колдонуу
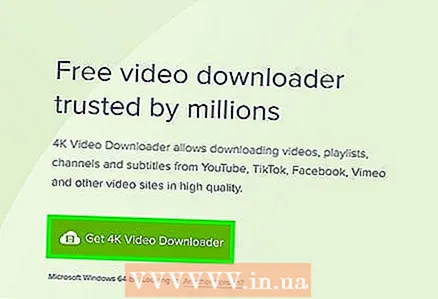 1 4K Video Downloader орнотуучусун жүктөп алыңыз. Компьютериңиздин веб-браузеринен https://www.4kdownload.com/en/products/product-videodownloader дарегине өтүңүз, анан барактын сол жагындагы "4K Video Downloader жүктөп алуу" баскычын чыкылдатыңыз. Орнотуу файлы компьютериңизге жүктөлгөндө, бул кадамдарды аткарыңыз:
1 4K Video Downloader орнотуучусун жүктөп алыңыз. Компьютериңиздин веб-браузеринен https://www.4kdownload.com/en/products/product-videodownloader дарегине өтүңүз, анан барактын сол жагындагы "4K Video Downloader жүктөп алуу" баскычын чыкылдатыңыз. Орнотуу файлы компьютериңизге жүктөлгөндө, бул кадамдарды аткарыңыз: - Windows: Орнотуу файлын эки жолу чыкылдатыңыз жана экрандын көрсөтмөлөрүн аткарыңыз.
- Mac: Орноткучту эки жолу чыкылдатыңыз, үчүнчү жактын программасын орнотууга уруксат бериңиз, 4K Video Downloader сүрөтчөсүн Applications папкасына сүйрөңүз, анан экрандын көрсөтмөлөрүн аткарыңыз.
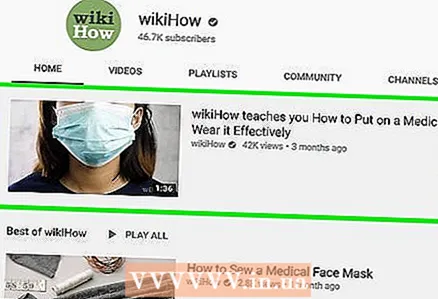 2 Каалаган видеону табыңыз. Https://www.youtube.com/ сайтын компьютердин веб -браузеринен ачыңыз, анан музыканы жүктөп алгыңыз келген видеону табыңыз же ага өтүңүз.
2 Каалаган видеону табыңыз. Https://www.youtube.com/ сайтын компьютердин веб -браузеринен ачыңыз, анан музыканы жүктөп алгыңыз келген видеону табыңыз же ага өтүңүз. 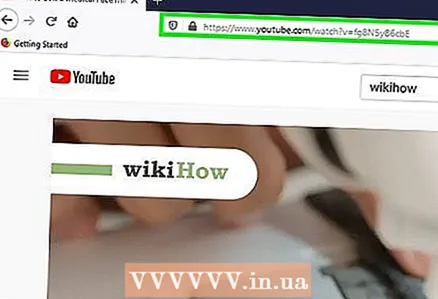 3 Видео дарегин көчүрүү. Браузериңиздин жогору жагындагы дарек тилкесиндеги видео URL'ди бөлүп көрсөтүп, анан басыңыз Ctrl+C (Windows) же . Буйрук+C (Mac).
3 Видео дарегин көчүрүү. Браузериңиздин жогору жагындагы дарек тилкесиндеги видео URL'ди бөлүп көрсөтүп, анан басыңыз Ctrl+C (Windows) же . Буйрук+C (Mac).  4 4K Video Downloader иштетүү. Баштоо менюну ачыңыз
4 4K Video Downloader иштетүү. Баштоо менюну ачыңыз  (Windows) же Spotlight
(Windows) же Spotlight  (Mac) кирет 4k видео жүктөөчү жана чыкылдатыңыз (же Mac компьютерин эки жолу чыкылдатыңыз) "4K Video Downloader" издөө жыйынтыгында. 4K Video Downloader терезеси ачылат.
(Mac) кирет 4k видео жүктөөчү жана чыкылдатыңыз (же Mac компьютерин эки жолу чыкылдатыңыз) "4K Video Downloader" издөө жыйынтыгында. 4K Video Downloader терезеси ачылат. - 4K Video Downloader автоматтык түрдө ишке кирсе, бул кадамды өткөрүп жибериңиз.
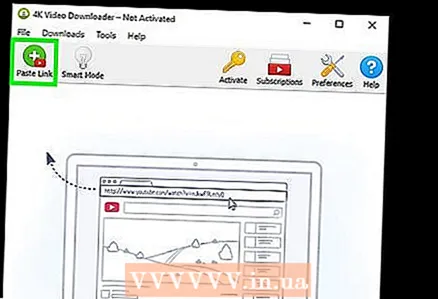 5 Click Шилтемени кыстаруу. Ал терезенин жогорку сол бурчунда.
5 Click Шилтемени кыстаруу. Ал терезенин жогорку сол бурчунда. 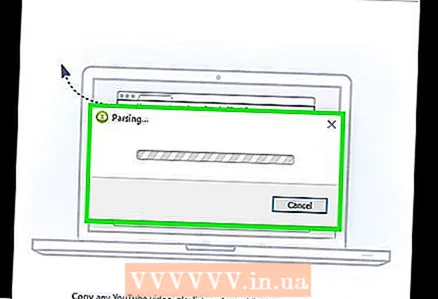 6 Видео талданганча күтө туруңуз. 4K Video Downloader терезесинде сапат параметрлери көрсөтүлгөндө, кийинки кадамга өтүңүз.
6 Видео талданганча күтө туруңуз. 4K Video Downloader терезесинде сапат параметрлери көрсөтүлгөндө, кийинки кадамга өтүңүз. 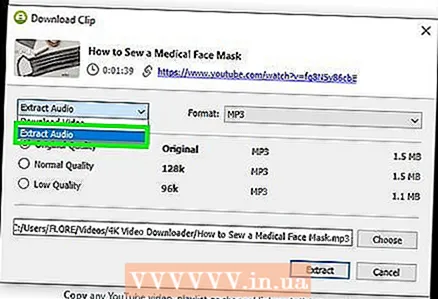 7 "Видеону түшүрүү" баскычын чыкылдатып, менюдан тандаңыз Үн чыгаруу. Бул меню терезенин жогорку сол бурчунда.
7 "Видеону түшүрүү" баскычын чыкылдатып, менюдан тандаңыз Үн чыгаруу. Бул меню терезенин жогорку сол бурчунда. 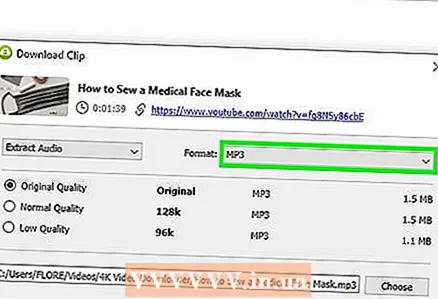 8 Аудио файлдын форматын өзгөртүү (милдеттүү эмес). По умолчанию MP3, бул эң ар тараптуу аудио файл форматы. Аны өзгөртүү үчүн, терезенин жогорку оң жагындагы Формат менюну ачып, андан кийин башка форматты тандаңыз.
8 Аудио файлдын форматын өзгөртүү (милдеттүү эмес). По умолчанию MP3, бул эң ар тараптуу аудио файл форматы. Аны өзгөртүү үчүн, терезенин жогорку оң жагындагы Формат менюну ачып, андан кийин башка форматты тандаңыз. 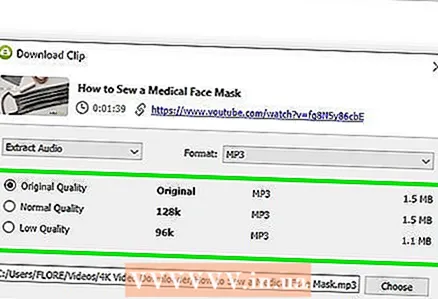 9 Сапатты тандоо (милдеттүү эмес). Демейки боюнча, эң жогорку сапат тандалат - аны жана бит ылдамдыгын өзгөртүү үчүн, керектүү опциянын сол жагындагы кутучаны белгилеңиз.
9 Сапатты тандоо (милдеттүү эмес). Демейки боюнча, эң жогорку сапат тандалат - аны жана бит ылдамдыгын өзгөртүү үчүн, керектүү опциянын сол жагындагы кутучаны белгилеңиз. - Аудио файлдын көлөмүн азайтуу үчүн төмөнкү бит ылдамдыгын тандаңыз.
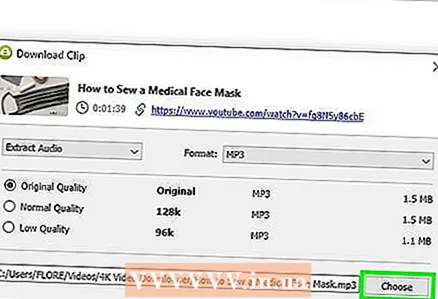 10 Click Обзорфайлды сактоо үчүн папканы тандоо үчүн. Жаңы аудио файлды жөнөтүү үчүн компьютериңиздеги папканы тандап, анан Сактоо же Тандоо дегенди басыңыз.
10 Click Обзорфайлды сактоо үчүн папканы тандоо үчүн. Жаңы аудио файлды жөнөтүү үчүн компьютериңиздеги папканы тандап, анан Сактоо же Тандоо дегенди басыңыз. 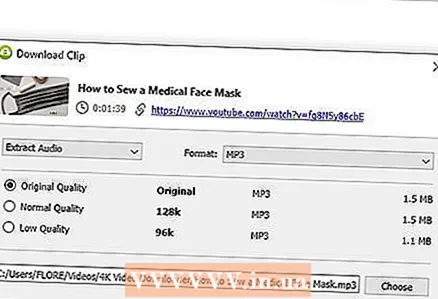 11 Click Чыгаруу. Ал терезенин түбүндө. Видеодон музыка чыгаруу процесси башталат. Процесс аяктагандан кийин, аудио файл тандалган папкада сакталат.
11 Click Чыгаруу. Ал терезенин түбүндө. Видеодон музыка чыгаруу процесси башталат. Процесс аяктагандан кийин, аудио файл тандалган папкада сакталат. - Негизги аудио ойноткучта ойнотуу үчүн аудио файлды эки жолу чыкылдатыңыз.
Метод 3 3: VLC колдонуу
 1 Каалаган видеону табыңыз. Https://www.youtube.com/ сайтын компьютердин браузеринен ачыңыз, андан кийин музыканы жүктөп алгыңыз келген видеону таап же ага өтүңүз.
1 Каалаган видеону табыңыз. Https://www.youtube.com/ сайтын компьютердин браузеринен ачыңыз, андан кийин музыканы жүктөп алгыңыз келген видеону таап же ага өтүңүз. 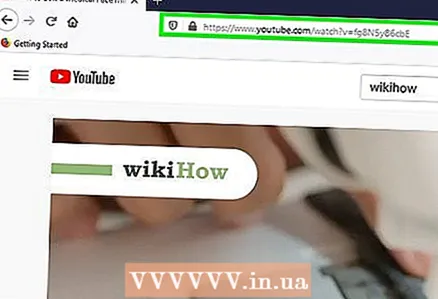 2 Видео дарегин көчүрүү. Браузериңиздин жогору жагындагы дарек тилкесиндеги видео URL'ди бөлүп көрсөтүп, анан басыңыз Ctrl+C (Windows) же . Буйрук+C (Mac).
2 Видео дарегин көчүрүү. Браузериңиздин жогору жагындагы дарек тилкесиндеги видео URL'ди бөлүп көрсөтүп, анан басыңыз Ctrl+C (Windows) же . Буйрук+C (Mac). 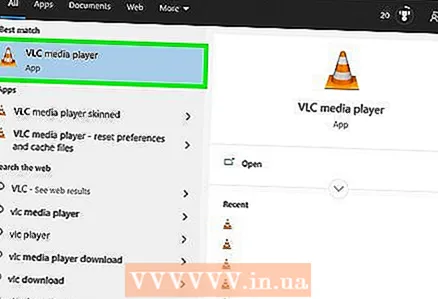 3 VLC медиа ойноткучун ишке киргизүү. Бул үчүн кызгылт сары конустун сүрөтчөсүн чыкылдатыңыз; бул сөлөкөт Start менюсунда (Windows) же Applications папкасында (Mac).
3 VLC медиа ойноткучун ишке киргизүү. Бул үчүн кызгылт сары конустун сүрөтчөсүн чыкылдатыңыз; бул сөлөкөт Start менюсунда (Windows) же Applications папкасында (Mac). - Эгерде сиздин компьютериңизде VLC жок болсо, аны https://www.videolan.org сайтынан жүктөп алыңыз.
- Эгерде VLC сизден жаңыртууларды орнотууну суранса, экрандын көрсөтмөлөрүн аткарыңыз. Бул программанын акыркы версиясын колдонуп жатканыңызды камсыз кылат.
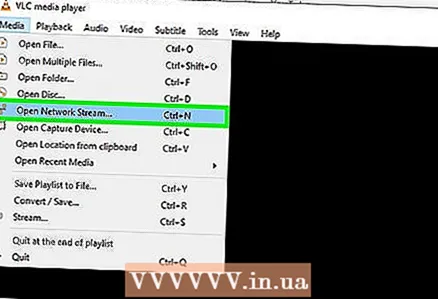 4 Жаңы тармак агымын түзүү. Тармактык агым мазмунду VLCдеги веб браузерден ойнотууга мүмкүндүк берет. Бул үчүн, төмөнкү кадамдарды жасоо:
4 Жаңы тармак агымын түзүү. Тармактык агым мазмунду VLCдеги веб браузерден ойнотууга мүмкүндүк берет. Бул үчүн, төмөнкү кадамдарды жасоо: - Windows: Click Медиа> Ачык URL.
- Mac: Файл> Ачык URL'ди басыңыз.
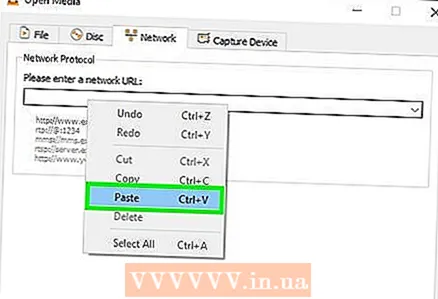 5 Талаага оң баскыч менен чыкылдатып, менюдан тандаңыз Кыстаруу. Тармактын URL дарегин киргизүү текст кутучасында муну кылыңыз. YouTube видеосуна шилтеме талаага киргизилет.
5 Талаага оң баскыч менен чыкылдатып, менюдан тандаңыз Кыстаруу. Тармактын URL дарегин киргизүү текст кутучасында муну кылыңыз. YouTube видеосуна шилтеме талаага киргизилет. 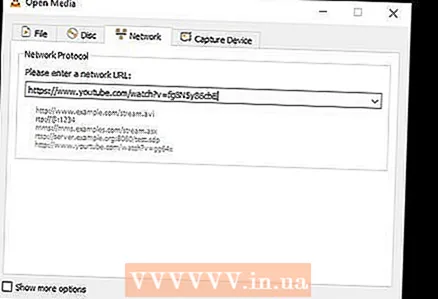 6 Click Play же Ачуу. Ал терезенин төмөнкү оң бурчунда. Видео VLCде ачылат.
6 Click Play же Ачуу. Ал терезенин төмөнкү оң бурчунда. Видео VLCде ачылат. 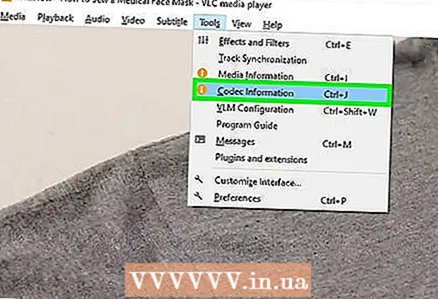 7 Видео кодек маалыматын ачыңыз. Бул үчүн:
7 Видео кодек маалыматын ачыңыз. Бул үчүн: - Windows: Click Tools> Codec Info.
- Mac: Click Терезе> Медиа маалыматы.
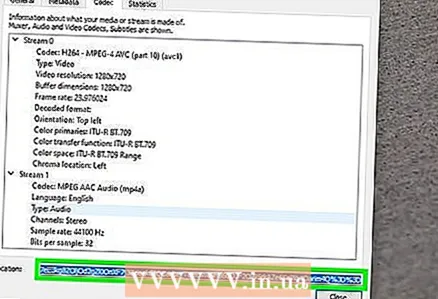 8 "Жайгашуу" сабынын мазмунун көчүрүү. Терезенин ылдый жагында, Жайгашуу сабында сиз узун даректи көрөсүз. Аны алмашуу буферине көчүрүү үчүн:
8 "Жайгашуу" сабынын мазмунун көчүрүү. Терезенин ылдый жагында, Жайгашуу сабында сиз узун даректи көрөсүз. Аны алмашуу буферине көчүрүү үчүн: - Windows: Жайгашуу катарынын мазмунун оң баскыч менен чыкылдатыңыз, Баарын тандоо чыкылдатыңыз, андан кийин дагы бир жолу оң баскыч менен чыкылдатыңыз жана менюдан Көчүрүү тандаңыз.
- Mac: оң басуу (же кармап туруу) Control жана сол баскычын чыкылдатыңыз) "Жайгашуу" сабында жана менюдан "Ачык URL" тандаңыз.
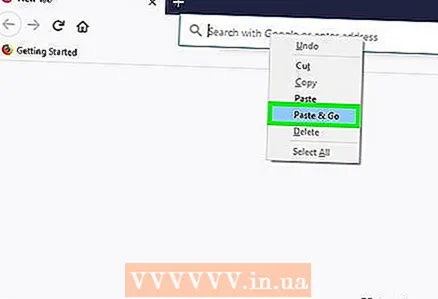 9 Видеону веб серепчиден ачыңыз. Бул автоматтык түрдө Macта болот, андыктан бул кадамды өткөрүп жибериңиз. Windowsто веб -браузериңизди ачыңыз, экрандын жогору жагындагы дарек тилкесин чыкылдатыңыз, дарек тилкесинин мазмунун өчүрүп, анан чыкылдатыңыз Ctrl+В.url чаптоо. Эми басыңыз . Кирүү .
9 Видеону веб серепчиден ачыңыз. Бул автоматтык түрдө Macта болот, андыктан бул кадамды өткөрүп жибериңиз. Windowsто веб -браузериңизди ачыңыз, экрандын жогору жагындагы дарек тилкесин чыкылдатыңыз, дарек тилкесинин мазмунун өчүрүп, анан чыкылдатыңыз Ctrl+В.url чаптоо. Эми басыңыз . Кирүү . 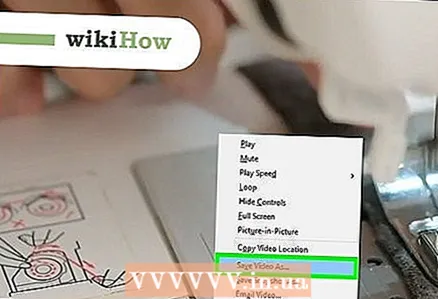 10 Видеону оң баскыч менен чыкылдатып, тандаңыз Видеону төмөнкүдөй сактоо. Бул видеону компьютериңизге жүктөйт.
10 Видеону оң баскыч менен чыкылдатып, тандаңыз Видеону төмөнкүдөй сактоо. Бул видеону компьютериңизге жүктөйт. - Адегенде жүктөө папкасын тандап, файлдын атын киргизишиңиз керек болот.
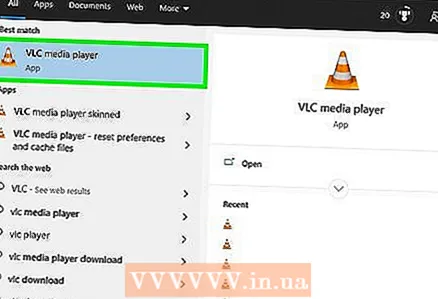 11 VLC иштетүү. Эгерде сиз VLCди мурунтан эле жапкан болсоңуз, аны кайра иштетиңиз.
11 VLC иштетүү. Эгерде сиз VLCди мурунтан эле жапкан болсоңуз, аны кайра иштетиңиз. 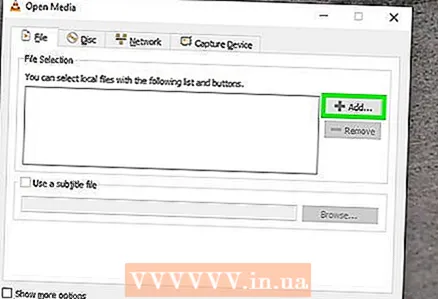 12 Жүктөлүп алынган видеону "Convert" менюсу аркылуу ачыңыз. Бул үчүн:
12 Жүктөлүп алынган видеону "Convert" менюсу аркылуу ачыңыз. Бул үчүн: - Медианы (Windows) же Файлды (Mac) чыкылдатыңыз.
- Менюдан "Convert / Save" тандаңыз.
- "Файл" өтмөгүн чыкылдатыңыз.
- "Кошуу" баскычын чыкылдатыңыз, жүктөлүп алынган видеону тандап, "Ачуу" же "Тандоо" дегенди басыңыз.
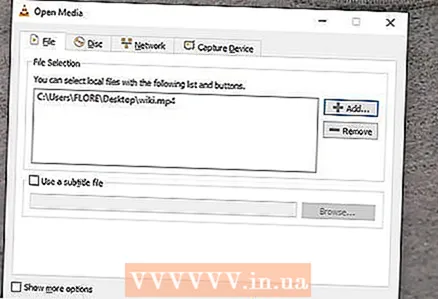 13 Click Convert / Save . Бул баскыч терезенин ылдый жагында.
13 Click Convert / Save . Бул баскыч терезенин ылдый жагында. 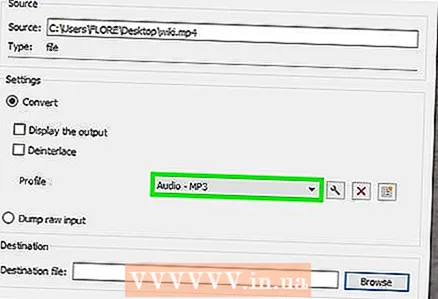 14 Тандаңыз Аудио - MP3 "Профиль" менюсунда. Ал "Орнотуулар" бөлүмүндө жайгашкан.
14 Тандаңыз Аудио - MP3 "Профиль" менюсунда. Ал "Орнотуулар" бөлүмүндө жайгашкан. - Эгерде сиз башка аудио файл форматын кааласаңыз, каалаган форматты тандаңыз.
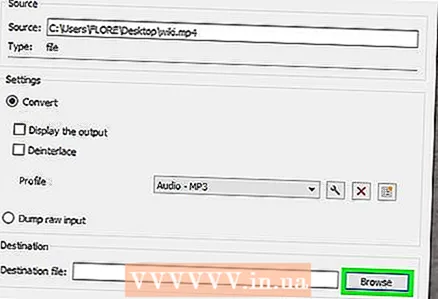 15 Click Обзораудио файлды сактоо үчүн папканы тандоо үчүн. Файлды жана / же анын атын сактоо үчүн папканы тандоо керек, түпнуска файлдын үстүнөн жазылбашы үчүн. Папканы тандап, аудио файлдын атын киргизиңиз жана Сактоону басыңыз.
15 Click Обзораудио файлды сактоо үчүн папканы тандоо үчүн. Файлды жана / же анын атын сактоо үчүн папканы тандоо керек, түпнуска файлдын үстүнөн жазылбашы үчүн. Папканы тандап, аудио файлдын атын киргизиңиз жана Сактоону басыңыз. 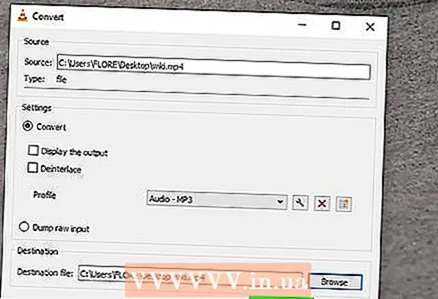 16 Click Ишке киргизүү. Бул баскыч терезенин ылдый жагында жайгашкан. Видео файл аудио файлга айландырылат жана көрсөтүлгөн папкада сакталат.
16 Click Ишке киргизүү. Бул баскыч терезенин ылдый жагында жайгашкан. Видео файл аудио файлга айландырылат жана көрсөтүлгөн папкада сакталат. - Түзүлгөн аудио файлды ойнотуу үчүн, аны эки жолу чыкылдатыңыз.
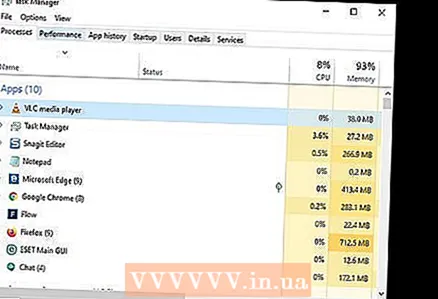 17 VLC жабууга мажбурлоо. Эгерде VLC жабылбаса, бул кадамдарды аткарыңыз:
17 VLC жабууга мажбурлоо. Эгерде VLC жабылбаса, бул кадамдарды аткарыңыз: - Windows: басыңыз Ctrl+⇧ Shift+Esc, "Процестер" өтмөгүнүн астынан "VLC" табыңыз, "VLC" дегенди басыңыз жана төмөнкү оң бурчтагы "Process Process" дегенди басыңыз.
- Mac: Apple менюну ачыңыз
 , Күчкө Чыккыла дегенди чыкылдатыңыз, VLC'ди басыңыз, Күчкө Чыгууну басыңыз жана суралса ырастаңыз.
, Күчкө Чыккыла дегенди чыкылдатыңыз, VLC'ди басыңыз, Күчкө Чыгууну басыңыз жана суралса ырастаңыз.
4 -метод 4: YouTube Music Premium эсебин колдонуу
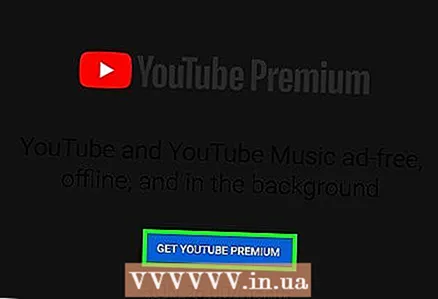 1 Премиум YouTube Music эсебине катталыңыз. Эгер сизде YouTube Music акы төлөнүүчү жазылуу болсо, анда музыканы мобилдик түзмөгүңүзгө жүктөп алып, интернет байланышы жок ойното аласыз. Бирок жүктөлүп алынган ырларды YouTube колдонмосунан гана угууга болот. Кантип кылуу керектиги тууралуу маалыматты онлайндан издеңиз:
1 Премиум YouTube Music эсебине катталыңыз. Эгер сизде YouTube Music акы төлөнүүчү жазылуу болсо, анда музыканы мобилдик түзмөгүңүзгө жүктөп алып, интернет байланышы жок ойното аласыз. Бирок жүктөлүп алынган ырларды YouTube колдонмосунан гана угууга болот. Кантип кылуу керектиги тууралуу маалыматты онлайндан издеңиз: - компьютериңиздеги премиум YouTube Music эсебине өтүңүз;
- Androidдеги премиум YouTube Music эсебине которулуу;
- iPhone же iPad'иңизде премиум YouTube Music эсебине өтүңүз.
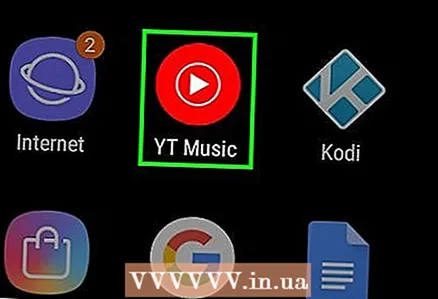 2 YouTube Music колдонмосун мобилдик түзмөгүңүздө ишке киргизиңиз. Бул үчүн кызыл фондо ак үч бурчтуктун сүрөтчөсүн таптаңыз.
2 YouTube Music колдонмосун мобилдик түзмөгүңүздө ишке киргизиңиз. Бул үчүн кызыл фондо ак үч бурчтуктун сүрөтчөсүн таптаңыз.  3 Жүктөп алгыңыз келген ырга өтүңүз. Эгерде сиз ойнотмо тизмесин жүктөгүңүз келсе, төмөнкү оң бурчтагы "Китепкана" өтмөгүн чыкылдатып, андан кийин өзүңүз каалаган плейлистти тандаңыз.
3 Жүктөп алгыңыз келген ырга өтүңүз. Эгерде сиз ойнотмо тизмесин жүктөгүңүз келсе, төмөнкү оң бурчтагы "Китепкана" өтмөгүн чыкылдатып, андан кийин өзүңүз каалаган плейлистти тандаңыз. 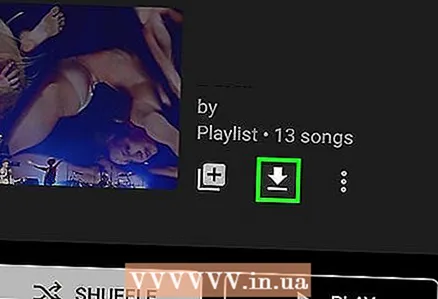 4 Ырды жүктөө үчүн жебе сөлөкөтүн таптаңыз же басыңыз ⁝ойнотмо тизмесин жүктөп алуу үчүн. Эгер ырды жүктөсөңүз, ал смартфонуңузга же планшетиңизге жүктөлөт жана оффлайнда угуу үчүн жеткиликтүү болот. Эгерде сиз ойнотмо тизмесин жүктөп жатсаңыз, кийинки кадамга өтүңүз.
4 Ырды жүктөө үчүн жебе сөлөкөтүн таптаңыз же басыңыз ⁝ойнотмо тизмесин жүктөп алуу үчүн. Эгер ырды жүктөсөңүз, ал смартфонуңузга же планшетиңизге жүктөлөт жана оффлайнда угуу үчүн жеткиликтүү болот. Эгерде сиз ойнотмо тизмесин жүктөп жатсаңыз, кийинки кадамга өтүңүз. 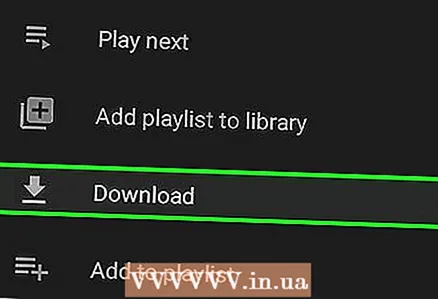 5 Таптап коюңуз Жүктөө (эгер ойнотмо тизме жүктөлсө). Плейлисттин мазмуну оффлайнда угуу үчүн жеткиликтүү болот.
5 Таптап коюңуз Жүктөө (эгер ойнотмо тизме жүктөлсө). Плейлисттин мазмуну оффлайнда угуу үчүн жеткиликтүү болот.
Кеңештер
- 4K Video Downloader VEVO жана башка музыкалык провайдерлер тарабынан жүктөлгөн чектөөлөрдү айланып өтүү үчүн алгоритмди колдонот, андыктан ал YouTubeдан дээрлик каалаган ырды жүктөй алат.
- Эгерде 4K Video Downloader музыканы жүктөй албаса, 12 сааттан кийин кайра аракет кылыңыз.
Эскертүүлөр
- Музыканы онлайн жүктөө кызматтарын колдонууда этият болуңуз. Алардын кээ бирлери калкыма жарнамаларды жана жалган жүктөө шилтемелерин камтыйт.
- Жүктөлүп алынган музыканы киреше үчүн таратуу мыйзамсыз.
- YouTubeдан музыка жүктөө, ал тургай жеке колдонуу үчүн, Google Тейлөө шарттарын бузат жана сиздин өлкөдө мыйзамсыз болушу мүмкүн.