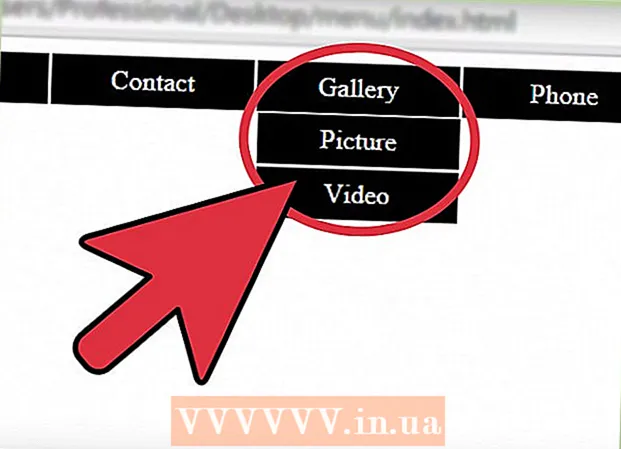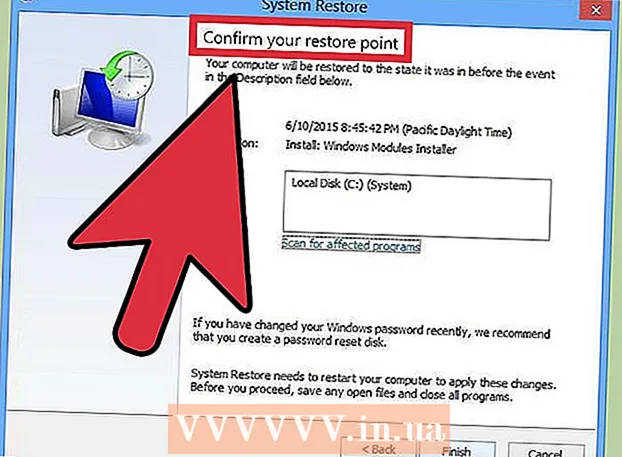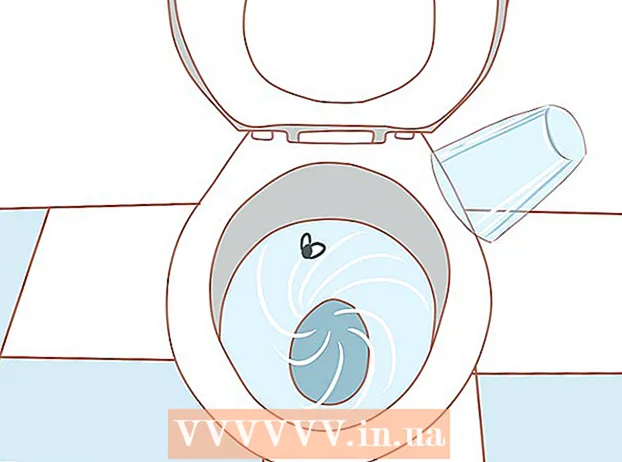Автор:
Marcus Baldwin
Жаратылган Күнү:
17 Июнь 2021
Жаңыртуу Күнү:
1 Июль 2024

Мазмун
Бүгүнкү күндө сүрөткө тартуунун көптөгөн жолдору бар, ошондуктан көптөгөн адамдар фотография менен алектенишет. Сүрөткө тартуу абдан оңой, бирок аларды иретке келтирүү кыйын. Сүрөттөрүңүздү сактоонун жана тез көрүүнүн эң жакшы жолдорунун бири - аларды PowerPoint презентацияңызга киргизүү. Муну менен сиз слайдшоу аласыз, ал ошол эле учурда сизге керектүү сүрөттөрдүн камдык көчүрмөсү болот.
Кадамдар
2 ыкмасы 1: Windows боюнча слайдшоу түзүү
 1 PowerPoint программасын ишке киргизиңиз жана жаңы презентация түзүңүз. Бул үчүн, иштөө столунда же Start менюсунда PowerPoint сөлөкөтүн чыкылдатыңыз. Андан кийин "Файлды" чыкылдатыңыз (жогорку сол жакта) - "Жаңы" - "Жаңы презентация". Жаңы презентация түзүлөт, анда сиз сүрөттөрдү киргизе аласыз.
1 PowerPoint программасын ишке киргизиңиз жана жаңы презентация түзүңүз. Бул үчүн, иштөө столунда же Start менюсунда PowerPoint сөлөкөтүн чыкылдатыңыз. Андан кийин "Файлды" чыкылдатыңыз (жогорку сол жакта) - "Жаңы" - "Жаңы презентация". Жаңы презентация түзүлөт, анда сиз сүрөттөрдү киргизе аласыз.  2 Түзүлгөн презентацияны дароо сактаңыз. Бул үчүн дискета түрүндөгү баскычты басыңыз (жогорку сол). Эми презентация үчүн ат киргизиңиз жана ал сактала турган папканы тандаңыз.
2 Түзүлгөн презентацияны дароо сактаңыз. Бул үчүн дискета түрүндөгү баскычты басыңыз (жогорку сол). Эми презентация үчүн ат киргизиңиз жана ал сактала турган папканы тандаңыз. - Презентацияңызга аны көчүрүп алган сүрөттөрдү сүрөттөгөн ат коюңуз, андыктан аларды оңой таба аласыз.
 3 Презентацияңыздын аталышын киргизиңиз. Презентацияңыздын аталышы жөнүндө ойлонуп, аталышын, күнүн же сүрөтүн киргизүү үчүн биринчи слайддагы кутучанын ичине басыңыз.
3 Презентацияңыздын аталышын киргизиңиз. Презентацияңыздын аталышы жөнүндө ойлонуп, аталышын, күнүн же сүрөтүн киргизүү үчүн биринчи слайддагы кутучанын ичине басыңыз.  4 Түзүлгөн презентацияңызга слайддарды кошуңуз. Сиз слайддын ар кандай дизайнын тандай аласыз. Башкы бет баскычын чыкылдатыңыз - Жаңы слайд, же Киргизүү - Слайд басыңыз, же сол слайддар панелиндеги бош жерди чыкылдатыңыз жана Жаңы слайдды басыңыз.
4 Түзүлгөн презентацияңызга слайддарды кошуңуз. Сиз слайддын ар кандай дизайнын тандай аласыз. Башкы бет баскычын чыкылдатыңыз - Жаңы слайд, же Киргизүү - Слайд басыңыз, же сол слайддар панелиндеги бош жерди чыкылдатыңыз жана Жаңы слайдды басыңыз. - Сүрөттөрүңүзгө ылайыктуу слайддын дизайнын тандаңыз, мисалы титулдук куту жана сүрөт кутучасы бар слайд, же сүрөт кутусу бар слайд, же бош слайд.
 5 Сүрөтүңүздү слайдга салыңыз. Сиз ар бир слайдга бирден сүрөт кошо аласыз, же бир эле учурда бир нече сүрөттү кошо аласыз (тандоо сиздики).
5 Сүрөтүңүздү слайдга салыңыз. Сиз ар бир слайдга бирден сүрөт кошо аласыз, же бир эле учурда бир нече сүрөттү кошо аласыз (тандоо сиздики). - Сүрөт талаасын эки жолу чыкылдатыңыз (же Киргизүү - Сүрөт - Файлдан чыкылдатыңыз), анан керектүү сүрөткө өтүңүз.
- Сүрөттү слайдга киргизүү үчүн OK же Paste дегенди басыңыз.Эгерде сиз сүрөт тандоодо ката кетирсеңиз, аны тандап, "Сүрөт" баскычын басып, аны башка сүрөткө алмаштырыңыз. Же болбосо, сүрөттү тандап, сүрөттү жок кылуу үчүн "Жок кылуу" баскычын бассаңыз болот.
 6 Керек болсо сүрөттөрдүн тартибин өзгөртүңүз. Автоматтык түрдө слайддарыңыз үчүн оптималдуу позицияны табуу үчүн Слайд Сорторун колдонуңуз.
6 Керек болсо сүрөттөрдүн тартибин өзгөртүңүз. Автоматтык түрдө слайддарыңыз үчүн оптималдуу позицияны табуу үчүн Слайд Сорторун колдонуңуз. - Slide Sorter баскычы экрандын төмөнкү оң бурчунда жайгашкан. Бул баскычты чыкылдатып, анан белгилүү бир файлдарды каалаган жерге сүйрөңүз.
 7 Слайддардын арасына өтүүлөрдү кошуу. Өткөөлдөр слайддан слайдга жылмакай өтүү менен презентацияңызды таасирдүү кылууга жардам берет. Бул үчүн, "Анимация" өтмөгүнө өтүп, көптөгөн өтүү түрлөрүнүн бирин тандаңыз.
7 Слайддардын арасына өтүүлөрдү кошуу. Өткөөлдөр слайддан слайдга жылмакай өтүү менен презентацияңызды таасирдүү кылууга жардам берет. Бул үчүн, "Анимация" өтмөгүнө өтүп, көптөгөн өтүү түрлөрүнүн бирин тандаңыз.  8 Слайддардын фонун өзгөртүү. Эгерде сиз ар бир сүрөттүн тегерегиндеги ак кутучаларга канааттанбасаңыз, каалаган слайдды оң баскыч менен чыкылдатыңыз, Фонду форматтоо, анан каалаган фонуңузду тандаңыз. Сиз катуу толтурууну, градиентти толтурууну жана фондун башка түрүн тандай аласыз, ошондой эле фондун түсүн жана тунуктугун өзгөртө аласыз. Слайддардын бирдей фонго ээ болушун камсыз кылуу үчүн, Баарына колдонуу баскычын чыкылдатыңыз.
8 Слайддардын фонун өзгөртүү. Эгерде сиз ар бир сүрөттүн тегерегиндеги ак кутучаларга канааттанбасаңыз, каалаган слайдды оң баскыч менен чыкылдатыңыз, Фонду форматтоо, анан каалаган фонуңузду тандаңыз. Сиз катуу толтурууну, градиентти толтурууну жана фондун башка түрүн тандай аласыз, ошондой эле фондун түсүн жана тунуктугун өзгөртө аласыз. Слайддардын бирдей фонго ээ болушун камсыз кылуу үчүн, Баарына колдонуу баскычын чыкылдатыңыз.  9 Презентацияңызга фондук музыка кошуңуз. Эгерде сиздин компьютериңизде музыка файлдары болсо, аны эффективдүү кылуу үчүн аларды слайдшоуңузга салыңыз. Презентациядагы музыкалык клип - бул слайдшоуңузга көңүл буруунун эң сонун жолу.
9 Презентацияңызга фондук музыка кошуңуз. Эгерде сиздин компьютериңизде музыка файлдары болсо, аны эффективдүү кылуу үчүн аларды слайдшоуңузга салыңыз. Презентациядагы музыкалык клип - бул слайдшоуңузга көңүл буруунун эң сонун жолу. - Музыканы киргизүү үчүн "Кыстаруу" өтмөгүнө өтүп, "Үн" же "Тасма" баскычын чыкылдатыңыз. Андан кийин "Файлдан үн" чыкылдатып, керектүү музыкалык файлга өтүңүз; бул файлды тандап, "Файлга шилтемени" чыкылдатыңыз - "Кыстаруу".
- Эгерде сиз музыкалык файлды бүт презентацияны же белгилүү бир слайдды көрүп жатканда ойнотууну орнотушуңуз керек болсо, Үн форматын чыкылдатыңыз (Башкы бет баскычынын жанында) жана Үн Жолдорунун астынан Слайд Шоуда ойнотууну тандаңыз.
 10 Түзүлгөн слайдшоуну сактаңыз. Презентация дизайнын бүтүргөндөн кийин, аны сактап калууну унутпаңыз. Эгерде презентация түзүүдө сиз анын атын киргизип, аны сактоо үчүн папканы көрсөтсөңүз, анда дискета түрүндөгү баскычты басыңыз (жогорку сол).
10 Түзүлгөн слайдшоуну сактаңыз. Презентация дизайнын бүтүргөндөн кийин, аны сактап калууну унутпаңыз. Эгерде презентация түзүүдө сиз анын атын киргизип, аны сактоо үчүн папканы көрсөтсөңүз, анда дискета түрүндөгү баскычты басыңыз (жогорку сол).
Метод 2 2: Mac OSте слайдшоу түзүү
 1 Бул программанын сөлөкөтүн эки жолу басуу менен PowerPoint программасын баштаңыз. Ачылган терезеде көптөгөн презентация шаблондору көрсөтүлөт; өзүңүзгө жаккан шаблонду тандап, "Тандоо" баскычын басыңыз.
1 Бул программанын сөлөкөтүн эки жолу басуу менен PowerPoint программасын баштаңыз. Ачылган терезеде көптөгөн презентация шаблондору көрсөтүлөт; өзүңүзгө жаккан шаблонду тандап, "Тандоо" баскычын басыңыз.  2 Түзүлгөн презентацияны дароо сактаңыз. Бул үчүн дискета түрүндөгү баскычты басыңыз (жогорку сол). Эми презентация үчүн ат киргизиңиз жана ал сактала турган папканы тандаңыз.
2 Түзүлгөн презентацияны дароо сактаңыз. Бул үчүн дискета түрүндөгү баскычты басыңыз (жогорку сол). Эми презентация үчүн ат киргизиңиз жана ал сактала турган папканы тандаңыз. - Презентацияңызга аны көчүрүп алган сүрөттөрдү сүрөттөгөн ат коюңуз, андыктан аларды оңой таба аласыз.
 3 Презентацияңыздын аталышын киргизиңиз. Презентацияңыздын аталышы жөнүндө ойлонуп, аталышын, күнүн же сүрөтүн киргизүү үчүн биринчи слайддагы кутучанын ичине басыңыз.
3 Презентацияңыздын аталышын киргизиңиз. Презентацияңыздын аталышы жөнүндө ойлонуп, аталышын, күнүн же сүрөтүн киргизүү үчүн биринчи слайддагы кутучанын ичине басыңыз.  4 Түзүлгөн презентацияңызга слайддарды кошуңуз. Сиз слайддын ар кандай дизайнын тандай аласыз. Башкы бет баскычын чыкылдатыңыз - Жаңы слайд, же Киргизүү - Слайд басыңыз, же сол слайддар панелиндеги бош жерди чыкылдатыңыз жана Жаңы слайдды басыңыз.
4 Түзүлгөн презентацияңызга слайддарды кошуңуз. Сиз слайддын ар кандай дизайнын тандай аласыз. Башкы бет баскычын чыкылдатыңыз - Жаңы слайд, же Киргизүү - Слайд басыңыз, же сол слайддар панелиндеги бош жерди чыкылдатыңыз жана Жаңы слайдды басыңыз. - Сүрөттөрүңүзгө ылайыктуу слайддын дизайнын тандаңыз, мисалы титулдук куту жана сүрөт кутучасы бар слайд, же сүрөт кутусу бар слайд, же бош слайд.
 5 Сүрөтүңүздү слайдга салыңыз. Үйгө - Киргизүүгө - Сүрөткө басыңыз. Ачылган менюдан "Файлдан сүрөт" тандаңыз. Ачылган терезенин сол жагында сизге керектүү сүрөт сакталган папканы тандаңыз (эгер ал туташкан флешкада сакталса, сол панелдеги флешка сүрөтчөсүн чыкылдатыңыз). Адатта, бардык сүрөттөр Папкаларда сакталат.
5 Сүрөтүңүздү слайдга салыңыз. Үйгө - Киргизүүгө - Сүрөткө басыңыз. Ачылган менюдан "Файлдан сүрөт" тандаңыз. Ачылган терезенин сол жагында сизге керектүү сүрөт сакталган папканы тандаңыз (эгер ал туташкан флешкада сакталса, сол панелдеги флешка сүрөтчөсүн чыкылдатыңыз). Адатта, бардык сүрөттөр Папкаларда сакталат. - Каалаган сүрөттү коюу үчүн, аны эки жолу чыкылдатыңыз.
 6 Керек болсо сүрөттөрдүн тартибин өзгөртүңүз. Автоматтык түрдө слайддарыңыз үчүн оптималдуу позицияны табуу үчүн Слайд Сорторун колдонуңуз.
6 Керек болсо сүрөттөрдүн тартибин өзгөртүңүз. Автоматтык түрдө слайддарыңыз үчүн оптималдуу позицияны табуу үчүн Слайд Сорторун колдонуңуз. - Slide Sorter баскычы экрандын төмөнкү оң бурчунда жайгашкан. Бул баскычты чыкылдатып, анан белгилүү бир файлдарды каалаган жерге сүйрөңүз.
 7 Слайддардын арасына өтүүлөрдү кошуу. Өткөөлдөр слайддан слайдга жылмакай өтүү менен презентацияңызды таасирдүү кылууга жардам берет. Бул үчүн, "Анимация" өтмөгүнө өтүп, көптөгөн өтүү түрлөрүнүн бирин тандаңыз.
7 Слайддардын арасына өтүүлөрдү кошуу. Өткөөлдөр слайддан слайдга жылмакай өтүү менен презентацияңызды таасирдүү кылууга жардам берет. Бул үчүн, "Анимация" өтмөгүнө өтүп, көптөгөн өтүү түрлөрүнүн бирин тандаңыз.  8 Слайддардын фонун өзгөртүү. Эгерде сиз ар бир сүрөттүн тегерегиндеги ак кутучаларга канааттанбасаңыз, каалаган слайдды эки жолу чыкылдатыңыз, Фонду форматтоо, андан кийин өзүңүз каалаган фонду тандаңыз. Сиз катуу толтурууну, градиентти толтурууну жана фондун башка түрүн тандай аласыз, ошондой эле фондун түсүн жана тунуктугун өзгөртө аласыз. Слайддардын бирдей фонго ээ болушун камсыз кылуу үчүн, Баарына колдонуу баскычын чыкылдатыңыз.
8 Слайддардын фонун өзгөртүү. Эгерде сиз ар бир сүрөттүн тегерегиндеги ак кутучаларга канааттанбасаңыз, каалаган слайдды эки жолу чыкылдатыңыз, Фонду форматтоо, андан кийин өзүңүз каалаган фонду тандаңыз. Сиз катуу толтурууну, градиентти толтурууну жана фондун башка түрүн тандай аласыз, ошондой эле фондун түсүн жана тунуктугун өзгөртө аласыз. Слайддардын бирдей фонго ээ болушун камсыз кылуу үчүн, Баарына колдонуу баскычын чыкылдатыңыз.  9 Презентацияңызга фондук музыка кошуңуз. Эгерде сиздин компьютериңизде музыка файлдары болсо, аны эффективдүү кылуу үчүн аларды слайдшоуңузга салыңыз. Презентациядагы музыкалык клип - бул слайдшоуңузга көңүл буруунун эң сонун жолу.
9 Презентацияңызга фондук музыка кошуңуз. Эгерде сиздин компьютериңизде музыка файлдары болсо, аны эффективдүү кылуу үчүн аларды слайдшоуңузга салыңыз. Презентациядагы музыкалык клип - бул слайдшоуңузга көңүл буруунун эң сонун жолу. - Музыканы киргизүү үчүн "Кыстаруу" өтмөгүнө өтүп, "Үн" же "Тасма" баскычын чыкылдатыңыз. Андан кийин Файлдан Үн чыкылдатыңыз, керектүү музыкалык файлга өтүңүз жана аны тиешелүү слайдга сүйрөңүз.
- Эгерде сиз музыкалык файлды бүт презентацияны же белгилүү бир слайдды көрүп жатканда ойнотууну орнотушуңуз керек болсо, Үн форматын чыкылдатыңыз (Башкы бет баскычынын жанында) жана Үн Жолдорунун астынан Слайд Шоуда ойнотууну тандаңыз.
 10 Түзүлгөн слайдшоуну сактаңыз. Презентация дизайнын бүтүргөндөн кийин, аны сактап калууну унутпаңыз. Эгерде презентация түзүүдө сиз анын атын киргизип, аны сактоо үчүн папканы көрсөтсөңүз, анда дискета түрүндөгү баскычты басыңыз (жогорку сол).
10 Түзүлгөн слайдшоуну сактаңыз. Презентация дизайнын бүтүргөндөн кийин, аны сактап калууну унутпаңыз. Эгерде презентация түзүүдө сиз анын атын киргизип, аны сактоо үчүн папканы көрсөтсөңүз, анда дискета түрүндөгү баскычты басыңыз (жогорку сол).
Кеңештер
- Слайдшоуңузга ылайыктуу музыканы жана фонду тандаңыз. Мисалы, сиз жайкы эс алууңуздун сүрөттөрүн киргизип жатсаңыз, ачык сары фон менен жеңил, ыргактуу музыканы тандаңыз.