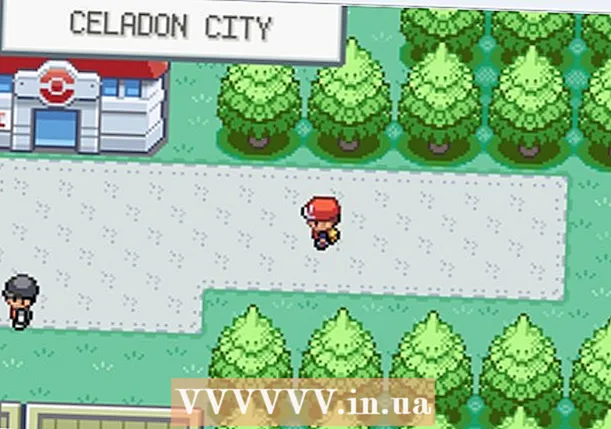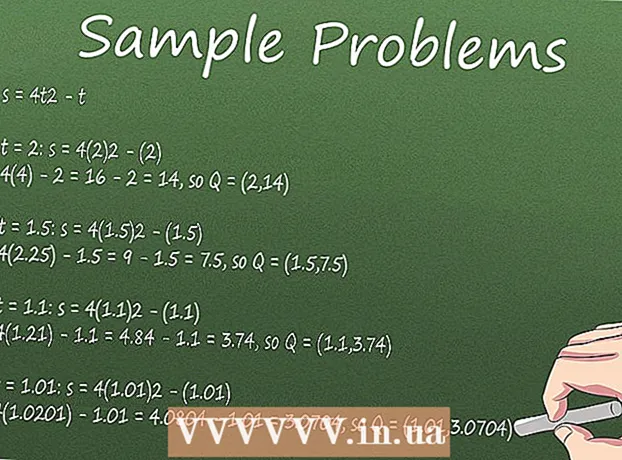Автор:
Christy White
Жаратылган Күнү:
10 Май 2021
Жаңыртуу Күнү:
25 Июнь 2024
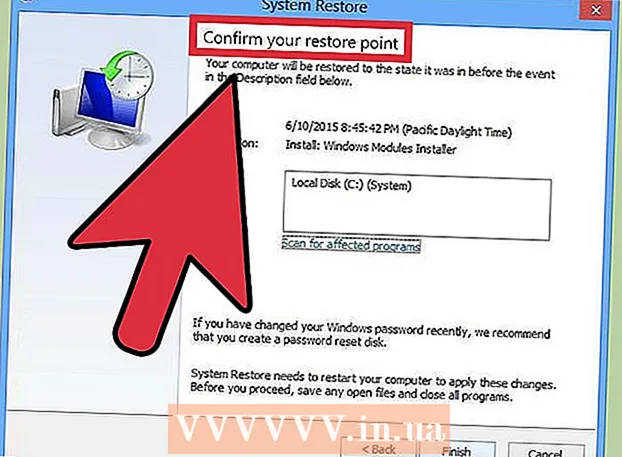
Мазмун
- Басуу
- 3-бөлүктүн 1-бөлүгү: Тутумду калыбына келтирүү
- Көйгөйлөрдү чечүү
- 3-бөлүктүн 2-бөлүгү: Ноутбукту заводдук жөндөөлөргө кайтаруу
- Көйгөйлөрдү чечүү
- 3-бөлүк 3: Калыбына келтирүү же орнотуу дискин колдонуу
- Көйгөйлөрдү чечүү
Эгерде сиздин Gateway ноутбугуңуз иштебей калса же Windows жүктөлбөй калса, анда машинаны калыбына келтирүү убактысы келди. Алгач, Компьютериңизди мурунку абалына келтирүүгө аракет кылган Тутумду Калыбына келтирүүнү байкап көрсөңүз болот, бирок машина дагы деле жакшы иштеп жатат. Дайындарыңыздын бирин жоготуп албаш үчүн, алгач ушул аракетти жасап көрүү сунушталат. Эгер бул иштебей калса, Калыбына келтирүү Менеджерин же Windows орнотуу дискин колдонуп, Gateway фабрика жөндөөлөрүнө кайтарсаңыз болот.
Басуу
3-бөлүктүн 1-бөлүгү: Тутумду калыбына келтирүү
 Тутумду калыбына келтирүү өзгөчөлүгүнүн эмне кылаарын түшүнүңүз. Бул процесс тутумуңуздун орнотууларын, программаларын жана айдоочуларын мурунку күнгө кайтарат. Аны колдонуп, сиздин системаңыз дагы деле жакшы иштеп турган мезгилди калыбына келтирди. Тутумду калыбына келтирүү сиздин дайындарыңызга же документтериңизге эч кандай таасир этпейт, бирок ушул убакка чейин орнотулган программаларды жана сиз тандаган калыбына келтирүү чекитин жок кылат.
Тутумду калыбына келтирүү өзгөчөлүгүнүн эмне кылаарын түшүнүңүз. Бул процесс тутумуңуздун орнотууларын, программаларын жана айдоочуларын мурунку күнгө кайтарат. Аны колдонуп, сиздин системаңыз дагы деле жакшы иштеп турган мезгилди калыбына келтирди. Тутумду калыбына келтирүү сиздин дайындарыңызга же документтериңизге эч кандай таасир этпейт, бирок ушул убакка чейин орнотулган программаларды жана сиз тандаган калыбына келтирүү чекитин жок кылат. - Бул сиздин компьютериңизди калыбына келтирүү үчүн жасала турган биринчи кадам, анткени маалыматтын камдык көчүрмөсүн сактоонун кажети жок.
 Ноутбугуңузду өчүрүп-күйгүзүп, баскычын басып туруңуз.F8сыноо басылды. Компьютер жүктөлөөр замат аны дароо кармап туруңуз. Ушуну менен "Өркүндөтүлгөн жүктөө параметрлери" менюсу жүктөлөт.
Ноутбугуңузду өчүрүп-күйгүзүп, баскычын басып туруңуз.F8сыноо басылды. Компьютер жүктөлөөр замат аны дароо кармап туруңуз. Ушуну менен "Өркүндөтүлгөн жүктөө параметрлери" менюсу жүктөлөт.  Тандоолордун тизмесинен "Буйрук чакыруусу менен Коопсуз режимди" тандаңыз. Бир катар файлдар жүктөлөт жана бир аз убакыттан кийин буйрук ыкмасы ачылат.
Тандоолордун тизмесинен "Буйрук чакыруусу менен Коопсуз режимди" тандаңыз. Бир катар файлдар жүктөлөт жана бир аз убакыттан кийин буйрук ыкмасы ачылат.  Тутумду калыбына келтирүү программасын ачыңыз. Windows XP колдонуп жаткан болсоңуз, буйрук бир аз башкача.
Тутумду калыбына келтирүү программасын ачыңыз. Windows XP колдонуп жаткан болсоңуз, буйрук бир аз башкача. - Windows 7, 8 жана Vista - Тип rstui.exe жана Enter баскычын басыңыз.
- Windows XP - Түрү % systemroot% system32 restore rstrui.exe жана Enter баскычын басыңыз.
 Калыбына келтирүүчү чекитти тандаңыз. Колдонулган калыбына келтирүү пункттарынын тизмеси убакыт жана күн менен кошо, пункт эмне үчүн түзүлгөндүгүнүн кыскача кыскача баяндамасы менен кошо көрсөтүлөт. Компьютериңиз иштебей калганга чейин, калыбына келтирүү чекитин тандаңыз. Калыбына келтирүү пунктун тандагандан кийин Кийинки> баскычын чыкылдатыңыз.
Калыбына келтирүүчү чекитти тандаңыз. Колдонулган калыбына келтирүү пункттарынын тизмеси убакыт жана күн менен кошо, пункт эмне үчүн түзүлгөндүгүнүн кыскача кыскача баяндамасы менен кошо көрсөтүлөт. Компьютериңиз иштебей калганга чейин, калыбына келтирүү чекитин тандаңыз. Калыбына келтирүү пунктун тандагандан кийин Кийинки> баскычын чыкылдатыңыз. - "Дагы калыбына келтирүү пункттарын көрсөтүү" баскычын чыкылдатып, Windows анча деле ылайыктуу эмес деп эсептеген пункттарды көрө аласыз.
 Калыбына келтирүү процесси аяктаганга чейин жана компьютериңиз кайра күйгүзүлгөнгө чейин күтө туруңуз. Калыбына келтирүү процесси бир нече мүнөткө созулушу мүмкүн. Windows тутумду ийгиликтүү калыбына келтиргенден кийин сизге кабар берилет.
Калыбына келтирүү процесси аяктаганга чейин жана компьютериңиз кайра күйгүзүлгөнгө чейин күтө туруңуз. Калыбына келтирүү процесси бир нече мүнөткө созулушу мүмкүн. Windows тутумду ийгиликтүү калыбына келтиргенден кийин сизге кабар берилет. - Ушул убакка чейин орноткон программаңыздын жана тандалган калыбына келтирүү чекитинин кайрадан орнотулушун унутпаңыз. Сак болгула, ошол программалардын бири күнөөлүү болушу мүмкүн!
Көйгөйлөрдү чечүү
 "Өркүндөтүлгөн жүктөө параметрлери" менюсун ача албай жатам. Адатта, Windows 8 орнотулган компьютериңизде ушундай болот, анткени бул система көп учурда менюну ачуу үчүн өтө тез жүктөлөт.
"Өркүндөтүлгөн жүктөө параметрлери" менюсун ача албай жатам. Адатта, Windows 8 орнотулган компьютериңизде ушундай болот, анткени бул система көп учурда менюну ачуу үчүн өтө тез жүктөлөт. - Экранды оңдон солго серпип, же экраныңыздын ылдыйкы оң бурчунда чычканыңызды кармоо менен, Windows ичинде Шарм менюсун ачыңыз.
- Орнотуулар параметрин чыкылдатып, "On / Off" баскычын чыкылдатып же таптап коюңуз.
- Shift баскычын басып, "Кайра баштоону" тандаңыз. Өркүндөтүлгөн жүктөө менюсунда компьютериңиз өчүрүлүп-күйгүзүлөт.
 Менде көйгөйдү чечкен калыбына келтирүүчү чекит жок. Эгер сизде убакыттын өтүшү менен калыбына келтирүүчү чекитиңиз жок болсо же калыбына келтирүүчү пункттардын бири дагы көйгөйдү чечпесе, анда ноутбукту заводдук жөндөөлөргө келтиришиңиз керек болот. Нускамаларды кийинки бөлүмдөн караңыз.
Менде көйгөйдү чечкен калыбына келтирүүчү чекит жок. Эгер сизде убакыттын өтүшү менен калыбына келтирүүчү чекитиңиз жок болсо же калыбына келтирүүчү пункттардын бири дагы көйгөйдү чечпесе, анда ноутбукту заводдук жөндөөлөргө келтиришиңиз керек болот. Нускамаларды кийинки бөлүмдөн караңыз.
3-бөлүктүн 2-бөлүгү: Ноутбукту заводдук жөндөөлөргө кайтаруу
 Мүмкүн болсо, маалыматтын камдык көчүрмөсүн жасаңыз. Gateway фабрика орнотууларын калыбына келтирүү менен, катуу дисктеги бардык дайындар өчүрүлөт, андыктан сиз үчүн маанилүү болгон файлдар болсо, алардын камдык көчүрмөсүн сактап коюңуз. Камдык көчүрмөсүн сактоо боюнча wikiHow кеңештерин карап чыгыңыз.
Мүмкүн болсо, маалыматтын камдык көчүрмөсүн жасаңыз. Gateway фабрика орнотууларын калыбына келтирүү менен, катуу дисктеги бардык дайындар өчүрүлөт, андыктан сиз үчүн маанилүү болгон файлдар болсо, алардын камдык көчүрмөсүн сактап коюңуз. Камдык көчүрмөсүн сактоо боюнча wikiHow кеңештерин карап чыгыңыз. - Эгерде сиз Windows системасын жүктөй албай жатсаңыз, анда Linux Live CD колдонуп, файлдарыңызга кирип, аларды тышкы дискке көчүрүп алсаңыз болот. Live CDди кантип түзүү жана аны колдонуу боюнча wikiHow нускамасын караңыз.
 Ноутбугуңузду розеткага туташтырыңыз. Ноутбукту заводдук жөндөөлөргө кайтаруу бир аз убакытты талап кылышы мүмкүн. Эгер ортодо электр энергиясы жок болсо, олуттуу көйгөйлөр жаралышы мүмкүн. Улантуудан мурун шайман розеткага туташтырылгандыгын текшериңиз.
Ноутбугуңузду розеткага туташтырыңыз. Ноутбукту заводдук жөндөөлөргө кайтаруу бир аз убакытты талап кылышы мүмкүн. Эгер ортодо электр энергиясы жок болсо, олуттуу көйгөйлөр жаралышы мүмкүн. Улантуудан мурун шайман розеткага туташтырылгандыгын текшериңиз.  Компьютериңизди өчүрүп-күйгүзүп, басыңыз.Alt + F10Acer Gateway логотиби пайда болор замат. Ачкычтарды каттоодон мурун аларды бир нече жолу басышыңыз керек болушу мүмкүн. Андан кийин, калыбына келтирүү менеджери жүктөлөт.
Компьютериңизди өчүрүп-күйгүзүп, басыңыз.Alt + F10Acer Gateway логотиби пайда болор замат. Ачкычтарды каттоодон мурун аларды бир нече жолу басышыңыз керек болушу мүмкүн. Андан кийин, калыбына келтирүү менеджери жүктөлөт. - Windows жүктөө менюсу сураганда Enter баскычын басыңыз.
 "Иштетүү тутумун демейки шартта калыбына келтирүүнү" тандаңыз. Улантууну каалаарыңызды ырастоо үчүн сизден бир нече жолу сурашат. Калыбына келтирүүнү баштоо менен, дисктеги бардык маалыматтар өчүп, андан кийин Windows жана ноутбугуңуздун демейки программалары калыбына келтирилет. Калыбына келтирүү процесси бир саатка чейин созулушу мүмкүн.
"Иштетүү тутумун демейки шартта калыбына келтирүүнү" тандаңыз. Улантууну каалаарыңызды ырастоо үчүн сизден бир нече жолу сурашат. Калыбына келтирүүнү баштоо менен, дисктеги бардык маалыматтар өчүп, андан кийин Windows жана ноутбугуңуздун демейки программалары калыбына келтирилет. Калыбына келтирүү процесси бир саатка чейин созулушу мүмкүн. - Колдонуучунун файлдарын сактоо жана аларды компьютерде сактоо мүмкүнчүлүгү бар, бирок бул сунушталбайт, анткени айрым файлдар компьютердин иштебей калышына алып келиши мүмкүн.
 Каттоо эсебиңизди түзүп, компьютериңизди колдоно баштаңыз. Калыбына келтирүү процесси аяктагандан кийин, ноутбук биринчи жолу жүктөлүп жаткандай жүрөт. Сизден Windows аккаунтун түзүп, жеке жөндөөлөрүңүздү конфигурациялоо талап кылынат.
Каттоо эсебиңизди түзүп, компьютериңизди колдоно баштаңыз. Калыбына келтирүү процесси аяктагандан кийин, ноутбук биринчи жолу жүктөлүп жаткандай жүрөт. Сизден Windows аккаунтун түзүп, жеке жөндөөлөрүңүздү конфигурациялоо талап кылынат.
Көйгөйлөрдү чечүү
 Калыбына келтирүү менеджерине кире албай жатам. Эгер сиз мурун катуу дискти форматтасаңыз же жаңы катуу дискти орноткон болсоңуз, калыбына келтирүү бөлүгү жок болот. Компьютерди өчүрүп, Windowsту кайра орнотуу үчүн калыбына келтирүү дискин же Windows орнотуу дискин колдонушуңуз керек. Ушул дисктердин бирин колдонуу боюнча көрсөтмөлөрдү кийинки бөлүмдөн караңыз.
Калыбына келтирүү менеджерине кире албай жатам. Эгер сиз мурун катуу дискти форматтасаңыз же жаңы катуу дискти орноткон болсоңуз, калыбына келтирүү бөлүгү жок болот. Компьютерди өчүрүп, Windowsту кайра орнотуу үчүн калыбына келтирүү дискин же Windows орнотуу дискин колдонушуңуз керек. Ушул дисктердин бирин колдонуу боюнча көрсөтмөлөрдү кийинки бөлүмдөн караңыз.  Компьютерди калыбына келтирүү менен маселе чечилген жок. Эгерде сиз ноутбукту толугу менен аарчып, Windowsту баштапкы абалга келтирип орнотуп койсоңуз, бирок көйгөй чечилбей жатса, анда анын себеби аппараттык компонент болушу мүмкүн.
Компьютерди калыбына келтирүү менен маселе чечилген жок. Эгерде сиз ноутбукту толугу менен аарчып, Windowsту баштапкы абалга келтирип орнотуп койсоңуз, бирок көйгөй чечилбей жатса, анда анын себеби аппараттык компонент болушу мүмкүн. - Жаңы катуу дискти орнотуу же жаңы RAM кошуу оңой жана компьютердеги көйгөйлөрдү чечиши мүмкүн. Эгер бул дагы жардам бербесе, анда Gateway техникалык колдоо бөлүмүнө кайрылыңыз.
3-бөлүк 3: Калыбына келтирүү же орнотуу дискин колдонуу
 Эгер бар болсо, калыбына келтирүү дискин алыңыз. Ноутбуктар үчүн бир нече белгилүү драйверлер талап кылынат жана калыбына келтирүүчү диск бул ноутбукту баштапкы абалга келтирүүдө ошол драйверлердин кайра орнотулушун камсыз кылуунун эң оңой жолу. Калыбына келтирүү бөлүмү жоголуп кеткендиктен, Калыбына келтирүү Менеджерин колдоно албай жатсаңыз, калыбына келтирүү дискин байкап көрүңүз. Gatewayден жаңы калыбына келтирүү дискине буйрутма берсеңиз болот.
Эгер бар болсо, калыбына келтирүү дискин алыңыз. Ноутбуктар үчүн бир нече белгилүү драйверлер талап кылынат жана калыбына келтирүүчү диск бул ноутбукту баштапкы абалга келтирүүдө ошол драйверлердин кайра орнотулушун камсыз кылуунун эң оңой жолу. Калыбына келтирүү бөлүмү жоголуп кеткендиктен, Калыбына келтирүү Менеджерин колдоно албай жатсаңыз, калыбына келтирүү дискин байкап көрүңүз. Gatewayден жаңы калыбына келтирүү дискине буйрутма берсеңиз болот.  Эгер сизде калыбына келтирүүчү диск жок болсо, анда Windows орнотуу дискин табыңыз же түзүңүз. Ноутбугуңузду калыбына келтирүүчү диск жок болсо, ноутбукту өчүрүп калыбына келтирүү үчүн Windows орнотуу дискин колдонсоңуз болот. Учурда орнотулган Windowsтун ошол эле версиясы үчүн диск керек.
Эгер сизде калыбына келтирүүчү диск жок болсо, анда Windows орнотуу дискин табыңыз же түзүңүз. Ноутбугуңузду калыбына келтирүүчү диск жок болсо, ноутбукту өчүрүп калыбына келтирүү үчүн Windows орнотуу дискин колдонсоңуз болот. Учурда орнотулган Windowsтун ошол эле версиясы үчүн диск керек. - Эгер сизде Windows 7 болсо жана сизде жарактуу продукт ачкычы болсо, анда сиз дискти ушул жерден жаратсаңыз болот. Сизге бош DVD же USB таякчасы, жок эле дегенде, 4 ГБ бош жылчык мейкиндиги керек.
- Эгер сизде Windows 8 болсо жана сизде жарактуу продукт ачкычы болсо, анда бул жерде болот. диск түзүү. Сизге бош DVD же USB таякчасы, жок эле дегенде, 4 ГБ бош жылчык мейкиндиги керек.
 Компьютериңизди өчүрүп-күйгүзүп, F12 баскычын бир нече жолу басыңыз. Шлюзда жүктөө менюсун ачасыз. Gateway логотиби же Acer логотиби пайда болгондо ушул баскычты бир нече жолу басыңыз.
Компьютериңизди өчүрүп-күйгүзүп, F12 баскычын бир нече жолу басыңыз. Шлюзда жүктөө менюсун ачасыз. Gateway логотиби же Acer логотиби пайда болгондо ушул баскычты бир нече жолу басыңыз. Жүктөө тартибин өзгөртүңүз. Калыбына келтирүүчү дискти колдонуу же дисктен Windows орнотуу үчүн, компьютериңизди DVD дискинен, андан кийин катуу дисктен жүктөө үчүн орнотуу керек. Жүктөө менюсунан жүктөө тартибин өзгөртө аласыз.
Жүктөө тартибин өзгөртүңүз. Калыбына келтирүүчү дискти колдонуу же дисктен Windows орнотуу үчүн, компьютериңизди DVD дискинен, андан кийин катуу дисктен жүктөө үчүн орнотуу керек. Жүктөө менюсунан жүктөө тартибин өзгөртө аласыз. - Эгерде сиз орнотуу файлдары менен USB таякчаны жараткан болсоңуз, анда биринчи жүктөөчү шайман катары USB таякчаны тандаңыз.
 Орнотууларды сактап, машинаны өчүрүп-күйгүзүңүз. Windows орнотуу дискинин же USB таякчасынын салынгандыгын текшериңиз.
Орнотууларды сактап, машинаны өчүрүп-күйгүзүңүз. Windows орнотуу дискинин же USB таякчасынын салынгандыгын текшериңиз.  Суралганда баскычты басыңыз. Бул калыбына келтирүү менеджери (калыбына келтирүү дискин колдонуп жатсаңыз) же Windows орнотуусун (эгер сиз Windows орнотуу дискин колдонуп жатсаңыз) баштайт.
Суралганда баскычты басыңыз. Бул калыбына келтирүү менеджери (калыбына келтирүү дискин колдонуп жатсаңыз) же Windows орнотуусун (эгер сиз Windows орнотуу дискин колдонуп жатсаңыз) баштайт. - Эгер сиз калыбына келтирүү менеджерин колдонуп жатсаңыз, анда ноутбугуңузду калыбына келтирүү боюнча көрсөтмөлөрдү мурунку бөлүмдөн караңыз.
- Эгер сиз Windows орнотуу дискин колдонуп жатсаңыз, анда окуңуз.
 Тил тандооңузду орнотуп, "Windows орнотуу" же "Азыр орнотуу" баскычтарын тандаңыз. Орнотуу процесси катуу дисктеги бардык дайындарды өчүрүп, башынан баштайт.
Тил тандооңузду орнотуп, "Windows орнотуу" же "Азыр орнотуу" баскычтарын тандаңыз. Орнотуу процесси катуу дисктеги бардык дайындарды өчүрүп, башынан баштайт.  Суралганда, "Ыңгайлаштырылган (Өркүндөтүлгөн)" орнотууну тандаңыз. Бул сиз баарын жок кыла тургандыгын камсыз кылат.
Суралганда, "Ыңгайлаштырылган (Өркүндөтүлгөн)" орнотууну тандаңыз. Бул сиз баарын жок кыла тургандыгын камсыз кылат.  Бардык бөлүмдөрдү жок кылыңыз. Windowsту кайда орнотууну тандасаңыз, сизге катуу дискиңиздеги бардык бөлүктөр берилет. Ар бир бөлүмдү тандап, "Жок кылуу" баскычын чыкылдатыңыз. Бул бөлүмдөгү бардык файлдарды жок кылат.
Бардык бөлүмдөрдү жок кылыңыз. Windowsту кайда орнотууну тандасаңыз, сизге катуу дискиңиздеги бардык бөлүктөр берилет. Ар бир бөлүмдү тандап, "Жок кылуу" баскычын чыкылдатыңыз. Бул бөлүмдөгү бардык файлдарды жок кылат.  Орнотуу үчүн калган бөлүктү тандаңыз. Орнотуучу аны автоматтык түрдө туура файл тутумуна форматтайт жана Windows файлдарын орното баштайт.
Орнотуу үчүн калган бөлүктү тандаңыз. Орнотуучу аны автоматтык түрдө туура файл тутумуна форматтайт жана Windows файлдарын орното баштайт.  Орнотуу аяктаганга чейин күтө туруңуз. Windows орнотуу процедурасы адатта жарым саатка созулат. Иштин жүрүшүн экрандан байкап турсаңыз болот.
Орнотуу аяктаганга чейин күтө туруңуз. Windows орнотуу процедурасы адатта жарым саатка созулат. Иштин жүрүшүн экрандан байкап турсаңыз болот.  Орнотууну бүтүрүп, продукт ачкычыңызды киргизиңиз. Орнотуу аяктагандан кийин, сизден Windows продуктунун ачкычын киргизүү суралат. Өнүмдүн ачкычы 25 белгиден турат жана көбүнчө ноутбугуңуздун ылдый жагындагы стикерде же компьютериңиздин документтеринде болот. Эгер өнүмдүн ачкычын таба албасаңыз, анда Gateway менен байланышыңыз.
Орнотууну бүтүрүп, продукт ачкычыңызды киргизиңиз. Орнотуу аяктагандан кийин, сизден Windows продуктунун ачкычын киргизүү суралат. Өнүмдүн ачкычы 25 белгиден турат жана көбүнчө ноутбугуңуздун ылдый жагындагы стикерде же компьютериңиздин документтеринде болот. Эгер өнүмдүн ачкычын таба албасаңыз, анда Gateway менен байланышыңыз.  Ноутбугуңузга керектүү драйверлерди жүктөп алыңыз. Ноутбуктарда көптөгөн атайын жабдыктар бар, ошондуктан компоненттерден мыкты өндүрүм алуу үчүн бир катар атайын драйверлер талап кылынат. Баруу support.gateway.com жана "Драйверди жүктөө" бөлүмүн тандаңыз. Ноутбугуңуздун чоо-жайын киргизип, бардык сунуш кылынган айдоочуларды жана программаларды жүктөп алыңыз.
Ноутбугуңузга керектүү драйверлерди жүктөп алыңыз. Ноутбуктарда көптөгөн атайын жабдыктар бар, ошондуктан компоненттерден мыкты өндүрүм алуу үчүн бир катар атайын драйверлер талап кылынат. Баруу support.gateway.com жана "Драйверди жүктөө" бөлүмүн тандаңыз. Ноутбугуңуздун чоо-жайын киргизип, бардык сунуш кылынган айдоочуларды жана программаларды жүктөп алыңыз.
Көйгөйлөрдү чечүү
 Компьютерди калыбына келтирүү менен маселе чечилбейт. Эгерде сиз ноутбукту толугу менен аарчып, Windowsту баштапкы абалга келтирсеңиз, бирок маселе чечилбесе, анда анын себеби аппараттык компонент болушу мүмкүн.
Компьютерди калыбына келтирүү менен маселе чечилбейт. Эгерде сиз ноутбукту толугу менен аарчып, Windowsту баштапкы абалга келтирсеңиз, бирок маселе чечилбесе, анда анын себеби аппараттык компонент болушу мүмкүн. - Жаңы катуу дискти орнотуу же жаңы RAM кошуу оңой жана компьютердеги көйгөйлөрдү чечиши мүмкүн. Эгер бул дагы жардам бербесе, анда Gateway техникалык колдоо бөлүмүнө кайрылыңыз.