Автор:
Gregory Harris
Жаратылган Күнү:
15 Апрель 2021
Жаңыртуу Күнү:
26 Июнь 2024
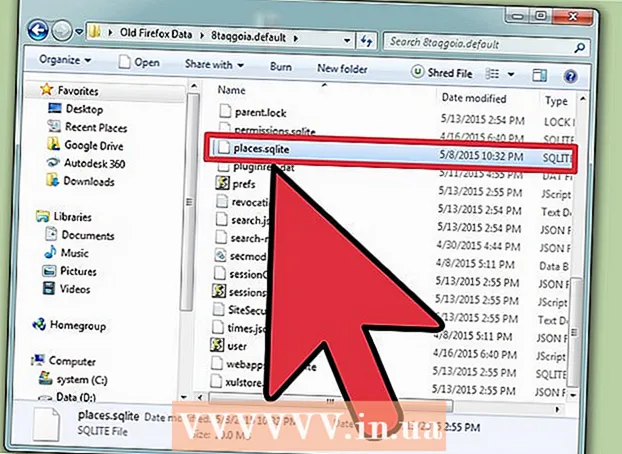
Мазмун
- Кадамдар
- 3төн 1 -ыкма: Firefoxту баштапкы абалга келтирүү
- 3 -метод 2: браузер иштебей калса, Firefoxту баштапкы абалга келтириңиз
- 3 -метод 3: Маалыматтарды калыбына келтирүү
- Кеңештер
Көбүнчө, толуктоолорду орноткондон же жөндөөлөргө өзгөртүүлөрдү киргизгенден кийин, Firefox браузери иштебей баштайт. Маселени чечүү үчүн, Firefoxту демейки жөндөөлөрүнө кайтарышыңыз керек. Андан кийин, кээ бир маалыматтарды калыбына келтирүү же орнотууларды кол менен өзгөртүүгө болот.
Кадамдар
3төн 1 -ыкма: Firefoxту баштапкы абалга келтирүү
 1 Тиешелүү Firefox орнотуулар барагын ачыңыз. Firefoxто бош өтмөктү ачыңыз жана дарек тилкесине жазыңыз жөнүндө: колдоо... Көйгөйлөрдү чечүү маалыматы баракчасы пайда болот.
1 Тиешелүү Firefox орнотуулар барагын ачыңыз. Firefoxто бош өтмөктү ачыңыз жана дарек тилкесине жазыңыз жөнүндө: колдоо... Көйгөйлөрдү чечүү маалыматы баракчасы пайда болот. - Бул баракты ≡ (экрандын жогорку оң бурчунда) басуу менен ача аласыз -? (оң жакта) - Проблемаларды чечүү үчүн маалымат.
- Эгер бул иштебесе, бул шилтемеге өтүп, 1 -чечимди чыкылдатыңыз.
 2 Refresh Firefox баскычын чыкылдатыңыз. Бул баскыч экрандын жогорку оң бурчунда.
2 Refresh Firefox баскычын чыкылдатыңыз. Бул баскыч экрандын жогорку оң бурчунда.  3 Чечимиңизди ырастаңыз. Бул үчүн, ачылган терезеде Firefoxту кайра жаңыртууну чыкылдатыңыз, андан кийин ачылган кийинки терезеде Даярды чыкылдатыңыз. Бул браузерди кайра жүктөп, төмөнкү өзгөртүүлөрдү киргизет:
3 Чечимиңизди ырастаңыз. Бул үчүн, ачылган терезеде Firefoxту кайра жаңыртууну чыкылдатыңыз, андан кийин ачылган кийинки терезеде Даярды чыкылдатыңыз. Бул браузерди кайра жүктөп, төмөнкү өзгөртүүлөрдү киргизет: - Сиз орноткон кеңейтүүлөр, темалар жана издөө системалары жок кылынат.
- Демейки жөндөөлөр калыбына келтирилет. Бул башкаруу иконкаларынын жайгашуусун жана киргизилген плагиндердин тизмесин камтыйт.
- Жүктөө таржымалы жок кылынат, андыктан файлдарды алдын ала жүктөп алган булактарды жазып алыңыз.
 4 Эскирген маалыматтарды алып салуу. Бул үчүн, иш столундагы "Эски Firefox маалыматтары" папкасын жок кылуу сунушталат. Бирок, эгер сиз кээ бир маалыматтарды калыбына келтирүүгө аракет кылгыңыз келсе, алгач бул көрсөтмөлөрдү окуп чыгыңыз.
4 Эскирген маалыматтарды алып салуу. Бул үчүн, иш столундагы "Эски Firefox маалыматтары" папкасын жок кылуу сунушталат. Бирок, эгер сиз кээ бир маалыматтарды калыбына келтирүүгө аракет кылгыңыз келсе, алгач бул көрсөтмөлөрдү окуп чыгыңыз.
3 -метод 2: браузер иштебей калса, Firefoxту баштапкы абалга келтириңиз
 1 Firefoxту Коопсуз режимде баштаңыз. Бул учурда, Firefox ачылбаса да, аны баштапкы абалга келтире аласыз.
1 Firefoxту Коопсуз режимде баштаңыз. Бул учурда, Firefox ачылбаса да, аны баштапкы абалга келтире аласыз. - Windowsто кармап туруңуз ⇧ Shiftанан Firefox сөлөкөтүн чыкылдатыңыз. Эгер бул иштебесе, компьютериңизден "Mozilla Firefox (Коопсуз режим)" деген кыска жолду издеңиз.
- Mac OSте, кармап туруңуз Ption Опцияанан Firefox сөлөкөтүн чыкылдатыңыз.
- Linuxто терминалда буйрукту киргизиңиз / path / to / firefox / firefox -safe -mode.
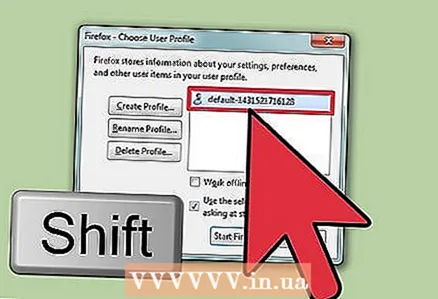 2 Профиль тандоодо тиешелүү баскычты басып туруңуз. Эгерде профилдердин тизмеси көрсөтүлсө, браузерди ишке киргизүүдө баскан баскычты басып туруңуз. Тизме браузерде сакталган бир нече колдонуучу профили болгондо гана ачылат.
2 Профиль тандоодо тиешелүү баскычты басып туруңуз. Эгерде профилдердин тизмеси көрсөтүлсө, браузерди ишке киргизүүдө баскан баскычты басып туруңуз. Тизме браузерде сакталган бир нече колдонуучу профили болгондо гана ачылат. 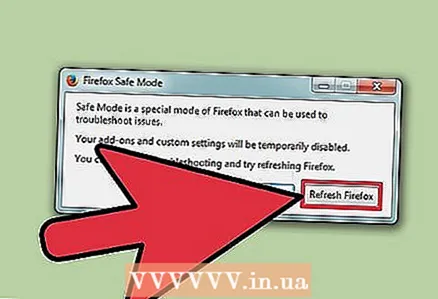 3 Firefoxту жаңыртууну басыңыз. Тутум браузердин терезесин ачардан мурун экранда эки варианты бар терезе пайда болот. Бул терезеде, Firefoxту жаңыртууну чыкылдатып, браузердин жөндөөлөрүн жана толуктоолорун баштапкы абалга келтириңиз.
3 Firefoxту жаңыртууну басыңыз. Тутум браузердин терезесин ачардан мурун экранда эки варианты бар терезе пайда болот. Бул терезеде, Firefoxту жаңыртууну чыкылдатып, браузердин жөндөөлөрүн жана толуктоолорун баштапкы абалга келтириңиз. - Же "Коопсуз режимде иштетүү" опциясын тандап, браузердин иштеп же иштебей турганын текшериңиз. Эгер браузериңиз Коопсуз режимде кадимкидей иштесе, кээ бир кошумчаларды өчүрүп, Firefoxту өчүрүп күйгүзүңүз. Эгер бул иштебесе, браузериңизди Коопсуз режимде кайра баштаңыз жана Firefoxту жаңыртууну басыңыз.
3 -метод 3: Маалыматтарды калыбына келтирүү
 1 Кандай маалыматтар өчүрүлгөнүн аныктаңыз. Бул ыкманы колдонуу менен, жок кылынган издөө системаларын жана сайтты калыбына келтирип, орнотууларды жүктөп алсаңыз болот. Сырсөздөр, кыстармалар, кирген сайттардын тизмеси жана кукилер автоматтык түрдө калыбына келтирилерин унутпаңыз; болбосо, бул маалыматты бул жерде сүрөттөлгөн ыкманы колдонуп калыбына келтире аласыз.
1 Кандай маалыматтар өчүрүлгөнүн аныктаңыз. Бул ыкманы колдонуу менен, жок кылынган издөө системаларын жана сайтты калыбына келтирип, орнотууларды жүктөп алсаңыз болот. Сырсөздөр, кыстармалар, кирген сайттардын тизмеси жана кукилер автоматтык түрдө калыбына келтирилерин унутпаңыз; болбосо, бул маалыматты бул жерде сүрөттөлгөн ыкманы колдонуп калыбына келтире аласыз. - Кошумчалар жана башка жөндөөлөр кол менен калыбына келтирилиши керек. Камдык көчүрмөлөрдөн маалыматтарды калыбына келтирбеңиз, анткени бул көйгөйдүн кайра пайда болушуна алып келет.
 2 Көйгөйлөрдү чечүү маалымат баракчасын ачыңыз. Бул үчүн, браузериңиздин дарек тилкесине киргизиңиз жөнүндө: колдоо же press бас? - көйгөйлөрдү чечүү үчүн маалымат.
2 Көйгөйлөрдү чечүү маалымат баракчасын ачыңыз. Бул үчүн, браузериңиздин дарек тилкесине киргизиңиз жөнүндө: колдоо же press бас? - көйгөйлөрдү чечүү үчүн маалымат.  3 Белгилүү бир папкада камтылган профилиңиздин маалыматын ачыңыз. Бул үчүн, беттин жогору жагындагы баскычты басыңыз. Иштөө тутумуңузга жана браузердин версиясына жараша, бул баскыч төмөнкү атка ээ болот:
3 Белгилүү бир папкада камтылган профилиңиздин маалыматын ачыңыз. Бул үчүн, беттин жогору жагындагы баскычты басыңыз. Иштөө тутумуңузга жана браузердин версиясына жараша, бул баскыч төмөнкү атка ээ болот: - Windowsто "Папканы ачуу" дегенди басыңыз
- Mac OSте "Папкада ачуу" дегенди басыңыз.
- Linux боюнча, "Каталогду ачууну" чыкылдатыңыз.
- Бул браузердин Firefox 13 жана андан мурунку версиясында (каалаган операциялык тутумда) "Файлдарды камтыган папканы ачуу" дегенди басыңыз.
 4 Калыбына келтиргиңиз келген маалыматтарды табыңыз. Орнотууларды жана толуктоолорду баштапкы абалга келтирүүдөн мурун, колдонуучунун маалыматтары рабочийдеги папкада сакталат. Эгер тийиштүү папка сиздин үстөлүңүздө жок болсо, компьютериңиздеги "Эски Firefox маалыматтары" папкасын табыңыз.
4 Калыбына келтиргиңиз келген маалыматтарды табыңыз. Орнотууларды жана толуктоолорду баштапкы абалга келтирүүдөн мурун, колдонуучунун маалыматтары рабочийдеги папкада сакталат. Эгер тийиштүү папка сиздин үстөлүңүздө жок болсо, компьютериңиздеги "Эски Firefox маалыматтары" папкасын табыңыз. - Сиз Windowsто жашыруун файлдарды жана папкаларды көрсөтүшүңүз керек болот.
 5 Firefoxту жабуу. Бул сиздин профилиңиздин жөндөөлөрүнө өзгөртүү киргизүүнүн жалгыз жолу.
5 Firefoxту жабуу. Бул сиздин профилиңиздин жөндөөлөрүнө өзгөртүү киргизүүнүн жалгыз жолу.  6 Каалаган файлдарды учурдагы профилиңизге көчүрүңүз. Бул үчүн, Old Firefox маалыматтар папкасын ачыңыз жана тиешелүү файлдарды тандаңыз (туура файлдарды кантип тандоо керектигин төмөндөн караңыз). Тандалган файлдарды оң баскыч менен чыкылдатып, тандаңыз Көчүрүү... Профилиңиздин папкасын ачыңыз. Бул папкадагы бош орунду оң баскыч менен чыкылдатып, тандаңыз Кыстаруу.
6 Каалаган файлдарды учурдагы профилиңизге көчүрүңүз. Бул үчүн, Old Firefox маалыматтар папкасын ачыңыз жана тиешелүү файлдарды тандаңыз (туура файлдарды кантип тандоо керектигин төмөндөн караңыз). Тандалган файлдарды оң баскыч менен чыкылдатып, тандаңыз Көчүрүү... Профилиңиздин папкасын ачыңыз. Бул папкадагы бош орунду оң баскыч менен чыкылдатып, тандаңыз Кыстаруу. - Mac OSте Ctrl басып туруп, чычкандын оң баскычы менен файлдарды тандаңыз.
- Эгерде экранда терезе пайда болсо, анда "Бар файлдарды кайра жазуу" опциясын тандаңыз.
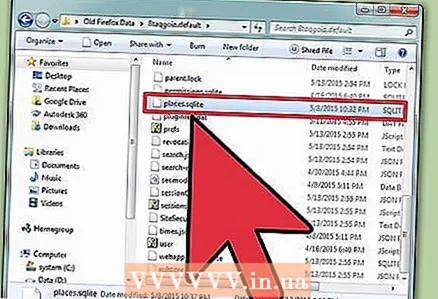 7 Каалаган файлдарды тандаңыз. Көйгөйдүн кайталануу ыктымалдыгын азайтуу үчүн мүмкүн болушунча аз файлды жаңы профилге көчүрүү жакшы. Төмөндө көчүрүлө турган файлдардын тизмеси келтирилген.
7 Каалаган файлдарды тандаңыз. Көйгөйдүн кайталануу ыктымалдыгын азайтуу үчүн мүмкүн болушунча аз файлды жаңы профилге көчүрүү жакшы. Төмөндө көчүрүлө турган файлдардын тизмеси келтирилген. - Издөө системалары search.json файлында жайгашкан.
- Сайттын жөндөөлөрү (кукилерди сактоо, калкыма терезелерди ишке киргизүү ж.б.) permissions.sqlite файлында жайгашкан.
- Жүктөө орнотуулары (башкача айтканда, жүктөлгөн айрым файлдарды ачуу үчүн жооптуу болгон программалардын тизмеси) mimeTypes.rdf файлында жайгашкан.
- Төмөндөгү маалыматтар автоматтык түрдө калыбына келтирилет. Бирок, эгерде браузер баштапкы абалга келтирүү учурунда бузулса, бул маалыматтарды кол менен калыбына келтириңиз.
- Кыстармалар жана серептөө таржымалы places.sqlite файлында сакталат.
- Сырсөздөр key3.db файлдарында сакталат жана logins.json.
- Автоматтык түрдө толтурулган маалыматтар formhistory.sqlite файлында сакталат.
Кеңештер
- Эгерде сиз Firefoxту колдонуп жатканда экраныңызда дайыма жарнактарды көрсөңүз, зыяндуу программаны алып салыңыз.



