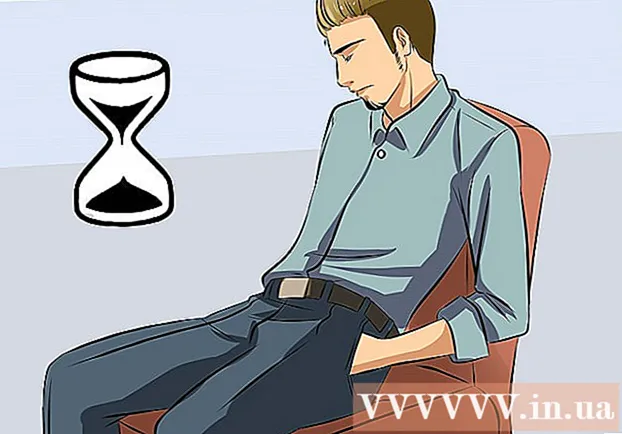Автор:
Marcus Baldwin
Жаратылган Күнү:
21 Июнь 2021
Жаңыртуу Күнү:
24 Июнь 2024
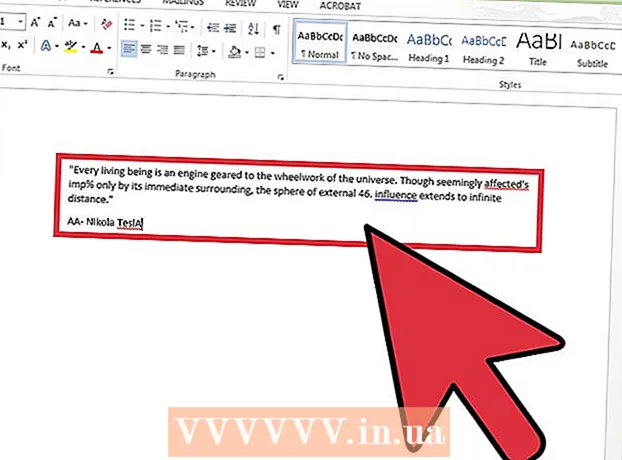
Мазмун
Оптикалык белгилерди таануу (OCR) - бул программанын сүрөттөгү текст белгилерин таанып, кийинчерээк оңдоо үчүн чыгарган процесси. Ар бир сканер, адатта, өзүнүн OCR программасына ээ, бирок алар ар кандай жолдор менен колдонулат. Башка жагынан алганда, Microsoft OneNote азыр Mac жана Windows үчүн да жеткиликтүү. Ал текстти таанууга жана чыгарууга жөндөмдүү жана заманбап компьютерлерге, планшеттерге жана смартфондорго бекер орнотулушу мүмкүн, бул сүрөттөрдөн текстти алуу процессин жеңилдетет жана болжолдуу кылат. OneNoteтун бардык рабочий жана мобилдик версиялары, анын ичинде бекер версиялары, текстти тааный алат, бирок OneNoteтун рабочий версиясын колдонуп, сүрөттөн текстти гана чыгара аласыз.
Кадамдар
Метод 1 2: Сканерленген текстти чыгаруу
 1 OneNote программасын рабочий компьютериңизге жүктөп алыңыз. Mac же Windowsто, процесс иштөө тутумунун версиясына жана жөндөөлөрүнө жараша бир аз башкача болот. Программанын өзүн Office.com сайтынан жүктөп алса болот, бирок жалпысынан Mac үчүн OneNote Windows үчүн OneNoteко абдан окшош. Программанын эки версиясы иш жүзүндө бирдей.
1 OneNote программасын рабочий компьютериңизге жүктөп алыңыз. Mac же Windowsто, процесс иштөө тутумунун версиясына жана жөндөөлөрүнө жараша бир аз башкача болот. Программанын өзүн Office.com сайтынан жүктөп алса болот, бирок жалпысынан Mac үчүн OneNote Windows үчүн OneNoteко абдан окшош. Программанын эки версиясы иш жүзүндө бирдей.  2 Кыстаруу өтмөгүндөгү Сүрөттөр сүрөтчөсүн чыкылдатыңыз (Macтогу сүрөт). Өтмөк тасмасы демейки боюнча OneNote терезесинин жогору жагында жайгашкан жана Киргизүү өтмөгүнүн сол жагында Сүрөттөр (же Macта Сүрөт) сүрөтчөсү. Mac компьютериңизде, экраныңыздын жогору жагындагы Кыстаруу менюсунан Сүрөт тандаңыз. Сиз сөлөкөттү чыкылдатуу менен, Киргизүү сүрөтү терезеси (же Macта Сүрөттү тандоо терезеси) пайда болот.
2 Кыстаруу өтмөгүндөгү Сүрөттөр сүрөтчөсүн чыкылдатыңыз (Macтогу сүрөт). Өтмөк тасмасы демейки боюнча OneNote терезесинин жогору жагында жайгашкан жана Киргизүү өтмөгүнүн сол жагында Сүрөттөр (же Macта Сүрөт) сүрөтчөсү. Mac компьютериңизде, экраныңыздын жогору жагындагы Кыстаруу менюсунан Сүрөт тандаңыз. Сиз сөлөкөттү чыкылдатуу менен, Киргизүү сүрөтү терезеси (же Macта Сүрөттү тандоо терезеси) пайда болот. - Эгерде сиз өтмөктөрдү же сүрөтчөлөрдү көрбөй жатсаңыз, колдонмонун терезесинин жогорку оң бурчундагы Кичирейтүү баскычынын сол жагындагы Тасманы көрсөтүү параметрлери баскычын чыкылдатыңыз жана Табулярды жана Буйруктарды Көрсөтүүнү тандаңыз. Macта сиз экрандын жогору жагындагы менюну колдонсоңуз болот, андыктан өтмөктөрдүн кереги жок.
- Алардын аттарын көрүү үчүн чычканыңызды баскычтардын үстүнө алып барыңыз.
 3 Сүрөткө өтүңүз жана сканерлегиси келгенди тандаңыз. Андан кийин Ачуу (Macка чаптоо) дегенди басыңыз. Сүрөт файлы OneNoteто курсор турган жерде пайда болот.
3 Сүрөткө өтүңүз жана сканерлегиси келгенди тандаңыз. Андан кийин Ачуу (Macка чаптоо) дегенди басыңыз. Сүрөт файлы OneNoteто курсор турган жерде пайда болот. - Документиңиздин текстинен текстти алуу үчүн Сүрөттүн ордуна Басып чыгаруу тандаңыз.
- Же болбосо, баскычты басыңыз ⎙ PrtScr клавиатураңызга скриншот тартып, анан документке клавиатуранын жарлыгын колдонуп чаптаңыз Ctrl+В. (же M Cmd+В. Macта).
- Ийгиликтүү таануу үчүн сканерленген сүрөттөгү текстти басып чыгаруу керек.
 4 Сүрөттү оң баскыч менен чыкылдатып, Сүрөттөн текстти көчүрүү тандаңыз. Сүрөттөгү текст компьютердин алмашуу буферине көчүрүлөт.
4 Сүрөттү оң баскыч менен чыкылдатып, Сүрөттөн текстти көчүрүү тандаңыз. Сүрөттөгү текст компьютердин алмашуу буферине көчүрүлөт. - Windowsто, эгер сиз экинчи баскычта сүрөттүн ордуна Printoutту тандасаңыз, басып чыгаруу бетине оң басуу менен сизге эки альтернативдүү вариант берилет: Бул басып чыгаруу баракчасынан текстти көчүрүү жана бардык басып чыгаруу беттеринен текстти көчүрүү. Сизге ылайыктуусун тандаңыз.
 5 Баскычтоптун жарлыгын колдонуу менен текстти OneNoteко кайра чаптаңыз Ctrl+В. (же M Cmd+В. Macта), жана эгер кааласаңыз, аны колдонмодо түзөтүңүз. Сиз ошондой эле сүрөттү башка программага чаптай аласыз.
5 Баскычтоптун жарлыгын колдонуу менен текстти OneNoteко кайра чаптаңыз Ctrl+В. (же M Cmd+В. Macта), жана эгер кааласаңыз, аны колдонмодо түзөтүңүз. Сиз ошондой эле сүрөттү башка программага чаптай аласыз. - Чычкан курсору менен текстти тандап, чыкылдатыңыз Ctrl+C (же M Cmd+C Macта). Же оң баскыч менен (же Ctrl+ Mac боюнча чыкылдатыңыз) текстти басып, "Көчүрүү" дегенди тандаңыз.
- Эгер сиз алынган текстти сактап, OneNoteтун рабочий эмес версиясында ачууну чечсеңиз, көчүрүү жана чаптоо көрсөтмөлөрү бир кыйла айырмаланат. Мисалы, Androidде, чычкан баскычын басып кармап, тексттин керектүү бөлүгүн тандап, эки жагында пайда болгон маркерлерди колдонуп, бардык текстти тандап, анан "Көчүрүү" же "Кесүү" баскычын (эки барактар жана кайчылар, тиешелүүлүгүнө жараша) ...
 6 Көчүрүлгөн текстти башка колдонмого чаптаңыз. Эң популярдуусу Microsoft Word жана Google Docs. Жөн гана алардын биринде жаңы же учурдагы документти ачып, чыкылдатыңыз Ctrl+В. (же M Cmd+В. Macта). Чапталган текст, балким, бош болушу мүмкүн.
6 Көчүрүлгөн текстти башка колдонмого чаптаңыз. Эң популярдуусу Microsoft Word жана Google Docs. Жөн гана алардын биринде жаңы же учурдагы документти ачып, чыкылдатыңыз Ctrl+В. (же M Cmd+В. Macта). Чапталган текст, балким, бош болушу мүмкүн. - Документти түзөтүүдөн мурун эле сактап койсоңуз болот, ошондо кийинчерээк түпнускага, оңдолбогон текстке кайтып келесиз.
 7 Текстти түзөтүү жана форматтоо. Форматтоо боюнча сиз тексти чапталган программа менен гана чектелесиз. Мисалы, Microsoft Wordтун акыркы версиясы бир топ өзгөчөлүктөргө ээ жана сизге, мисалы, Microsoft Notepad же ал тургай Google Docsко караганда көбүрөөк көзөмөлдү берет.
7 Текстти түзөтүү жана форматтоо. Форматтоо боюнча сиз тексти чапталган программа менен гана чектелесиз. Мисалы, Microsoft Wordтун акыркы версиясы бир топ өзгөчөлүктөргө ээ жана сизге, мисалы, Microsoft Notepad же ал тургай Google Docsко караганда көбүрөөк көзөмөлдү берет.
Метод 2 2: Башка OCR программасын колдонуу
 1 Тексти таануу программасын ачыңыз. Кайсы программаны тандабаңыз, OCR процесси сүрөттү ачууну, текстти чыгарууну, анан аны түзөтүү үчүн документке көчүрүүнү камтыйт. OCR тиркемелеринин жана кызматтарынын ар кандай түрлөрү бар:
1 Тексти таануу программасын ачыңыз. Кайсы программаны тандабаңыз, OCR процесси сүрөттү ачууну, текстти чыгарууну, анан аны түзөтүү үчүн документке көчүрүүнү камтыйт. OCR тиркемелеринин жана кызматтарынын ар кандай түрлөрү бар: - Программалык камсыздоо сканер менен камсыздалган... Эгерде сизде сканер жана аны менен бирге келген программалык камсыздоо болсо, анда ал текстти таануу функцияларын камтыйт. Эгерде сиз сканериңиз менен келген көрсөтмөлөрдү жоготуп алсаңыз, кабатыр болбоңуз - интернеттен заманбап сканердин көрсөтмөлөрүн таба аласыз.
- Акысыз вебсайттар... Бул жарнактан каржыланган, бирок функционалдык сайттар адатта TIF, GIF, PDF, JPG, BMP, PNG жана башка форматтарды колдойт. Алар көбүнчө жүктөлгөн файлдардын өлчөмүнө чектөөлөрдү коюшат (мисалы, 5 Мб чейин). Кээ бир сайттар текст документин камтыган Word документин же башка файлды электрондук почта аркылуу акысыз жөнөтүшөт, башкалары жөн эле көчүрүү үчүн текстти беришет. Бул жерде алардын айрымдары:
- Free-ocr.com
- Onlineocr.net
- Кымбат OCR программасы... Бул программалардын айрымдары 500 долларга чейин турат. Аларды эң так таануу жыйынтыктары керек болгондо гана сатып алууну ойлонуп көрүңүз. Кээ бир популярдуу программаларды TopTenReviews.com же ушул сыяктуу сайттардан тапса болот. Алдыңкы программаларга төмөнкүлөр кирет:
- Omni Page Standard
- Adobe acrobat
- ABBYY Fine Reader
- Акысыз программалык камсыздоо... Алардын көбү чоң сүрөттөрдү гана колдобойт, бирок PDF файлынын биринчи бетинен ары сканерлебейт:
- FreeOCR
- Жөнөкөй OCR
- Сөзгө бекер OCR
 2 Текстти чыгаруу үчүн кызматты колдонуңуз. Чыгарылган текстти жөнөкөй текст катары, Word .doc форматында же бай текст форматында (RTF) сактоого болот. RTF форматы .doc форматынын мурункусу болгон жана ага окшоп, текстти, талааларды, сүрөттөрдү жана башкалардын форматын бир портативдүү жана өткөрүлмө файлда сактоого мүмкүндүк берет.RTF файлдары .doc файлдарына караганда бир топ оор, жана дээрлик бардык адамдар .doc файлын ача ала тургандыктан (MS Wordте акысыз көрүүчү бар), .docду тандап алуу эң жакшы.
2 Текстти чыгаруу үчүн кызматты колдонуңуз. Чыгарылган текстти жөнөкөй текст катары, Word .doc форматында же бай текст форматында (RTF) сактоого болот. RTF форматы .doc форматынын мурункусу болгон жана ага окшоп, текстти, талааларды, сүрөттөрдү жана башкалардын форматын бир портативдүү жана өткөрүлмө файлда сактоого мүмкүндүк берет.RTF файлдары .doc файлдарына караганда бир топ оор, жана дээрлик бардык адамдар .doc файлын ача ала тургандыктан (MS Wordте акысыз көрүүчү бар), .docду тандап алуу эң жакшы.  3 Алынган текстти тандалган түзөтүү куралына көчүрүү жана чаптоо. Тексттин форматы начар болушу мүмкүн, андыктан сиз боштуктарды же боштуктарды ажыратып туруп, боштук кылбаңыз. Форматтоонун татаалдыгы көбүнчө тексттин алынган сүрөттүн канчалык таза экенине көз каранды.
3 Алынган текстти тандалган түзөтүү куралына көчүрүү жана чаптоо. Тексттин форматы начар болушу мүмкүн, андыктан сиз боштуктарды же боштуктарды ажыратып туруп, боштук кылбаңыз. Форматтоонун татаалдыгы көбүнчө тексттин алынган сүрөттүн канчалык таза экенине көз каранды.  4 Текстти түзөтүү жана форматтоо. Форматтоо боюнча сиз тексти чапталган программа менен гана чектелесиз. Мисалы, Microsoft Wordтун акыркы версиясы бир топ өзгөчөлүктөргө ээ жана сизге, мисалы, Microsoft Notepad же ал тургай Google Docsко караганда көбүрөөк көзөмөлдү берет.
4 Текстти түзөтүү жана форматтоо. Форматтоо боюнча сиз тексти чапталган программа менен гана чектелесиз. Мисалы, Microsoft Wordтун акыркы версиясы бир топ өзгөчөлүктөргө ээ жана сизге, мисалы, Microsoft Notepad же ал тургай Google Docsко караганда көбүрөөк көзөмөлдү берет.