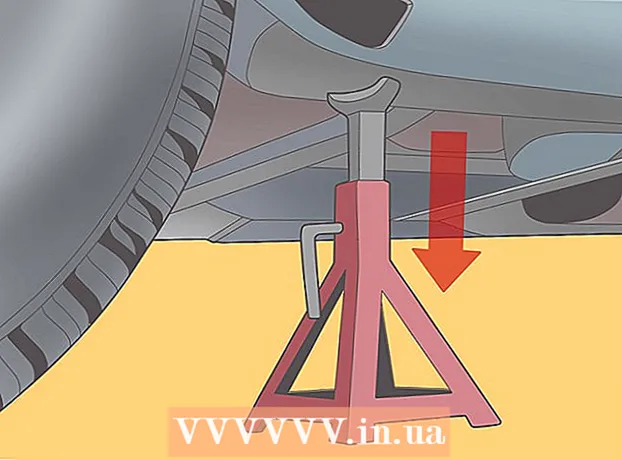Автор:
William Ramirez
Жаратылган Күнү:
23 Сентябрь 2021
Жаңыртуу Күнү:
21 Июнь 2024

Мазмун
Бул макалада сиздин сайтта Word документин кантип жайгаштыруу керектиги көрсөтүлөт. Google сайттарында сиз Word документинин сүрөтүн түздөн -түз баракчага кошо аласыз, же WordPress сайтына же хостинг сайтына Word документин жүктөп, андан кийин веб -баракчанын негизги бөлүгүнө шилтеме бересиз.
Кадамдар
Метод 3: Google сайттары
 1 Google Drive ачыңыз. Веб серепчиден https://drive.google.com/ дарегине өтүңүз. Эгер сиз буга чейин кирген болсоңуз, Google каттоо эсебиңиздин мазмуну ачылат.
1 Google Drive ачыңыз. Веб серепчиден https://drive.google.com/ дарегине өтүңүз. Эгер сиз буга чейин кирген болсоңуз, Google каттоо эсебиңиздин мазмуну ачылат. - Эгер сиз өзүңүздүн эсебиңизге кире элек болсоңуз, адегенде электрондук почтаңыздын дарегин жана сырсөзүңүздү киргизиңиз.
- Адегенде Google Drive'га өтүүнү басууңуз керек болушу мүмкүн.
 2 Click Түзүү. Бул барактын жогорку сол бурчундагы көк баскыч. Меню ачылат.
2 Click Түзүү. Бул барактын жогорку сол бурчундагы көк баскыч. Меню ачылат.  3 Click Файлды жүктөө. Бул параметр менюда. Терезе ачылат.
3 Click Файлды жүктөө. Бул параметр менюда. Терезе ачылат.  4 Word документин тандоо. Каалаган Word документине эки жолу чыкылдатыңыз. Ал Google Drive'га жүктөлөт.
4 Word документин тандоо. Каалаган Word документине эки жолу чыкылдатыңыз. Ал Google Drive'га жүктөлөт. - Word документин жүктөө үчүн бир нече секунддан ашык убакыт кетпейт.
 5 Google Сайттарын ачуу. Веб серепчиден https://sites.google.com/new дарегине өтүңүз.
5 Google Сайттарын ачуу. Веб серепчиден https://sites.google.com/new дарегине өтүңүз. - Эгер сиз Google каттоо эсебиңизге кире элек болсоңуз, электрондук почтаңыздын дарегин жана сырсөзүңүздү киргизиңиз.
 6 Сайт тандоо. Word документин жайгаштыргыңыз келген сайтты чыкылдатыңыз.
6 Сайт тандоо. Word документин жайгаштыргыңыз келген сайтты чыкылдатыңыз.  7 Каалаган баракчага өтүңүз. Word документиңизди жайгаштыргыңыз келген баракты табуу үчүн ылдый сыдырыңыз.
7 Каалаган баракчага өтүңүз. Word документиңизди жайгаштыргыңыз келген баракты табуу үчүн ылдый сыдырыңыз.  8 Өтмөктү басыңыз Кыстаруу. Ал терезенин жогорку оң жагында.
8 Өтмөктү басыңыз Кыстаруу. Ал терезенин жогорку оң жагында.  9 Click Дисктеги объект. Бул барактын жогорку оң жагында.
9 Click Дисктеги объект. Бул барактын жогорку оң жагында.  10 Документти тандаңыз. Оң тилкеде керектүү документти чыкылдатыңыз.
10 Документти тандаңыз. Оң тилкеде керектүү документти чыкылдатыңыз.  11 Click Кыстаруу. Бул барактын оң ылдыйкы бурчунда. Word документи сиздин сайтка жайгаштырылат.
11 Click Кыстаруу. Бул барактын оң ылдыйкы бурчунда. Word документи сиздин сайтка жайгаштырылат.  12 Документтин өлчөмүн өзгөртүү. Документтин вертикалдуу өлчөмүн өзгөртүү үчүн үстүнкү же астыңкы чекти чыкылдатып сүйрөңүз же документтин жалпы өлчөмүн өзгөртүү үчүн каптал чек араларынын бирин чыкылдатып сүйрөңүз.
12 Документтин өлчөмүн өзгөртүү. Документтин вертикалдуу өлчөмүн өзгөртүү үчүн үстүнкү же астыңкы чекти чыкылдатып сүйрөңүз же документтин жалпы өлчөмүн өзгөртүү үчүн каптал чек араларынын бирин чыкылдатып сүйрөңүз.  13 Click Жарыялоо. Бул барактын жогорку оң бурчундагы кызгылт көк баскыч. Сайт жаңыртылып, анда Word документи пайда болот.
13 Click Жарыялоо. Бул барактын жогорку оң бурчундагы кызгылт көк баскыч. Сайт жаңыртылып, анда Word документи пайда болот.
Метод 2 3: WordPress
 1 WordPressти ачыңыз. Веб серепчиден https://ru.wordpress.com/ дарегине өтүңүз. Документтин сүрөтүн WordPress сайтына кошууга болбойт, бирок сиз аны бассаңыз, документти жүктөй турган шилтемени кошо аласыз.
1 WordPressти ачыңыз. Веб серепчиден https://ru.wordpress.com/ дарегине өтүңүз. Документтин сүрөтүн WordPress сайтына кошууга болбойт, бирок сиз аны бассаңыз, документти жүктөй турган шилтемени кошо аласыз. - Эгер сиз WordPress эсебиңизге кире элек болсоңуз, беттин жогорку оң бурчундагы Кирүүнү чыкылдатып, анан электрондук почта дарегиңизди жана сырсөзүңүздү киргизиңиз.
 2 Click Менин сайтым. Бул сиздин WordPress баракчаңыздын жогорку сол бурчунда. Сиздин сайттын баракчасы ачылат.
2 Click Менин сайтым. Бул сиздин WordPress баракчаңыздын жогорку сол бурчунда. Сиздин сайттын баракчасы ачылат.  3 Click Сайтты көрүү. Бул барактын жогорку сол жагында.
3 Click Сайтты көрүү. Бул барактын жогорку сол жагында.  4 Click Сайтка өтүңүз. Бул барактын жогорку оң жагында. Сизди сайтыңызга алып барышат.
4 Click Сайтка өтүңүз. Бул барактын жогорку оң жагында. Сизди сайтыңызга алып барышат.  5 Каалаган баракчага өтүңүз. Word документине шилтемени киргизүүнү каалаган беттин өтмөгүн чыкылдатыңыз; бул өтмөктөр беттин жогору жагында жайгашкан.
5 Каалаган баракчага өтүңүз. Word документине шилтемени киргизүүнү каалаган беттин өтмөгүн чыкылдатыңыз; бул өтмөктөр беттин жогору жагында жайгашкан.  6 Click Түзөтүү. Сиз бул параметрди барактын оң жагында таба аласыз.
6 Click Түзөтүү. Сиз бул параметрди барактын оң жагында таба аласыз.  7 Шилтеме үчүн жерди тандаңыз. Баракта, Word документине шилтеме боло турган жерди басыңыз.
7 Шилтеме үчүн жерди тандаңыз. Баракта, Word документине шилтеме боло турган жерди басыңыз.  8 Click + Кошуу. Бул барактын сол жагындагы баскыч. Меню ачылат.
8 Click + Кошуу. Бул барактын сол жагындагы баскыч. Меню ачылат.  9 Click Медиа. Бул менюнун жогору жагындагы вариант.Бул сиздин веб -сайтыңыздын бардык сакталган медиасы бар баракты ачат.
9 Click Медиа. Бул менюнун жогору жагындагы вариант.Бул сиздин веб -сайтыңыздын бардык сакталган медиасы бар баракты ачат.  10 Click Жаңы кошуу. Ал ачылган барактын сол жак жогорку бурчунда.
10 Click Жаңы кошуу. Ал ачылган барактын сол жак жогорку бурчунда.  11 Word документин тандоо. Керектүү Word документин чыкылдатып, андан кийин терезенин төмөнкү оң бурчундагы "Ачуу" баскычын чыкылдатыңыз. Word документи WordPress репозиторийине жүктөлөт.
11 Word документин тандоо. Керектүү Word документин чыкылдатып, андан кийин терезенин төмөнкү оң бурчундагы "Ачуу" баскычын чыкылдатыңыз. Word документи WordPress репозиторийине жүктөлөт.  12 Жүктөлгөн документти тандаңыз. Бул үчүн, аны чыкылдатыңыз.
12 Жүктөлгөн документти тандаңыз. Бул үчүн, аны чыкылдатыңыз.  13 Click Кыстаруу. Ал терезенин оң жак ылдый жагында. Word документине шилтеме кошулат.
13 Click Кыстаруу. Ал терезенин оң жак ылдый жагында. Word документине шилтеме кошулат.  14 Шилтеме текстин өзгөртүү. Демейки боюнча, шилтеме тексти документтин аталышы; шилтеме текстин өзгөртүү үчүн, шилтемени тандап, шилтеменин жанындагы карандаш сөлөкөтүн чыкылдатыңыз, Шилтеме Тексти талаасындагы текстти өзгөртүп, Сактоону басыңыз.
14 Шилтеме текстин өзгөртүү. Демейки боюнча, шилтеме тексти документтин аталышы; шилтеме текстин өзгөртүү үчүн, шилтемени тандап, шилтеменин жанындагы карандаш сөлөкөтүн чыкылдатыңыз, Шилтеме Тексти талаасындагы текстти өзгөртүп, Сактоону басыңыз.  15 Click Жаңыртуу. Бул барактын жогорку оң бурчундагы көк баскыч. Сайт жаңыртылып, ага шилтеме пайда болот - Word документин жүктөө үчүн аны басыңыз.
15 Click Жаңыртуу. Бул барактын жогорку оң бурчундагы көк баскыч. Сайт жаңыртылып, ага шилтеме пайда болот - Word документин жүктөө үчүн аны басыңыз.
Метод 3 3: Hosted Site
 1 Word документиңизди веб -сайтыңыздын түпкү папкасына жүктөңүз. Эгерде сиз веб -сайтыңызды жайгаштырсаңыз, анда сайтта көрсөтүлгөн нерселерди (мисалы, сүрөттөрдү) сактаган папка бар. Microsoft Word документиңизди бул папкага түшүрүңүз.
1 Word документиңизди веб -сайтыңыздын түпкү папкасына жүктөңүз. Эгерде сиз веб -сайтыңызды жайгаштырсаңыз, анда сайтта көрсөтүлгөн нерселерди (мисалы, сүрөттөрдү) сактаган папка бар. Microsoft Word документиңизди бул папкага түшүрүңүз. - Бул кадам веб -сайтыңызды жайгаштыруу үчүн колдонуп жаткан программаңызга жараша болот.
 2 Word документинин дарегин көчүрүү. Дагы, бул кадам сиздин сайтыңызды жайгаштыруу үчүн колдонуп жаткан программалык камсыздоого көз каранды, бирок адатта дарек беттин жогору жагындагы дарек тилкесинде пайда болот. Чычканды чыкылдатып, аны тандоо үчүн даректин үстүнө сүйрөңүз, анан чыкылдатыңыз Ctrl+C (Windows) же . Буйрук+C (Mac).
2 Word документинин дарегин көчүрүү. Дагы, бул кадам сиздин сайтыңызды жайгаштыруу үчүн колдонуп жаткан программалык камсыздоого көз каранды, бирок адатта дарек беттин жогору жагындагы дарек тилкесинде пайда болот. Чычканды чыкылдатып, аны тандоо үчүн даректин үстүнө сүйрөңүз, анан чыкылдатыңыз Ctrl+C (Windows) же . Буйрук+C (Mac).  3 Вебсайтыңыздын кодун ачыңыз. Вебсайтыңыздын кодун сактаган текстти же HTML документти ачыңыз.
3 Вебсайтыңыздын кодун ачыңыз. Вебсайтыңыздын кодун сактаган текстти же HTML документти ачыңыз.  4 Шилтеме үчүн жерди тандаңыз. Документтин шилтемеси турган жерди чыкылдатыңыз.
4 Шилтеме үчүн жерди тандаңыз. Документтин шилтемеси турган жерди чыкылдатыңыз.  5 HREF тегин түзүү. Кирүү а href = текст редакторунда.
5 HREF тегин түзүү. Кирүү а href = текст редакторунда.  6 Word документинин дарегине чаптаңыз. Click Ctrl+В. (Windows) же . Буйрук+В. (Mac).
6 Word документинин дарегине чаптаңыз. Click Ctrl+В. (Windows) же . Буйрук+В. (Mac).  7 HREF тегин жабыңыз. Бул үчүн, киргизиңиз >... Сиз линияны алышыңыз керек а href =дарек>.
7 HREF тегин жабыңыз. Бул үчүн, киргизиңиз >... Сиз линияны алышыңыз керек а href =дарек>.  8 Шилтемеңиздин текстин киргизиңиз. Колдонуучулар документти ачуу үчүн бул текстти басышат. HREF теги жабылгандан кийин дароо текстти киргизиңиз.
8 Шилтемеңиздин текстин киргизиңиз. Колдонуучулар документти ачуу үчүн бул текстти басышат. HREF теги жабылгандан кийин дароо текстти киргизиңиз. - Мисалы, эгер сиз адамдардын "Бул жерди бас" шилтемесин басышын кааласаңыз, анда сапты алышыңыз керек а href =дарек> Бул жерди басыңыз.
 9 Жабуучу шилтемени кошуңуз. Шилтеме текстинин оң жагына киргизиңиз / a> жана басыңыз . Кирүү... Шилтеме даяр.
9 Жабуучу шилтемени кошуңуз. Шилтеме текстинин оң жагына киргизиңиз / a> жана басыңыз . Кирүү... Шилтеме даяр. - Сызык мындай көрүнүшү керек: а href =дарек> Бул жерди басыңыз / a>
 10 Сайтты жаңыртыңыз. Эми Word документин жүктөө үчүн кошулган шилтемени басыңыз.
10 Сайтты жаңыртыңыз. Эми Word документин жүктөө үчүн кошулган шилтемени басыңыз.