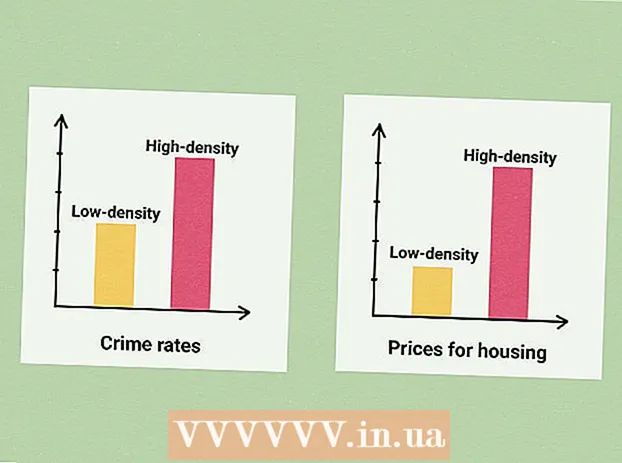Автор:
Eric Farmer
Жаратылган Күнү:
8 Март 2021
Жаңыртуу Күнү:
1 Июль 2024

Мазмун
Бул макалада Windows же Mac OS X компьютеринде документти кантип басып чыгаруу керектиги көрсөтүлөт.Ал үчүн принтерди компьютериңизге туташтырып, анан орнотууңуз керек.
Кадамдар
Метод 2: Windowsто
 1 Принтер компьютериңизге туташып, күйгүзүлгөнүн текшериңиз. Эгерде принтер зымсыз тармакка туташса, компьютер ошол эле тармакка туташканын текшериңиз; болбосо, принтерди USB кабели менен компьютерге туташтырыңыз.
1 Принтер компьютериңизге туташып, күйгүзүлгөнүн текшериңиз. Эгерде принтер зымсыз тармакка туташса, компьютер ошол эле тармакка туташканын текшериңиз; болбосо, принтерди USB кабели менен компьютерге туташтырыңыз. - Аны кантип орнотууну үйрөнүү үчүн принтериңиздин колдонмосун окуңуз.
 2 Баштоо менюну ачыңыз
2 Баштоо менюну ачыңыз  . Экрандын төмөнкү сол бурчундагы Windows логотибин чыкылдатыңыз.
. Экрандын төмөнкү сол бурчундагы Windows логотибин чыкылдатыңыз.  3 Explorer терезесин ачыңыз
3 Explorer терезесин ачыңыз  . Баштоо менюсунун төмөнкү сол жагындагы папка сүрөтчөсүн чыкылдатыңыз.
. Баштоо менюсунун төмөнкү сол жагындагы папка сүрөтчөсүн чыкылдатыңыз.  4 Басып чыгаргыңыз келген документти табыңыз. Explorer терезесинин сол жагында каалаган документи бар папканы чыкылдатыңыз. Сиз басып чыгара аласыз:
4 Басып чыгаргыңыз келген документти табыңыз. Explorer терезесинин сол жагында каалаган документи бар папканы чыкылдатыңыз. Сиз басып чыгара аласыз: - Word, Excel же PowerPoint документтери;
- PDF файлдары;
- сүрөттөр.
 5 Каалаган документиңизди тандаңыз. Бул үчүн, аны чыкылдатыңыз.
5 Каалаган документиңизди тандаңыз. Бул үчүн, аны чыкылдатыңыз.  6 Өтмөккө өтүңүз Муну бөлүшүү. Ал терезенин жогорку сол бурчунда. Бөлүшүү куралдар тилкеси ачылат.
6 Өтмөккө өтүңүз Муну бөлүшүү. Ал терезенин жогорку сол бурчунда. Бөлүшүү куралдар тилкеси ачылат.  7 Click Мөөр. Сиз бул параметрди куралдар тилкесинин "Тапшыруу" бөлүмүнөн таба аласыз. "Басып чыгаруу" терезеси ачылат.
7 Click Мөөр. Сиз бул параметрди куралдар тилкесинин "Тапшыруу" бөлүмүнөн таба аласыз. "Басып чыгаруу" терезеси ачылат. - Эгерде Басып чыгаруу опциясы боз болсо, тандалган документти басып чыгаруу мүмкүн эмес. Бул Notepad Next документтери үчүн мүнөздүү.
 8 Принтериңизди тандаңыз. Принтер менюну ачып, принтериңиздин атын чыкылдатыңыз.
8 Принтериңизди тандаңыз. Принтер менюну ачып, принтериңиздин атын чыкылдатыңыз.  9 Көчүрмөлөрдүн санын көрсөтүңүз. Копиялардын саны уячасына басып чыгаргыңыз келген документтин көчүрмөлөрүнүн санын киргизиңиз.
9 Көчүрмөлөрдүн санын көрсөтүңүз. Копиялардын саны уячасына басып чыгаргыңыз келген документтин көчүрмөлөрүнүн санын киргизиңиз. - Бул сан барактардын санынан айырмаланат.
 10 Башка басып чыгаруу орнотууларын керек болгондо тууралаңыз. Басып чыгаруу параметрлери документтин түрүнө жараша өзгөрөт, бирок көпчүлүк учурда төмөнкү параметрлер көрсөтүлөт:
10 Башка басып чыгаруу орнотууларын керек болгондо тууралаңыз. Басып чыгаруу параметрлери документтин түрүнө жараша өзгөрөт, бирок көпчүлүк учурда төмөнкү параметрлер көрсөтүлөт: - Багыты: документти иреттөө (вертикалдуу же горизонталдуу);
- Түс: кара менен акты жана түстү тандаңыз (түстүү сыя талап кылынат);
- Тараптардын саны: жөнөкөй (кагаздын бир жагында) жана дуплекстүү (кагаздын эки жагында) басып чыгарууну тандаңыз.
 11 Click Мөөр. Бул баскыч терезенин ылдый жагында же үстүндө. Документ басылып чыгат.
11 Click Мөөр. Бул баскыч терезенин ылдый жагында же үстүндө. Документ басылып чыгат.
Метод 2ден 2: Mac OS Xте
 1 Принтер компьютериңизге туташып, күйгүзүлгөнүн текшериңиз. Эгерде принтер зымсыз тармакка туташса, компьютер ошол эле тармакка туташканын текшериңиз; болбосо, принтерди USB кабели менен компьютерге туташтырыңыз.
1 Принтер компьютериңизге туташып, күйгүзүлгөнүн текшериңиз. Эгерде принтер зымсыз тармакка туташса, компьютер ошол эле тармакка туташканын текшериңиз; болбосо, принтерди USB кабели менен компьютерге туташтырыңыз.  2 Finder терезесин ачыңыз. Доктагы көк бет сөлөкөтүн чыкылдатыңыз.
2 Finder терезесин ачыңыз. Доктагы көк бет сөлөкөтүн чыкылдатыңыз.  3 Документти табыңыз. Finder терезесинин сол жагында каалаган документи бар папканы басыңыз.
3 Документти табыңыз. Finder терезесинин сол жагында каалаган документи бар папканы басыңыз.  4 Документти тандаңыз. Бул үчүн керектүү документти чыкылдатыңыз.
4 Документти тандаңыз. Бул үчүн керектүү документти чыкылдатыңыз.  5 Менюну ачыңыз Файл. Бул экрандын жогорку сол бурчунда.
5 Менюну ачыңыз Файл. Бул экрандын жогорку сол бурчунда.  6 Click Мөөр. Бул File менюсунун ылдый жагында. "Басып чыгаруу" терезеси ачылат.
6 Click Мөөр. Бул File менюсунун ылдый жагында. "Басып чыгаруу" терезеси ачылат.  7 Принтериңизди тандаңыз. Принтер менюну ачып, принтериңиздин атын чыкылдатыңыз.
7 Принтериңизди тандаңыз. Принтер менюну ачып, принтериңиздин атын чыкылдатыңыз.  8 Көчүрмөлөрдүн санын көрсөтүңүз. Көчүрүү кутучасынан номерди тандап, анан басып чыгаргыңыз келген нускалардын санын коюңуз.
8 Көчүрмөлөрдүн санын көрсөтүңүз. Көчүрүү кутучасынан номерди тандап, анан басып чыгаргыңыз келген нускалардын санын коюңуз.  9 Башка принтердин жөндөөлөрүн өзгөртүү (эгер керек болсо). Бул үчүн "Чоо -жайын көрсөтүү" баскычын басыңыз; бул барактын жөндөөлөрүнөн башка параметрлерди өзгөртөт.
9 Башка принтердин жөндөөлөрүн өзгөртүү (эгер керек болсо). Бул үчүн "Чоо -жайын көрсөтүү" баскычын басыңыз; бул барактын жөндөөлөрүнөн башка параметрлерди өзгөртөт. - Барактар: Басып чыгарыла турган барактарды тандоо. Эгерде сиз "Бардыгы" опциясын тандасаңыз, бүт документ басып чыгарылат;
- Өлчөм: документтин четин тууралоо үчүн кагаздын өлчөмүн тандоо;
- Багыттоо: документти иреттөө (вертикалдуу же горизонталдуу);
- Тараптардын саны: жөнөкөй (кагаздын бир жагында) менен дуплекстүү (кагаздын эки жагында) басып чыгарууну тандаңыз.
- 10 Click Мөөр. Ал терезенин төмөнкү оң бурчунда. Документ басылып чыгат.
Кеңештер
- Басып чыгаруу терезесин тез ачуу үчүн документти ачыңыз жана чыкылдатыңыз Ctrl+П (Windows) же . Буйрук+П (Mac).
- Документиңиз кагазда кандай болорун билбесеңиз, биринчи баракты басып чыгарыңыз жана ага баа бериңиз.
- Эгерде сизде AirPrint технологиясы менен ылайыктуу колдонмо жана принтер болсо, же CloudPrint кызматын колдонгон Android түзмөгүнөн документти iPhoneдон басып чыгара аласыз.
- Принтериңиз үчүн запастык картридж (сыя же тонер) болууну сунуштайбыз. Эгерде сыя же тонер түгөнүп калса, документиңизди басып чыгара албайсыз.
Эскертүүлөр
- Эгерде сиздин компьютериңиз, принтериңиз жана / же документти кароочу эскирип калса, сиз документти басып чыгара албай калышы мүмкүн.