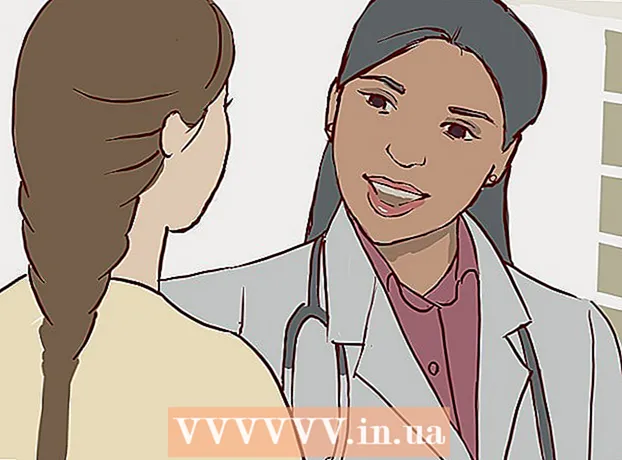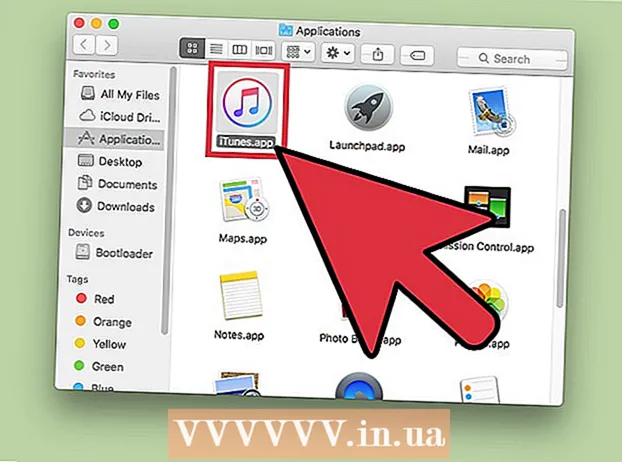Автор:
Mark Sanchez
Жаратылган Күнү:
6 Январь 2021
Жаңыртуу Күнү:
1 Июль 2024
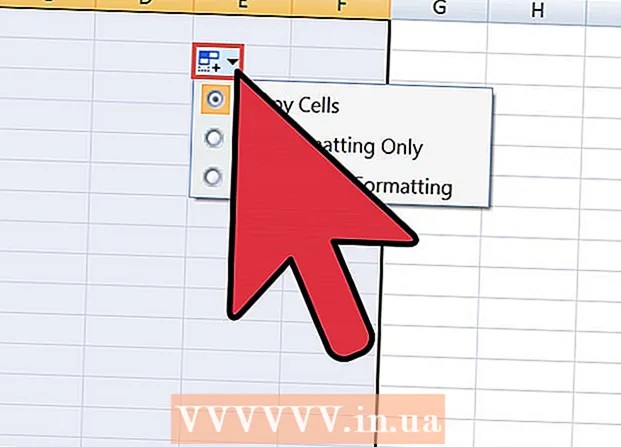
Мазмун
Эгерде сиз Word документинен Excelдин электрондук таблицасына маалыматтардын тизмесин же таблицасын өткөрүп беришиңиз керек болсо, анда ар бир маалыматты көчүрүп, столдун тиешелүү уячасына чаптоонун кереги жок. Эгерде сиз Word документиңизди туура форматтасаңыз, бүт документти Excel форматына бир нече чыкылдатуу менен оңой импорттой аласыз.
Кадамдар
Метод 2ден 2: Тизмени өзгөртүү
 1 Биринчиден, сиз тиркеме документти кантип өзгөртөөрүн түшүнүшүңүз керек. Документти Excelге импорттогондо, программа тексттин айрым белгилерин колдонуу менен таблицанын өзүнчө уячасына кайсы маалымат жайгаштырыларын аныктайт. Документтеги маалыматтарды импорттоодон мурун форматтоо менен, сиз акыркы таблицанын көрүнүшүн көзөмөлдөй аласыз жана документти кол менен форматтоо зарылчылыгын азайта аласыз. Бул ыкма Excel документине Word документинен чоң тизме импорттоо керек болгондо ыңгайлуу.
1 Биринчиден, сиз тиркеме документти кантип өзгөртөөрүн түшүнүшүңүз керек. Документти Excelге импорттогондо, программа тексттин айрым белгилерин колдонуу менен таблицанын өзүнчө уячасына кайсы маалымат жайгаштырыларын аныктайт. Документтеги маалыматтарды импорттоодон мурун форматтоо менен, сиз акыркы таблицанын көрүнүшүн көзөмөлдөй аласыз жана документти кол менен форматтоо зарылчылыгын азайта аласыз. Бул ыкма Excel документине Word документинен чоң тизме импорттоо керек болгондо ыңгайлуу. - Бул ыкма айрыкча эффективдүү, эгер сиз бир эле формада бир нече нерселердин тизмесин импорттоп жатсаңыз (даректердин тизмеси, телефон номерлери, электрондук почта даректери ж.б.).
 2 Документиңизди форматтоо каталары үчүн текшериңиз. Конверсия процессин баштоодон мурун, тизмедеги бардык нерселердин бирдей форматта болушун текшериңиз. Керек болсо, мүмкүн болгон пунктуация каталарын оңдоңуз же калганына дал келбеген пункттарды иреттеңиз. Бул туура маалыматтарды өткөрүүнү камсыз кылат.
2 Документиңизди форматтоо каталары үчүн текшериңиз. Конверсия процессин баштоодон мурун, тизмедеги бардык нерселердин бирдей форматта болушун текшериңиз. Керек болсо, мүмкүн болгон пунктуация каталарын оңдоңуз же калганына дал келбеген пункттарды иреттеңиз. Бул туура маалыматтарды өткөрүүнү камсыз кылат.  3 Word документиңиздеги белгилердин форматын көрсөтүүнү күйгүзүңүз. Жашырылган форматтоо белгилерин көрсөтүү тизме элементтерин бөлүүнүн мыкты жолун тандоого жардам берет.Форматтоочу белгилерди көрсөтүү үчүн, Башкы өтмөктө Бардык символдорду көрсөтүү баскычын чыкылдатыңыз же клавиатуранын кыска жолун басыңыз Ctrl+⇧ Shift+*
3 Word документиңиздеги белгилердин форматын көрсөтүүнү күйгүзүңүз. Жашырылган форматтоо белгилерин көрсөтүү тизме элементтерин бөлүүнүн мыкты жолун тандоого жардам берет.Форматтоочу белгилерди көрсөтүү үчүн, Башкы өтмөктө Бардык символдорду көрсөтүү баскычын чыкылдатыңыз же клавиатуранын кыска жолун басыңыз Ctrl+⇧ Shift+*- Көпчүлүк тизмелерде ар бир саптын аягында бир абзац белгиси болот, же саптын аягында жана пункттардын ортосундагы бош сапта бирөө болот. Сиз бул белгилерди Excel жадыбал клеткалары боюнча маалыматтарды жайылтуу үчүн колдонгон белгилерди киргизүү үчүн колдоносуз.
 4 Бош саптардан арылуу үчүн элементтердин ортосундагы абзац белгилерин алып салыңыз. Excel тизмектин элементтеринин ортосунда бош сызыктарды колдонуп, маалыматтардын жеке саптарын аныктайт, бирок форматтоо процесси туура жүрүшү үчүн алар алынып салынышы керек. Кабатыр болбоңуз, аларды бир аздан кийин кайра кошосуз. Бул ыкма тизме пунктунун аягында бир абзац белгиси жана абзацтардын ортосундагы бош сапта бир сап болгондо туура келет (бир сапта экиден).
4 Бош саптардан арылуу үчүн элементтердин ортосундагы абзац белгилерин алып салыңыз. Excel тизмектин элементтеринин ортосунда бош сызыктарды колдонуп, маалыматтардын жеке саптарын аныктайт, бирок форматтоо процесси туура жүрүшү үчүн алар алынып салынышы керек. Кабатыр болбоңуз, аларды бир аздан кийин кайра кошосуз. Бул ыкма тизме пунктунун аягында бир абзац белгиси жана абзацтардын ортосундагы бош сапта бир сап болгондо туура келет (бир сапта экиден). - Click Ctrl+H табуу жана алмаштыруу терезесин ачуу үчүн.
- Издөө кутучасына киргизиңиз ^ p ^ p... Бул бир сапта эки абзацтын коду. Эгерде ар бир тизме пункту бир катуу сызыктан турса жана пункттардын ортосунда бош сызыктар жок болсо, буйрукту колдонуңуз ^ б.
- Алмаштыруу кутучасына бөлүү белгисин киргизиңиз. Бул белги бул документтин башка жеринде кайталанбашы керек. Мисалы, сиз белгини колдоно аласыз ~.
- Баарын алмаштыруу баскычын чыкылдатыңыз. Сиз тизменин бардык элементтери биригип кеткенин байкайсыз, бирок кабатыр болбоңуз, анткени тиешелүү жерлерде бөлгүчтөр бар (ар бир элементтин артынан).
 5 Ар бир нерсени өзүнчө кутучага тандаңыз. Эми тизме элементтери ырааттуу саптарда көрсөтүлүшү үчүн бөлүнгөндүктөн, биз ар бир талаада кандай маалыматтар көрсөтүлөрүн көрсөтүшүбүз керек. Мисалы, эгерде ар бир нерсенин биринчи сабында аты, экинчисинде дарек, үчүнчүсүндө регион жана почта индекси камтылса,
5 Ар бир нерсени өзүнчө кутучага тандаңыз. Эми тизме элементтери ырааттуу саптарда көрсөтүлүшү үчүн бөлүнгөндүктөн, биз ар бир талаада кандай маалыматтар көрсөтүлөрүн көрсөтүшүбүз керек. Мисалы, эгерде ар бир нерсенин биринчи сабында аты, экинчисинде дарек, үчүнчүсүндө регион жана почта индекси камтылса, - Чыкылдатыңыз Ctrl+H табуу жана алмаштыруу терезесин ачуу үчүн.
- Каармандардын бирин алып салуу ^ б Табуу кутусунда.
- Талаадагы белгини өзгөртүү Үтүр менен алмаштыруу ,.
- Баарын алмаштыруу баскычын чыкылдатыңыз. Калган абзац белгилери үтүр менен алмаштырылат, ал ар бир сапты өзүнчө талаага бөлөт.
 6 Форматтоо процессин аяктоо үчүн сепараторлорду алмаштырыңыз. Жогорудагы эки издөөнү жана алмаштырууну аткарсаңыз, тизмеңиз тизмеге окшобойт. Бардык маалыматтар бир үзгүлтүксүз сапта берилет жана анын үзүндүлөрү үтүр менен ажыратылат. Акыркы табуу жана алмаштыруу операциясы сиздин маалыматыңызды тизме көрүнүшүнө кайтарат, айрым фрагменттер үтүр менен ажыратылган.
6 Форматтоо процессин аяктоо үчүн сепараторлорду алмаштырыңыз. Жогорудагы эки издөөнү жана алмаштырууну аткарсаңыз, тизмеңиз тизмеге окшобойт. Бардык маалыматтар бир үзгүлтүксүз сапта берилет жана анын үзүндүлөрү үтүр менен ажыратылат. Акыркы табуу жана алмаштыруу операциясы сиздин маалыматыңызды тизме көрүнүшүнө кайтарат, айрым фрагменттер үтүр менен ажыратылган. - Click Ctrl+H табуу жана алмаштыруу терезесин ачуу үчүн.
- Табуу кутучасына белгини киргизиңиз ~ (же сиз мурда тандаган башка каарман).
- Алмаштыруу кутучасына киргизиңиз ^ б.
- Баарын алмаштыруу баскычын чыкылдатыңыз. Тизмеңиздеги бардык нерселер үтүр менен бөлүнгөн өзүнчө топторго бөлүнөт.
 7 Документиңизди жөнөкөй текст файлы катары сактаңыз. Эми форматтоо аяктады, сиз документиңизди текст файлы катары сактай аласыз. Бул Excelге маалыматтарды окуп, талдоого жана ар бир бөлүгүн тиешелүү талаага жайгаштырууга мүмкүндүк берет.
7 Документиңизди жөнөкөй текст файлы катары сактаңыз. Эми форматтоо аяктады, сиз документиңизди текст файлы катары сактай аласыз. Бул Excelге маалыматтарды окуп, талдоого жана ар бир бөлүгүн тиешелүү талаага жайгаштырууга мүмкүндүк берет. - Файл өтмөгүнө өтүңүз жана "Төмөнкүдөй сактоо" тандаңыз.
- "Түрдөгү файлдар" ачылуучу менюну ачып, "Жөнөкөй текстти" тандаңыз.
- Файлыңыздын атын киргизиңиз жана Сактоо баскычын басыңыз.
- Эгерде Файлды Конверттөө терезеси пайда болсо, жөн гана ОК басыңыз.
 8 Файлды Excel тиркемеси менен ачыңыз. Эми сиз файлды жөнөкөй текст катары сактап калдыңыз, аны Excel менен ача аласыз.
8 Файлды Excel тиркемеси менен ачыңыз. Эми сиз файлды жөнөкөй текст катары сактап калдыңыз, аны Excel менен ача аласыз. - Файл өтмөгүнө өтүп, Ачууну тандаңыз.
- Бардык Excel Files ачылуучу менюну ачып, Текст файлдарын тандаңыз.
- Текст устасы (Импорт) терезесинен, Кийинки> басыңыз.
- Чектөөчүлөр тизмесинен Үтүрдү тандаңыз. Алдын ала көрүү терезесинде, сиз тизме элементтериңиз столдо кантип бөлүнөрүн көрөсүз. Кийинки> басыңыз.
- Ар бир тилке үчүн маалымат форматын тандап, "Аяктоо" баскычын чыкылдатыңыз.
Метод 2 2: Таблицаны конвертациялоо
 1 Word документиндеги маалыматтар менен таблица түзүңүз. Документиңизде маалыматтардын тизмеси бар болсо, аны Wordтагы таблицага айландырып, анан ошол таблицаны Excelге тез көчүрө аласыз. Эгерде сиздин маалыматыңыз мурунтан эле стол түрүндө болсо, кийинки кадамга өтүңүз.
1 Word документиндеги маалыматтар менен таблица түзүңүз. Документиңизде маалыматтардын тизмеси бар болсо, аны Wordтагы таблицага айландырып, анан ошол таблицаны Excelге тез көчүрө аласыз. Эгерде сиздин маалыматыңыз мурунтан эле стол түрүндө болсо, кийинки кадамга өтүңүз. - Таблицада форматтоону каалаган бардык текстти тандаңыз.
- Кыстаруу өтмөгүнө өтүп, Таблица баскычын чыкылдатыңыз.
- "Таблицага айландыруу" дегенди тандаңыз.
- Тилкелердин саны талаасында жазуудагы катарлардын санын көрсөтүңүз. Эгерде жазуулар бош сызыктар менен бөлүнсө, жалпыга бир сапты кошуңуз.
- OK басыңыз.
 2 Таблицанын форматын текшериңиз. Word сиздин жөндөөлөрүңүздүн негизинде стол түзөт. Бардык маалыматтар ордунда экенин кылдат текшериңиз.
2 Таблицанын форматын текшериңиз. Word сиздин жөндөөлөрүңүздүн негизинде стол түзөт. Бардык маалыматтар ордунда экенин кылдат текшериңиз.  3 Таблицанын жогорку сол бурчунда пайда болгон кичинекей "+" баскычын басыңыз. Бул чычканды столдун үстүнө алып келгенде пайда болот. Бул баскычты басуу менен сиз столдогу бардык маалыматтарды тандайсыз.
3 Таблицанын жогорку сол бурчунда пайда болгон кичинекей "+" баскычын басыңыз. Бул чычканды столдун үстүнө алып келгенде пайда болот. Бул баскычты басуу менен сиз столдогу бардык маалыматтарды тандайсыз.  4 Чыкылдатыңыз.Ctrl+Cтандалган маалыматтарды көчүрүү үчүн... Муну Башкы баракчадагы "Көчүрүү" баскычын басуу менен да жасаса болот.
4 Чыкылдатыңыз.Ctrl+Cтандалган маалыматтарды көчүрүү үчүн... Муну Башкы баракчадагы "Көчүрүү" баскычын басуу менен да жасаса болот.  5 Excel тиркемесин ачыңыз. Тандалган маалыматты көчүргөндөн кийин, Excelди ача аласыз. Эгерде сиз буга чейин даярдалган Excel жадыбалына маалыматтарды киргизгиңиз келсе, аны ачыңыз. Курсорду көчүрүлгөн үстөлдүн жогорку сол уячасына чаптоо керек болгон уячанын үстүнө жылдырыңыз.
5 Excel тиркемесин ачыңыз. Тандалган маалыматты көчүргөндөн кийин, Excelди ача аласыз. Эгерде сиз буга чейин даярдалган Excel жадыбалына маалыматтарды киргизгиңиз келсе, аны ачыңыз. Курсорду көчүрүлгөн үстөлдүн жогорку сол уячасына чаптоо керек болгон уячанын үстүнө жылдырыңыз.  6 Чыкылдатыңыз.Ctrl+В.көчүрүлгөн маалыматтарды чаптоо үчүн... Word документиндеги жеке таблица ячейкалары Excel столунун тиешелүү уячаларына жайгаштырылат.
6 Чыкылдатыңыз.Ctrl+В.көчүрүлгөн маалыматтарды чаптоо үчүн... Word документиндеги жеке таблица ячейкалары Excel столунун тиешелүү уячаларына жайгаштырылат.  7 Калган мамычаларды бөлүңүз. Сиз импорттоп жаткан маалыматтын түрүнө жараша, форматтоо үчүн кошумча түзөтүүлөрдү киргизишиңиз керек болот. Мисалы, эгер сиз даректерди импорттоп жатсаңыз, анда шаардын аталышы, штаты жана почта индекси баары бир уячага түшүшү мүмкүн. Сиз Excel аларды автоматтык түрдө бөлө аласыз.
7 Калган мамычаларды бөлүңүз. Сиз импорттоп жаткан маалыматтын түрүнө жараша, форматтоо үчүн кошумча түзөтүүлөрдү киргизишиңиз керек болот. Мисалы, эгер сиз даректерди импорттоп жатсаңыз, анда шаардын аталышы, штаты жана почта индекси баары бир уячага түшүшү мүмкүн. Сиз Excel аларды автоматтык түрдө бөлө аласыз. - Анын башын чыкылдатуу менен бөлүүнү каалаган тилкени толугу менен тандаңыз
- "Маалыматтар" өтмөгүнө өтүп, "Мамычалар боюнча текст" баскычын чыкылдатыңыз.
- Кийинкини> чыкылдатып, Сепаратор Белгилер менюсунан Үтүрдү тандаңыз. Биздин мисалда, шаардын аталышы аймактын аббревиатурасынан жана почта индексинен ажыратылат.
- Өзгөртүүлөрдү сактоо үчүн "Аяктоо" баскычын чыкылдатыңыз.
- Сиз бөлгүңүз келген тилкени тандаңыз жана бөлгүч катары үтүрдүн ордуна "Боштукту" колдонуп, ошол эле кадамдарды кайталаңыз. Бул аймактын кыскартылышын почта индексинен ажыратат.