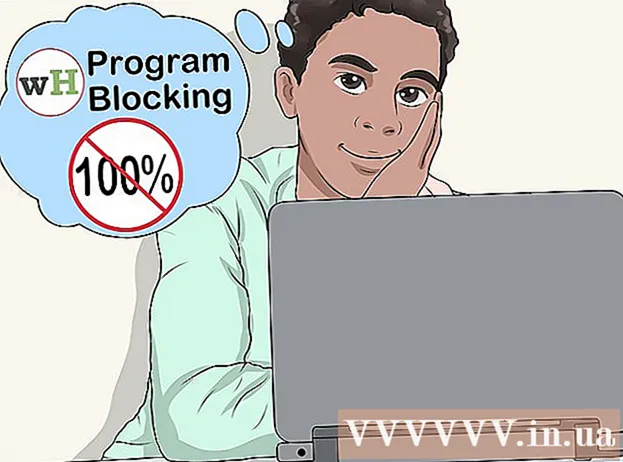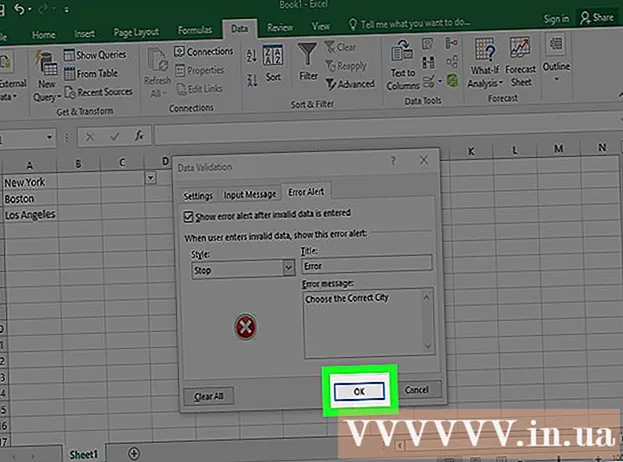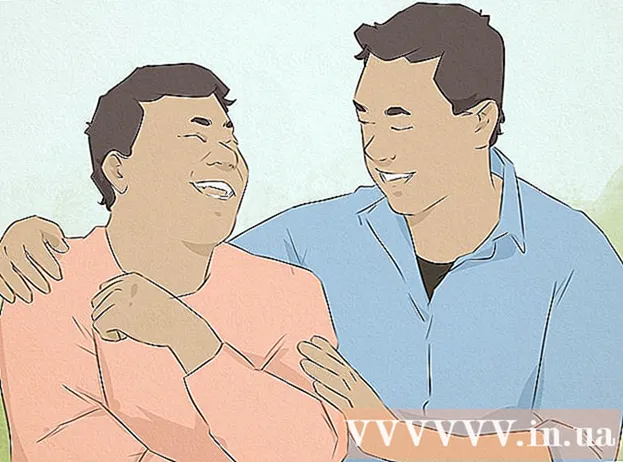Автор:
Janice Evans
Жаратылган Күнү:
24 Июль 2021
Жаңыртуу Күнү:
16 Сентябрь 2024

Мазмун
Бул макалада биз Facebook Messenger видео чатында эффекттерди кантип колдонууну, ошондой эле бөлүшкөн видеолорго эффекттерди кантип кошууну көрсөтөбүз.
Кадамдар
2 -метод: Видео чат
 1 Facebook Messengerди баштаңыз. Ак чагылган менен сүйлөө булутунун сөлөкөтүн чыкылдатыңыз. Ал үй экранында же колдонмо суурмасында.
1 Facebook Messengerди баштаңыз. Ак чагылган менен сүйлөө булутунун сөлөкөтүн чыкылдатыңыз. Ал үй экранында же колдонмо суурмасында.  2 Байланышты тандаңыз. Эгерде сиз издеп жаткан адамды таба албасаңыз, экрандын жогору жагындагы издөө тилкесин колдонуңуз.
2 Байланышты тандаңыз. Эгерде сиз издеп жаткан адамды таба албасаңыз, экрандын жогору жагындагы издөө тилкесин колдонуңуз.  3 Көк фондо ак видеокамерага окшош сөлөкөттү басыңыз. Видео чалуу жасалат. Адам жооп бергенде, эффекттерди колдонсо болот.
3 Көк фондо ак видеокамерага окшош сөлөкөттү басыңыз. Видео чалуу жасалат. Адам жооп бергенде, эффекттерди колдонсо болот.  4 Реакцияларды колдонуу үчүн чоң бармактын сүрөтчөсүн чыкылдатыңыз. Алар Facebookтагы билдирүүлөрдөгү жана комментарийлердеги Реакциялар сыяктуу эле колдонулушу мүмкүн, башкача айтканда, видео чат учурунда колдонула турган реакция-смайликти тандаңыз. Эмодзилердин бирин тандаңыз (жүрөк, күлүү, кайгыруу, ачуулануу ж.б.) жана анимацияланган эмодзи башыңыздын айланасында пайда болот.
4 Реакцияларды колдонуу үчүн чоң бармактын сүрөтчөсүн чыкылдатыңыз. Алар Facebookтагы билдирүүлөрдөгү жана комментарийлердеги Реакциялар сыяктуу эле колдонулушу мүмкүн, башкача айтканда, видео чат учурунда колдонула турган реакция-смайликти тандаңыз. Эмодзилердин бирин тандаңыз (жүрөк, күлүү, кайгыруу, ачуулануу ж.б.) жана анимацияланган эмодзи башыңыздын айланасында пайда болот.  5 Түс жана жарык чыпкаларын тандоо үчүн блоктун сөлөкөтүн таптаңыз. Чыпканы реалдуу убакытта колдонуу үчүн параметрлерди жылдырыңыз. Сиздин маектешиңиз тандалган чыпканы көрөт.
5 Түс жана жарык чыпкаларын тандоо үчүн блоктун сөлөкөтүн таптаңыз. Чыпканы реалдуу убакытта колдонуу үчүн параметрлерди жылдырыңыз. Сиздин маектешиңиз тандалган чыпканы көрөт.  6 Жылдыз сөлөкөтүн таптап, маскалар менен стикерлерди тандаңыз. Күлкүлүү маска кийүү же анимацияланган фон эффекттерин кошуу үчүн эффекттердин тизмесин жылдырыңыз.
6 Жылдыз сөлөкөтүн таптап, маскалар менен стикерлерди тандаңыз. Күлкүлүү маска кийүү же анимацияланган фон эффекттерин кошуу үчүн эффекттердин тизмесин жылдырыңыз.
Метод 2 2: Видеону кантип жаздыруу керек
 1 Facebook Messengerди баштаңыз. Ак чагылган менен сүйлөө булутунун сөлөкөтүн чыкылдатыңыз. Ал үй экранында же колдонмо суурмасында.
1 Facebook Messengerди баштаңыз. Ак чагылган менен сүйлөө булутунун сөлөкөтүн чыкылдатыңыз. Ал үй экранында же колдонмо суурмасында.  2 Менин күнүмө кошууну таптаңыз. Ал экрандын жогору жагында. Android түзмөгүнүн камерасы күйөт.
2 Менин күнүмө кошууну таптаңыз. Ал экрандын жогору жагында. Android түзмөгүнүн камерасы күйөт. - Алдыңкы камерага өтүү үчүн, экрандын жогору жагындагы жебе сымал камера сүрөтчөсүн таптаңыз.
 3 Тасманы жаздыруу үчүн жапкычты басып туруңуз. Манжаңызды экрандан алып салганыңызда, видео жазуу токтойт (бул дагы жапкычтын тегерегиндеги тегерек кызыл болуп калганда болот). Экранда видеонун алдын ала көрүнүшү пайда болот.
3 Тасманы жаздыруу үчүн жапкычты басып туруңуз. Манжаңызды экрандан алып салганыңызда, видео жазуу токтойт (бул дагы жапкычтын тегерегиндеги тегерек кызыл болуп калганда болот). Экранда видеонун алдын ала көрүнүшү пайда болот.  4 Быйтыкчанын сөлөкөтүн таптаңыз. Чаптамалардын жана маскалардын тизмеси ачылат.
4 Быйтыкчанын сөлөкөтүн таптаңыз. Чаптамалардын жана маскалардын тизмеси ачылат. - Чаптама / маска категорияларын карап чыгуу үчүн ылдый сыдырыңыз. Бул категориялар Мен кылам, Ким каалайт, Мен Сезем жана Күнүмдүк Көңүл ачуу.
- Сиз стикерлерди аты же темасы боюнча издей аласыз; бул үчүн, издөө тилкесине ачкыч сөздү киргизиңиз.
 5 Видеоңузга колдонууну каалаган эффектти тандаңыз. Эсиңизде болсун, сиз бир эле учурда бир эффектти колдоно аласыз.
5 Видеоңузга колдонууну каалаган эффектти тандаңыз. Эсиңизде болсун, сиз бир эле учурда бир эффектти колдоно аласыз.  6 Видеого текст кошуу үчүн Аа сөлөкөтүн басыңыз. Бул сөлөкөт экрандын жогору жагында. Шрифттин түсүн тандап, каалаган текстти киргизип, Даяр дегенди басыңыз.
6 Видеого текст кошуу үчүн Аа сөлөкөтүн басыңыз. Бул сөлөкөт экрандын жогору жагында. Шрифттин түсүн тандап, каалаган текстти киргизип, Даяр дегенди басыңыз.  7 Видеоңузга сүрөт кошуу үчүн толкундуу сызыктын сөлөкөтүн таптаңыз. Бул сөлөкөт экрандын жогору жагында жайгашкан жана видеого сүрөт тартууга мүмкүндүк берет. Экрандын оң жагында түстү тандап, сүрөт тартып, "Даяр" баскычын басыңыз.
7 Видеоңузга сүрөт кошуу үчүн толкундуу сызыктын сөлөкөтүн таптаңыз. Бул сөлөкөт экрандын жогору жагында жайгашкан жана видеого сүрөт тартууга мүмкүндүк берет. Экрандын оң жагында түстү тандап, сүрөт тартып, "Даяр" баскычын басыңыз.  8 Оңго багытталган жебенин сөлөкөтүн чыкылдатыңыз. Бул экрандын ылдый жагында. Сиз бөлүшүү барагына өтөсүз.
8 Оңго багытталган жебенин сөлөкөтүн чыкылдатыңыз. Бул экрандын ылдый жагында. Сиз бөлүшүү барагына өтөсүз.  9 Менин күнүмдөгү окуя аркылуу видеону бөлүшкүңүз келсе, Менин күнүмдү тандаңыз. Болбосо, бул кадамды өткөрүп жибериңиз.
9 Менин күнүмдөгү окуя аркылуу видеону бөлүшкүңүз келсе, Менин күнүмдү тандаңыз. Болбосо, бул кадамды өткөрүп жибериңиз.  10 Видео алуучуларды тандаңыз. Видеону белгилүү колдонуучуларга жөнөтүү үчүн, каалаган аталыштардын сол жагындагы тегеректи басыңыз.
10 Видео алуучуларды тандаңыз. Видеону белгилүү колдонуучуларга жөнөтүү үчүн, каалаган аталыштардын сол жагындагы тегеректи басыңыз.  11 Тапшырууну басыңыз. Бул баскыч төмөнкү оң бурчта. Видео жүктөлүп берилет жана эгер сиз ылайыктуу вариантты тандасаңыз, окуяңызга жарыяланат.
11 Тапшырууну басыңыз. Бул баскыч төмөнкү оң бурчта. Видео жүктөлүп берилет жана эгер сиз ылайыктуу вариантты тандасаңыз, окуяңызга жарыяланат.