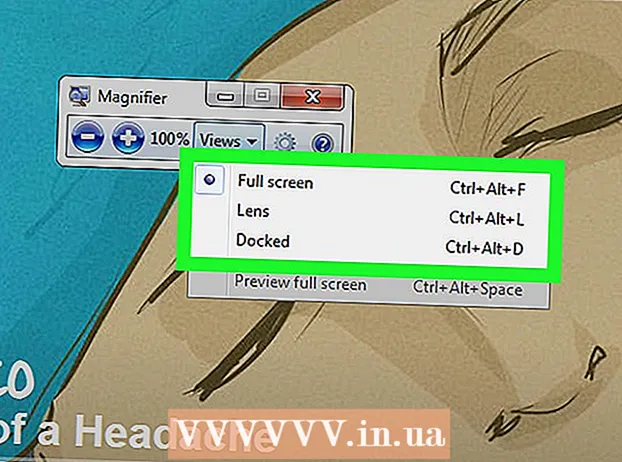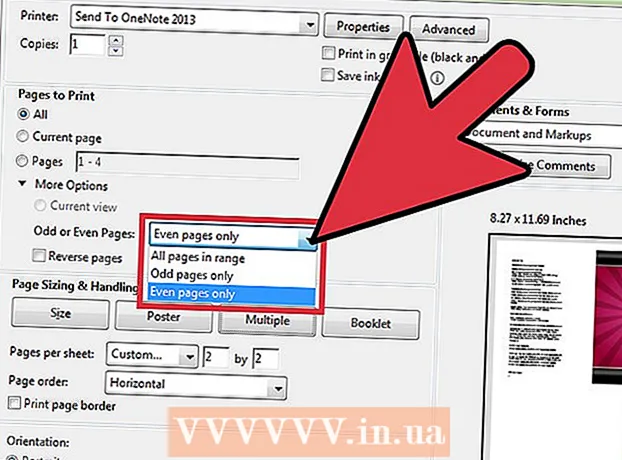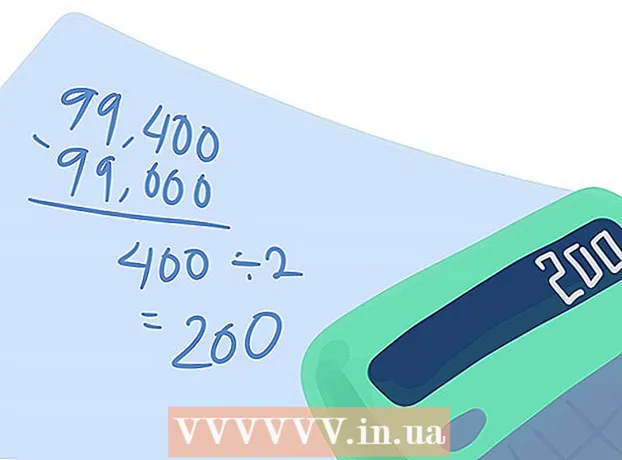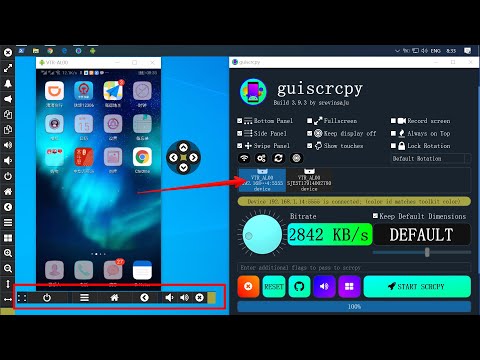
Мазмун
- Басуу
- 3 ичинен 1-бөлүк: XAMPP орнотуу
- 3 ичинен 2-бөлүк: XAMPPти конфигурациялоо
- Көйгөйлөрдү чечүү
- 3 ичинен 3-бөлүк: XAMPP колдонуу
XAMPP (ар кандай иштетүү тутумдары үчүн, Apache, MySQL, PHP, Perl) - бул веб-сайттарды иштеп чыгуу жана сыноо үчүн жергиликтүү веб-серверди орнотуу үчүн колдоно турган Apache бөлүштүрүүсү. XAMPP активдүү веб-сервер сыяктуу иштеп, веб-сайттарды жана колдонмолорду жергиликтүү деңгээлде текшерүүгө мүмкүнчүлүк берет. XAMPPти жөндөө оңой, анткени көпчүлүк орнотуулар автоматташтырылган.
Басуу
3 ичинен 1-бөлүк: XAMPP орнотуу
 XAMPP орноткучун жүктөп алыңыз. Аны жүктөп алсаңыз болот apachefriends.org/download.html. Тутумуңуздун туура версиясын жүктөп алыңыз (32 бит же 64 бит).
XAMPP орноткучун жүктөп алыңыз. Аны жүктөп алсаңыз болот apachefriends.org/download.html. Тутумуңуздун туура версиясын жүктөп алыңыз (32 бит же 64 бит). - Бул макалада мисал катары 64-биттик 5.6.3 версиясын колдонобуз. Сиз колдонуп жаткан версиянын негизинде буйруктарды өзгөртүңүз.
 Терминалды ачыңыз. XAMPPди орнотуудан мурун, жүктөлүп алынган файлдын иштеши үчүн анын уруксаттарын өзгөртүшүңүз керек.
Терминалды ачыңыз. XAMPPди орнотуудан мурун, жүктөлүп алынган файлдын иштеши үчүн анын уруксаттарын өзгөртүшүңүз керек.  Укуктарын өзгөртүү. Төмөнкү буйрукту киргизип, Enter баскычын басып, суралгандан кийин сырсөзүңүздү киргизиңиз:
Укуктарын өзгөртүү. Төмөнкү буйрукту киргизип, Enter баскычын басып, суралгандан кийин сырсөзүңүздү киргизиңиз: - sudo chmod + x xampp-linux-x64-5.6.3-0-installer.run
- Жүктөлгөн файлды Терминал терезесине сүйрөп, файлдын атын жана жайгашкан жерин автоматтык түрдө киргизсеңиз болот.
 Орнотуучуну ачыңыз. Уруксаттарды өзгөрткөндөн кийин XAMPP орнотуу үчүн орноткучту ача аласыз. Төмөнкү буйрукту терип, Enter баскычын басыңыз:
Орнотуучуну ачыңыз. Уруксаттарды өзгөрткөндөн кийин XAMPP орнотуу үчүн орноткучту ача аласыз. Төмөнкү буйрукту терип, Enter баскычын басыңыз: - sudo ./xampp-linux-x64-5.6.3-0-installer.run
 XAMPP орнотуу үчүн көрсөтмөлөрдү аткарыңыз. Орнотуучу процессте кадам-кадам менен жол көрсөтүп турат. Көпчүлүк колдонуучулар бардык параметрлерди демейки мааниге калтыра алышат.
XAMPP орнотуу үчүн көрсөтмөлөрдү аткарыңыз. Орнотуучу процессте кадам-кадам менен жол көрсөтүп турат. Көпчүлүк колдонуучулар бардык параметрлерди демейки мааниге калтыра алышат. - BitNami жөнүндө көбүрөөк маалымат кызыктырбаса, "BitNami for XAMPP жөнүндө көбүрөөк билүү" параметрин текшере аласыз.
3 ичинен 2-бөлүк: XAMPPти конфигурациялоо
 XAMPPти баштаңыз. XAMPPди төмөнкү буйрукту колдонуп Терминалдан баштасаңыз болот. Сырсөзүңүздү дагы бир жолу киргизишиңиз керек болушу мүмкүн.
XAMPPти баштаңыз. XAMPPди төмөнкү буйрукту колдонуп Терминалдан баштасаңыз болот. Сырсөзүңүздү дагы бир жолу киргизишиңиз керек болушу мүмкүн. - sudo / opt / lampp / lampp баштоо
 Веб браузериңизде XAMPP чачыратма барагын ачыңыз. Браузерди ачып, териңиз http: // localhost / xampp / дарек тилкесинде. XAMPP иштеп жатканда, сиз учурашуу барагын көрө аласыз. Ушундай жол менен XAMPP туура иштеп жаткандыгын текшере аласыз.
Веб браузериңизде XAMPP чачыратма барагын ачыңыз. Браузерди ачып, териңиз http: // localhost / xampp / дарек тилкесинде. XAMPP иштеп жатканда, сиз учурашуу барагын көрө аласыз. Ушундай жол менен XAMPP туура иштеп жаткандыгын текшере аласыз.  Linux жүктөлгөндө баштоо үчүн XAMPP орнотуңуз. Эгер сиз компьютер күйүп турганда жана киргенде XAMPP ар дайым иштешин кааласаңыз, анда файлга бир сапты кошо аласыз rc.local:
Linux жүктөлгөндө баштоо үчүн XAMPP орнотуңуз. Эгер сиз компьютер күйүп турганда жана киргенде XAMPP ар дайым иштешин кааласаңыз, анда файлга бир сапты кошо аласыз rc.local: - Open Terminal, type sudo nano /etc/rc.local жана файлды сактоо үчүн Enter баскычын басыңыз rc.local редактордо ачуу. Сенин колуңдан келет nano сүйүктүү текст редакторуңуз менен алмаштырылды.
- Кошуу / opt / lampp / lampp баштоо үчүн сапка чыгуу 0.
- Файлды сактаңыз rc.local өчүр жана өчүр.
 Коопсуздук жөндөөлөрүңүздү конфигурациялаңыз. XAMPP паролсуз орнотулган, бирок коопсуздуксуз XAMPP иштетүү сунушталбайт. Бардык коопсуздук орнотууларын төмөнкү буйрукту колдонуп конфигурациялай аласыз. Ушуну менен сиз коопсуздуктун ар кандай аспектилерин ырааттуу орното аласыз.
Коопсуздук жөндөөлөрүңүздү конфигурациялаңыз. XAMPP паролсуз орнотулган, бирок коопсуздуксуз XAMPP иштетүү сунушталбайт. Бардык коопсуздук орнотууларын төмөнкү буйрукту колдонуп конфигурациялай аласыз. Ушуну менен сиз коопсуздуктун ар кандай аспектилерин ырааттуу орното аласыз. - sudo / opt / lampp / lampp коопсуздугу
- Эми сиз XAMPP үчүн сырсөз орното аласыз, сиз MySQL коопсуздук орнотууларын орното аласыз жана MySQL, phpMyAdmin жана FTP үчүн сырсөздөрдү жасай аласыз.
- Бул XAMPP колдонуучунун атын алат лампа.
 "EAccelerator" жандандырыңыз. XAMPPге PHPди иштеп чыгуу үчүн оптималдаштыруу куралы болгон "eAccelerator" кирет. Эгер сиз аны колдонууну кааласаңыз, анда файлды жазышыңыз керек /opt/lampp/etc/php.ini ачык жана ; төмөнкү саптардын башын алып салыңыз. Файлды сактагандан кийин XAMPPти өчүрүп-күйгүзүңүз.
"EAccelerator" жандандырыңыз. XAMPPге PHPди иштеп чыгуу үчүн оптималдаштыруу куралы болгон "eAccelerator" кирет. Эгер сиз аны колдонууну кааласаңыз, анда файлды жазышыңыз керек /opt/lampp/etc/php.ini ачык жана ; төмөнкү саптардын башын алып салыңыз. Файлды сактагандан кийин XAMPPти өчүрүп-күйгүзүңүз. ; extension = "eaccelerator.so"
; eaccelerator.shm_size = "16"
eaccelerator.cache_dir = "/ opt / lampp / tmp / eaccelerator"
; eaccelerator.enable = "1"
eaccelerator.optimizer = "1"
eaccelerator.check_mtime = "1"
; eaccelerator.debug = "0"
eaccelerator.filter = ""
; eaccelerator.shm_max = "0"
; eaccelerator.shm_ttl = "0"
; eaccelerator.shm_prune_period = "0"
eaccelerator.shm_only = "0"
eaccelerator.compress = "1"
eaccelerator.compress_level = "9"
Көйгөйлөрдү чечүү
 XAMPP иштетип жатканда ката жөнүндө билдирүү көйгөйүн чечиңиз. Эгер сиз ката кетирсеңиз "Көчүрүлгөндөн кийин сегмент протосун калыбына келтирүү мүмкүн эмес: Уруксат берилбей жатабы?" башталганда, SELinux менен карама-каршылык бар.
XAMPP иштетип жатканда ката жөнүндө билдирүү көйгөйүн чечиңиз. Эгер сиз ката кетирсеңиз "Көчүрүлгөндөн кийин сегмент протосун калыбына келтирүү мүмкүн эмес: Уруксат берилбей жатабы?" башталганда, SELinux менен карама-каршылык бар. - Түрү sudo / usr / sbin / setenforce 0 жана Enter баскычын басыңыз. Эми сиз XAMPPти эч кандай көйгөйсүз баштасаңыз болот.
 Эгер XAMPP баракчасында эч кандай сүрөттөр жок болсо, маселени чечип алыңыз. Эгер XAMPP иштеп жаткан болсо, бирок веб-браузерден бир дагы сүрөттү көрө албасаңыз, анда Apache менен Linuxтун айрым версияларынын ортосунда карама-каршылык бар.
Эгер XAMPP баракчасында эч кандай сүрөттөр жок болсо, маселени чечип алыңыз. Эгер XAMPP иштеп жаткан болсо, бирок веб-браузерден бир дагы сүрөттү көрө албасаңыз, анда Apache менен Linuxтун айрым версияларынын ортосунда карама-каршылык бар. - Файлды ачыңыз /opt/lampp/etc/httpd.conf.
- Жок кылуу # тартып #MMAP өчүр жана # EnableSendfile өчүрүлгөн.
- XAMPPти өчүрүп-күйгүзүңүз. Эми сиз сүрөттөрдү көрүшүңүз керек.
3 ичинен 3-бөлүк: XAMPP колдонуу
 XAMPP серверине файлдарды кошуңуз. Жергиликтүү XAMPP серверге файлдарды төмөнкү каталогго жайгаштыруу менен кошо аласыз. Бул жергиликтүү XAMPP веб сервердин "тамыр" папкасы. Веб-сервер бул папкадагы бардык файлдарды көрө алат:
XAMPP серверине файлдарды кошуңуз. Жергиликтүү XAMPP серверге файлдарды төмөнкү каталогго жайгаштыруу менен кошо аласыз. Бул жергиликтүү XAMPP веб сервердин "тамыр" папкасы. Веб-сервер бул папкадагы бардык файлдарды көрө алат: - / opt / lampp / htdocs /
 XAMPPти конфигурациялоо үчүн графикалык утилитти ачыңыз. XAMPP конфигурация программасын камтыйт, анын жардамы менен графикалык интерфейс аркылуу орнотууларды өзгөртө аласыз. Программаны төмөнкү буйруктарды колдонуу менен ачасыз:
XAMPPти конфигурациялоо үчүн графикалык утилитти ачыңыз. XAMPP конфигурация программасын камтыйт, анын жардамы менен графикалык интерфейс аркылуу орнотууларды өзгөртө аласыз. Программаны төмөнкү буйруктарды колдонуу менен ачасыз: - CD / opt / lampp
- sudo ./manager-linux-x64.run
 PHP туура иштеп жаткандыгын текшерип көрүңүз. Сервер иштеп жатканда, сервер PHPди туура иштетип жаткандыгын текшерүү үчүн тез тестирлөөнү жүргүзсөңүз болот.
PHP туура иштеп жаткандыгын текшерип көрүңүз. Сервер иштеп жатканда, сервер PHPди туура иштетип жаткандыгын текшерүү үчүн тез тестирлөөнү жүргүзсөңүз болот. - Тексттик редакторду ачып, териңиз:
? php echo "Салам дүйнө!"; ?> var13 ->
- Файлды төмөнкүдөй сактаңыз test.php жана аны папкага салыңыз / opt / lampp / htdocs /
- Веб браузериңизди ачып, териңиз http: //localhost/test.php. Эми сиз "Салам дүйнө!" Текстин көрүшүңүз керек. пайда болуу.
- Тексттик редакторду ачып, териңиз:
 Сиз сынап көргүңүз келген веб кызматтарды орнотуңуз. Эми сиз серверди конфигурациялап, Drupal жана Wordpress сыяктуу кызматтарды орнотуп баштасаңыз болот. Толук көрсөтмөлөрдү бул жерден караңыз:
Сиз сынап көргүңүз келген веб кызматтарды орнотуңуз. Эми сиз серверди конфигурациялап, Drupal жана Wordpress сыяктуу кызматтарды орнотуп баштасаңыз болот. Толук көрсөтмөлөрдү бул жерден караңыз: - MySQLде маалымат базасын орнотуу