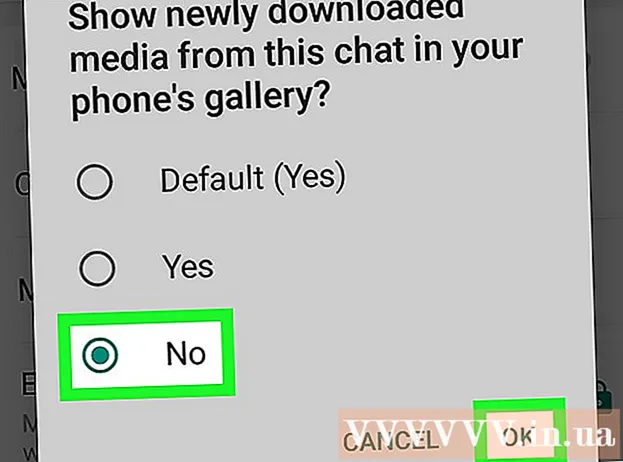Автор:
Carl Weaver
Жаратылган Күнү:
21 Февраль 2021
Жаңыртуу Күнү:
28 Июнь 2024

Мазмун
- Кадамдар
- 5 -жылдын 1 -бөлүгү: Windows Movie Makerди кантип орнотуу керек
- 5 -жылдын 2 -бөлүгү: Долбоорго керектүү файлдарды кантип кошуу керек
- 5 -жылдын 3 -бөлүгү: Долбоор үчүн файлдарды кантип уюштуруу керек
- 5 ичинен 4 -бөлүк: Эффекттерди кантип кошуу керек
- 5тин 5 -бөлүгү: Кинону кантип сактоо керек
- Кеңештер
- Эскертүүлөр
Бул макалада сизге Windows Movie Makerде саундтрек менен кино кантип түзүү керектиги көрсөтүлөт. Бул үчүн алгач компьютериңизге Windows Movie Maker (орус тилиндеги программа "Film Studio" деп аталат) орнотушуңуз керек, анткени Windows 10до бул программа алдын ала орнотулган эмес жана учурда колдоого алынбай калган.
Кадамдар
5 -жылдын 1 -бөлүгү: Windows Movie Makerди кантип орнотуу керек
 1 Windows Live Essentials орнотуу файлын жүктөп алыңыз. Эгер сизде Windows Movie Maker камтылган Windows Live Essentials жок болсо, компьютериңизде алдын ала орнотулган болсо, аны орнотушуңуз керек болот. Microsoft Windows Live Essentials программасын колдоону токтоткондуктан, программа мындан ары расмий сайттан жүктөлбөйт, бирок аны дагы эле үчүнчү жактын программалык камсыздоо архив сайттарынан тапса болот.
1 Windows Live Essentials орнотуу файлын жүктөп алыңыз. Эгер сизде Windows Movie Maker камтылган Windows Live Essentials жок болсо, компьютериңизде алдын ала орнотулган болсо, аны орнотушуңуз керек болот. Microsoft Windows Live Essentials программасын колдоону токтоткондуктан, программа мындан ары расмий сайттан жүктөлбөйт, бирок аны дагы эле үчүнчү жактын программалык камсыздоо архив сайттарынан тапса болот. - Эскертүү: үчүнчү жактын сайттарынан программалык камсыздоону жүктөө, сиз муну өз тобокелиңиз менен жасайсыз, анткени ага вирустар киргизилиши мүмкүн.
 2 Орнотуу файлын иштетүү. Аттуу файлды эки жолу чыкылдатыңызwlsetup-all"Орнотууну баштоо үчүн компьютериңиздин жүктөө папкасында.
2 Орнотуу файлын иштетүү. Аттуу файлды эки жолу чыкылдатыңызwlsetup-all"Орнотууну баштоо үчүн компьютериңиздин жүктөө папкасында.  3 Баскычты басыңыз Ообасуралганда. Бул кадамдан кийин Windows Essentials орнотуу терезеси ачылат.
3 Баскычты басыңыз Ообасуралганда. Бул кадамдан кийин Windows Essentials орнотуу терезеси ачылат.  4 Тандаңыз Windows Essentialsтин толук орнотулушу (сунушталат). Бул параметр эң жогору жагында. Бирок, Windows Essentials программаларынын көбү Windows 10 менен шайкеш келбейт, андыктан Windows Movie Makerди тизмеден тандап гана орното аласыз.
4 Тандаңыз Windows Essentialsтин толук орнотулушу (сунушталат). Бул параметр эң жогору жагында. Бирок, Windows Essentials программаларынын көбү Windows 10 менен шайкеш келбейт, андыктан Windows Movie Makerди тизмеден тандап гана орното аласыз.  5 Баскычты басыңыз Көбүрөөк маалымат. Ал терезенин төмөнкү сол бурчунда жайгашкан. Сиз прогресс тилкесин жана учурда орнотулуп жаткан программанын атын көрөсүз.
5 Баскычты басыңыз Көбүрөөк маалымат. Ал терезенин төмөнкү сол бурчунда жайгашкан. Сиз прогресс тилкесин жана учурда орнотулуп жаткан программанын атын көрөсүз.  6 Windows Movie Makerдин орнотулушун күтө туруңуз. Кыязы, биринчи кезекте Windows Movie Maker программалык пакеттен орнотулат. Орнотуунун бүтүшүн күтө туруңуз; орнотуу процесси башка программага өткөнүн көргөндө (мисалы, "Live Mail"), андан аркы аракеттерге өтсөңүз болот.
6 Windows Movie Makerдин орнотулушун күтө туруңуз. Кыязы, биринчи кезекте Windows Movie Maker программалык пакеттен орнотулат. Орнотуунун бүтүшүн күтө туруңуз; орнотуу процесси башка программага өткөнүн көргөндө (мисалы, "Live Mail"), андан аркы аракеттерге өтсөңүз болот.  7 Баштоо баскычын чыкылдатыңыз
7 Баштоо баскычын чыкылдатыңыз  . Экрандын төмөнкү сол бурчундагы Windows логотип баскычын чыкылдатыңыз.
. Экрандын төмөнкү сол бурчундагы Windows логотип баскычын чыкылдатыңыз.  8 Издөөңүздү орнотуңуз windows movie maker же студия. Бул сиздин компьютериңизге жаңы эле орнотулган Windows Movie Maker тиркемесин табат.
8 Издөөңүздү орнотуңуз windows movie maker же студия. Бул сиздин компьютериңизге жаңы эле орнотулган Windows Movie Maker тиркемесин табат.  9 Колдонмону иштетүү Кино жаратуучу же Studio . Бул тасма түрүндөгү сөлөкөтү бар тиркеменин аталышы (адатта жарлыкты издөөдө гана эмес, ошондой эле Старт менюсунда да болот. Программаны колдонуу шарттары бар терезе силер үчүн ачык.
9 Колдонмону иштетүү Кино жаратуучу же Studio . Бул тасма түрүндөгү сөлөкөтү бар тиркеменин аталышы (адатта жарлыкты издөөдө гана эмес, ошондой эле Старт менюсунда да болот. Программаны колдонуу шарттары бар терезе силер үчүн ачык.  10 Баскычты басыңыз Кабыл алуу. Ал терезенин төмөнкү оң бурчунда жайгашкан. Бул Movie Makerдин өзүн ачат.
10 Баскычты басыңыз Кабыл алуу. Ал терезенин төмөнкү оң бурчунда жайгашкан. Бул Movie Makerдин өзүн ачат. - Эгерде сиз баскандан кийин "Кабыл алуу", Movie Maker башталбайт,"Баштоо", Издөөгө киргизиңиз кино жаратуучу же студия жана издөө натыйжалары аркылуу колдонмону кайра иштетүү.
- Movie Makerди баштаганда Windows Live Essentials орнотуу терезесин жаппаңыз.
 11 Windows Essentials орнотууну токтотуңуз. Программалык камсыздоону орнотуу учурунда ката жөнүндө билдирүү чыкса, "чыкылдатыңыз"Жабуу"Кошумча өтүнүчтө сиздин аракетиңизди ырастаңыз. Сиз азыр Windows Movie Maker тиркемеси менен иштей баштасаңыз болот.
11 Windows Essentials орнотууну токтотуңуз. Программалык камсыздоону орнотуу учурунда ката жөнүндө билдирүү чыкса, "чыкылдатыңыз"Жабуу"Кошумча өтүнүчтө сиздин аракетиңизди ырастаңыз. Сиз азыр Windows Movie Maker тиркемеси менен иштей баштасаңыз болот.
5 -жылдын 2 -бөлүгү: Долбоорго керектүү файлдарды кантип кошуу керек
 1 Жаңы долбоор түзүү. Менюга өтүү "Файл"(Терезенин жогорку сол бурчунда файлдын сөлөкөтү менен көрсөтүлгөн) жана нерсени тандаңыз"Долбоорду төмөнкүдөй сактоо", Андан кийин изилдөөчү терезеге долбооруңуздун атын киргизиңиз жана терезенин сол жагында аны сактоо үчүн папканы тандаңыз (мисалы, ал папка болушу мүмкүн")Иш столу"), Андан кийин баскычты басыңыз"Сактоо”. Сиздин долбоор көрсөтүлгөн папкада сакталат.
1 Жаңы долбоор түзүү. Менюга өтүү "Файл"(Терезенин жогорку сол бурчунда файлдын сөлөкөтү менен көрсөтүлгөн) жана нерсени тандаңыз"Долбоорду төмөнкүдөй сактоо", Андан кийин изилдөөчү терезеге долбооруңуздун атын киргизиңиз жана терезенин сол жагында аны сактоо үчүн папканы тандаңыз (мисалы, ал папка болушу мүмкүн")Иш столу"), Андан кийин баскычты басыңыз"Сактоо”. Сиздин долбоор көрсөтүлгөн папкада сакталат. - Долбоор менен иштөөнүн кайсы гана этабында болбосун, аны баскычтоптун жарлыгы менен сактай аласыз Ctrl+С..
 2 Долбоордун негизги жумушчу терезесин чыкылдатыңыз. Бул Windows Movie Maker терезесинин оң жагындагы чоң ак аймак. Бул аймакты чыкылдатуу менен изилдөөчү терезе ачылат.
2 Долбоордун негизги жумушчу терезесин чыкылдатыңыз. Бул Windows Movie Maker терезесинин оң жагындагы чоң ак аймак. Бул аймакты чыкылдатуу менен изилдөөчү терезе ачылат.  3 Сиз каалаган сүрөттөрдү жана видео файлдарды камтыган папкага өтүңүз. Explorer терезесинин сол жагында видео файлдарды же сүрөттөрдү камтыган папканы тандаңыз.
3 Сиз каалаган сүрөттөрдү жана видео файлдарды камтыган папкага өтүңүз. Explorer терезесинин сол жагында видео файлдарды же сүрөттөрдү камтыган папканы тандаңыз. - Каалаган папкага жеткенге чейин бир нече папкадан бирден өтүшүңүз керек болот.
 4 Каалаган сүрөттөрдү жана видеолорду тандаңыз. Чычкандын сол баскычын чыкылдатыңыз жана тандоо сүрөттөрүнүн жана / же видео файлдарынын үстүнөн тандоо тик бурчтугун бир убакта тандап коюңуз же баскычты басып туруңуз Ctrl жана бири -бирине көз карандысыз өзүнчө керектүү файлдарды тандаңыз.
4 Каалаган сүрөттөрдү жана видеолорду тандаңыз. Чычкандын сол баскычын чыкылдатыңыз жана тандоо сүрөттөрүнүн жана / же видео файлдарынын үстүнөн тандоо тик бурчтугун бир убакта тандап коюңуз же баскычты басып туруңуз Ctrl жана бири -бирине көз карандысыз өзүнчө керектүү файлдарды тандаңыз.  5 Баскычты басыңыз Ачуу. Бул баскыч терезенин төмөнкү оң бурчунда жайгашкан. Сиз тандаган файлдар Windows Movie Maker тиркемесине жүктөлөт.
5 Баскычты басыңыз Ачуу. Бул баскыч терезенин төмөнкү оң бурчунда жайгашкан. Сиз тандаган файлдар Windows Movie Maker тиркемесине жүктөлөт.  6 Зарылчылыгына жараша дагы сүрөттөрдү жана видеолорду кошуңуз. Бул үчүн, жөн гана чыкылдатыңыз "Видеолорду жана сүрөттөрдү кошуңуз"Колдонмо терезесинин жогору жагында жайгашкан" Башкы "меню өтмөгүндө, андан кийин керектүү файлдарды тандап,"Ачуу”.
6 Зарылчылыгына жараша дагы сүрөттөрдү жана видеолорду кошуңуз. Бул үчүн, жөн гана чыкылдатыңыз "Видеолорду жана сүрөттөрдү кошуңуз"Колдонмо терезесинин жогору жагында жайгашкан" Башкы "меню өтмөгүндө, андан кийин керектүү файлдарды тандап,"Ачуу”. - Сиз ошондой эле долбоордун негизги жумушчу терезесин оң баскыч менен чыкылдатып, пунктту тандай аласыз "Видеолорду жана сүрөттөрдү кошуңуз”.
 7 Долбооруңузга аудио тректи кошуңуз. Чыкылдатыңыз "Музыка кошуу"Колдонмо терезесинин үстү жагында (" Үй "өтмөгүндө), ачылган тизмеде," тандаңыз.Музыка кошуу ...", Музыкалык файлдары бар папкага өтүңүз, колдонула турган файлды тандаңыз (же бир эле учурда бир нече файлды), анан баскычты басыңыз"Ачуу”. Аудио трек долбоорго мурда кошулган файлдардын астында пайда болот.
7 Долбооруңузга аудио тректи кошуңуз. Чыкылдатыңыз "Музыка кошуу"Колдонмо терезесинин үстү жагында (" Үй "өтмөгүндө), ачылган тизмеде," тандаңыз.Музыка кошуу ...", Музыкалык файлдары бар папкага өтүңүз, колдонула турган файлды тандаңыз (же бир эле учурда бир нече файлды), анан баскычты басыңыз"Ачуу”. Аудио трек долбоорго мурда кошулган файлдардын астында пайда болот.
5 -жылдын 3 -бөлүгү: Долбоор үчүн файлдарды кантип уюштуруу керек
 1 Файлдардын тартибин аныктаңыз. Долбоор файлдарыңызды карап чыгып, кайсынысын биринчи, экинчисин ж. Сиз ошондой эле музыка баштала турган жерди тандай аласыз.
1 Файлдардын тартибин аныктаңыз. Долбоор файлдарыңызды карап чыгып, кайсынысын биринчи, экинчисин ж. Сиз ошондой эле музыка баштала турган жерди тандай аласыз.  2 Файлдарды туура тартипте иреттеңиз. Биринчи жайгаштыргыңыз келген файлды чыкылдатып, аны кинонун эң башына сүйрөңүз (колдонмонун негизги жумушчу терезесинин жогорку сол бурчунда), анан экинчи файлды сүйрөп, аны оң жагына коюңуз. баштапкы файл.
2 Файлдарды туура тартипте иреттеңиз. Биринчи жайгаштыргыңыз келген файлды чыкылдатып, аны кинонун эң башына сүйрөңүз (колдонмонун негизги жумушчу терезесинин жогорку сол бурчунда), анан экинчи файлды сүйрөп, аны оң жагына коюңуз. баштапкы файл. - Сиз көчүрүлө турган файлды кыстаргыңыз келген эки файлдын ортосунда тик тилке пайда болот. Анда сиз файлды сүйрөп барганыңызда, бул жердеги кошуна файлдарга туташары айтылат.
 3 Саундтректин башталышын өзгөртүү. Файлдардын астындагы жашыл аудио тректи басыңыз жана аны оңго же солго жылдырыңыз, андан кийин анын ордун өзгөртүү үчүн коё бериңиз.
3 Саундтректин башталышын өзгөртүү. Файлдардын астындагы жашыл аудио тректи басыңыз жана аны оңго же солго жылдырыңыз, андан кийин анын ордун өзгөртүү үчүн коё бериңиз. - Эгер тасманын жалпы узундугу музыкалык тректин узундугунан ашпаса, музыкалык тректин аягы автоматтык түрдө долбоордогу акыркы видеонун же сүрөттүн аягына дал келерин билиңиз.
 4 Сүрөттөрдүн касиеттерин түзөтүңүз. Терезенин жогору жагындагы "Түзөтүү" менюсун ачуу үчүн сүрөттү эки жолу чыкылдатыңыз, анда сиз төмөнкү файлдын касиеттерин өзгөртө аласыз.
4 Сүрөттөрдүн касиеттерин түзөтүңүз. Терезенин жогору жагындагы "Түзөтүү" менюсун ачуу үчүн сүрөттү эки жолу чыкылдатыңыз, анда сиз төмөнкү файлдын касиеттерин өзгөртө аласыз. - “Узактыгы”. Узактыгы текст кутучасын чыкылдатып, анан сүрөттү көрсөтүү керек болгон убакытты (секунда менен) киргизиңиз.
- Акыркы чекитти коюу... Долбоордун негизги жумушчу терезесиндеги кара вертикалдуу сызыкты чыкылдатыңыз жана аны кесүүнү каалаган сүрөттүн же видеонун бөлүгүнө жылдырыңыз, андан кийин баскычты басыңыз "Акыркы чекитти коюу"Куралдар тилкесинде
 5 Видеонун касиеттерин түзөтүңүз. Долбоордун иштөө терезесиндеги видео файлды эки жолу чыкылдатып, "Түзөтүү" менюсу өтмөгүн ачыңыз, анда сиз төмөнкү видео касиеттерин өзгөртө аласыз.
5 Видеонун касиеттерин түзөтүңүз. Долбоордун иштөө терезесиндеги видео файлды эки жолу чыкылдатып, "Түзөтүү" менюсу өтмөгүн ачыңыз, анда сиз төмөнкү видео касиеттерин өзгөртө аласыз. - “Көлөм”. Чыкылдатыңыз "Видеонун көлөмү", Анан үн көлөмүн сыдырманы солго же оңго жылдырыңыз.
- “Үн”. "Slew Rate" же "Fade Rate" баскычын чыкылдатып, "төмөн”, “орточо"же"бийик”.
- “Ылдамдык”. "Ылдамдык" баскычын чыкылдатып, анан видеону ойнотуу ылдамдыгын тандаңыз. Ошондой эле бул жерде өзүңүздүн ылдамдыгыңыздын маанисин киргизе аласыз.
- “Change”. Чыкылдатыңыз "Кесүү жайы"Жана ойнотуу убактысын кыскартуу үчүн видеонун астындагы слайдерлердин бирин сүйрөп, анан чыкылдатыңыз"Кыскартууну сактоо"Терезенин жогору жагында.
- Бул курал Set Start / End Point опциясы менен бирдей кызматты аткарат.
- “Турукташтыруу"(Windows 8де гана жеткиликтүү). Чыкылдатыңыз "Видео турукташтыруу '"Андан кийин ачылуучу тизмеден сизге керектүү турукташтыруу режимин тандаңыз.
- Сиз ошондой эле видео файлдын каалаган жерине жайгаштырылышы керек болгон вертикалдуу тилкени колдонуу менен видео файлдарды бөлүү мүмкүнчүлүгүнө ээ болосуз жана "Бөлүү”. Бул кесилген файлдын эки бөлүгүнүн ортосуна башка файлды киргизүүгө мүмкүндүк берет (мисалы, комментарий же сүрөт).
 6 Аудио тректин касиеттерин түзөтүңүз. Файлдардын астындагы аудио тректи эки жолу чыкылдатыңыз, андан кийин төмөнкү касиеттерди өзгөртүү үчүн куралдар тилкесин колдонуңуз.
6 Аудио тректин касиеттерин түзөтүңүз. Файлдардын астындагы аудио тректи эки жолу чыкылдатыңыз, андан кийин төмөнкү касиеттерди өзгөртүү үчүн куралдар тилкесин колдонуңуз. - “Көлөм”. "БасыңызМузыканын үнү ', анан үн слайдерин солго же оңго жылдырыңыз.
- Үн... "Slew Rate" же "Fade Rate" баскычын чыкылдатып, анан "төмөн”, “орточо"же"бийик”.
- “Баштоо убактысы”. Убакытты секунда менен киргизиңиз, Баштоо убактысы текст кутучасына, бул үн файлы ойноону баштоо керек.
- “баштапкы чекит”. Убакытты секунданын ичинде Start Point текст кутучасына киргизиңиз, бул учурда үн файлы сиздин тасмаңызда ойной баштайт.
- “Акыркы чекит”. Акыркы чекит текст кутучасына, үн файлы сиздин тасмаңызда ойнотулбай турган чекитти билдирген секунда менен убакытты киргизиңиз.
 7 Бардык проект файлдары сизге керектүү түрдө орнотулганын текшериңиз. Кинону туура ойнотуу үчүн, ар бир проектин файлын көрсөтүү убактысын (ошондой эле башка жеткиликтүү жөндөөлөрдү) түзөтүп, анын акыркы чыгарылышын такташыңыз керек.
7 Бардык проект файлдары сизге керектүү түрдө орнотулганын текшериңиз. Кинону туура ойнотуу үчүн, ар бир проектин файлын көрсөтүү убактысын (ошондой эле башка жеткиликтүү жөндөөлөрдү) түзөтүп, анын акыркы чыгарылышын такташыңыз керек.  8 Тасманы алдын ала көрүүнү баштаңыз. Колдонмо терезесинин сол жагында жайгашкан алдын ала көрүү терезесинин астындагы "Play" баскычын (көк үч бурчтукту) чыкылдатыңыз. Эгерде сиз жыйынтыкка канааттансаңыз жана кино алдын ала көрүү терезесинде кадимкидей ойносо, сиз эффекттерди кошууга кирише аласыз.
8 Тасманы алдын ала көрүүнү баштаңыз. Колдонмо терезесинин сол жагында жайгашкан алдын ала көрүү терезесинин астындагы "Play" баскычын (көк үч бурчтукту) чыкылдатыңыз. Эгерде сиз жыйынтыкка канааттансаңыз жана кино алдын ала көрүү терезесинде кадимкидей ойносо, сиз эффекттерди кошууга кирише аласыз.
5 ичинен 4 -бөлүк: Эффекттерди кантип кошуу керек
 1 Өтмөккө өтүү үчүн менюга өтүңүз негизги. Бул колдонмо терезесинин жогорку сол жагында жайгашкан. Долбоорду түзөтүү куралдар панели көрсөтүлөт.
1 Өтмөккө өтүү үчүн менюга өтүңүз негизги. Бул колдонмо терезесинин жогорку сол жагында жайгашкан. Долбоорду түзөтүү куралдар панели көрсөтүлөт.  2 Баскычты басыңыз Аты. Ал куралдар тилкесинин "Кошуу" бөлүмүндө жайгашкан "негизги”.
2 Баскычты басыңыз Аты. Ал куралдар тилкесинин "Кошуу" бөлүмүндө жайгашкан "негизги”.  3 Аталышын киргизиңиз. Алдын ала көрүү терезесинде пайда болгон текст кутусуна, тасманын аталышын киргизиңиз.
3 Аталышын киргизиңиз. Алдын ала көрүү терезесинде пайда болгон текст кутусуна, тасманын аталышын киргизиңиз. - "Орнотуулар" бөлүмүндө, жашыл жебеси бар сааттын жанындагы "Текстти көрсөтүү узактыгы" текст кутучасын чыкылдатып, жаңысын киргизсеңиз, аталышы менен слайддын көрсөтүлүшүнүн узактыгын да орното аласыз. бул жерде убакыт.
- Эгерде сиз аталыштын өлчөмүн, шрифтин же анын форматтоо стилин өзгөрткүңүз келсе, муну куралдар тилкесинин "Шрифт" бөлүмүнөн жасай аласыз.
 4 Аталышка өтүүнү кошуңуз. Куралдар тилкесиндеги "Эффекттер" бөлүмүндөгү иконкалардын бирин басыңыз. Эгер тандалган эффект сизге жакса, анда ат мурунтан эле коюлган.
4 Аталышка өтүүнү кошуңуз. Куралдар тилкесиндеги "Эффекттер" бөлүмүндөгү иконкалардын бирин басыңыз. Эгер тандалган эффект сизге жакса, анда ат мурунтан эле коюлган.  5 Башкы өтмөккө кайтуу. Кайра басыңыз "негизги"Долбоорду түзөтүү куралдар тилкесине кайтуу үчүн.
5 Башкы өтмөккө кайтуу. Кайра басыңыз "негизги"Долбоорду түзөтүү куралдар тилкесине кайтуу үчүн.  6 Долбооруңузга видеонун же сүрөттүн айрым бөлүктөрүнүн аталыштарын киргизиңиз. Аталышын кошкуңуз келген сүрөттү же видеону басыңыз жана "Аталышы"Куралдар тилкесинин" Кошуу "бөлүмүндө.
6 Долбооруңузга видеонун же сүрөттүн айрым бөлүктөрүнүн аталыштарын киргизиңиз. Аталышын кошкуңуз келген сүрөттү же видеону басыңыз жана "Аталышы"Куралдар тилкесинин" Кошуу "бөлүмүндө.  7 Долбооруңузга видеонун белгилүү бир бөлүгү үчүн аталыш киргизиңиз. Аталыш катары көрсөтүлө турган текстти киргизип, анан басыңыз . Кирүү... Киргизилген текст сиз кошкон долбоор файлынын астында пайда болот.
7 Долбооруңузга видеонун белгилүү бир бөлүгү үчүн аталыш киргизиңиз. Аталыш катары көрсөтүлө турган текстти киргизип, анан басыңыз . Кирүү... Киргизилген текст сиз кошкон долбоор файлынын астында пайда болот. - Проект файлдары үчүн аталыш коштомолорун сиз тасманын аталышын кандай түзөтсөңүз, ошондой түзөтсө болот.
- Эгерде сиз тасмаңыздын аталышын башка жерге жылдыргыңыз келсе, анда долбоордун кызгылт түстөгү текст кутучасын чыкылдатыңыз жана аны солго же оңго жылдырыңыз, анан аны кайра жайгаштыруу үчүн коё бериңиз.
 8 Зарылчылыгына жараша башка наамдарды же наамдарды кошуңуз. Долбооруңузга бир нече аталыштагы слайддарды кошуп, тасмаңыздын ар кайсы бөлүктөрүнүн ортосунда өткөөл катары кызмат кыла аласыз. Же болбосо, дагы проект файлдарына кол коюңуз.
8 Зарылчылыгына жараша башка наамдарды же наамдарды кошуңуз. Долбооруңузга бир нече аталыштагы слайддарды кошуп, тасмаңыздын ар кайсы бөлүктөрүнүн ортосунда өткөөл катары кызмат кыла аласыз. Же болбосо, дагы проект файлдарына кол коюңуз. - Мындан тышкары, кинонун аягына "" баскычын басуу менен аталыштарды киргизе аласыз.Аталыштар"Меню өтмөгүндөгү" Кошуу "бөлүмүндө"негизги”.
5тин 5 -бөлүгү: Кинону кантип сактоо керек
 1 Тасмаңызды алдын ала карап көрүңүз. Сол жактагы алдын ала көрүү терезесинин астындагы "Play" баскычын чыкылдатыңыз. Эгер тасма сиз ойлогондой болсо, аны сактап калсаңыз болот.
1 Тасмаңызды алдын ала карап көрүңүз. Сол жактагы алдын ала көрүү терезесинин астындагы "Play" баскычын чыкылдатыңыз. Эгер тасма сиз ойлогондой болсо, аны сактап калсаңыз болот. - Эгерде тасманы түзөтүү керек болсо, андан ары улантуудан мурун ага тиешелүү түзөтүүлөрдү киргизиңиз.
- Түзөтүүдө музыкалык партитура өтө узун же өтө кыска болуп калышы мүмкүн. Бул учурда, андан ары улантуудан мурун аудио тректи туура түзөтүшүңүз керек.
 2 Баскычты басыңыз Кинону сактоо. Бул баскыч Файл менюсунун ачылуучу тизмесинде жайгашкан, ал терезенин жогорку сол жагындагы файлдын сөлөкөтү менен көрсөтүлгөн (Башкы өтмөктүн жанында).
2 Баскычты басыңыз Кинону сактоо. Бул баскыч Файл менюсунун ачылуучу тизмесинде жайгашкан, ал терезенин жогорку сол жагындагы файлдын сөлөкөтү менен көрсөтүлгөн (Башкы өтмөктүн жанында).  3 Сактала турган файлдын түрүн тандаңыз. Эгерде сиз кайсы файл форматын колдонуу эң жакшы экенин билбесеңиз, анда "Бул долбоор үчүн сунушталган"Жайылма тизменин башында. Болбосо, сизге керектүү форматты тандаңыз.
3 Сактала турган файлдын түрүн тандаңыз. Эгерде сиз кайсы файл форматын колдонуу эң жакшы экенин билбесеңиз, анда "Бул долбоор үчүн сунушталган"Жайылма тизменин башында. Болбосо, сизге керектүү форматты тандаңыз.  4 Сактала турган файлдын атын киргизиңиз. Кино файлынын аталышын киргизиңиз.
4 Сактала турган файлдын атын киргизиңиз. Кино файлынын аталышын киргизиңиз.  5 Сактоо үчүн папканы тандаңыз. Explorer терезесинин сол жагында, тасманы сактагыңыз келген папканы тандаңыз.
5 Сактоо үчүн папканы тандаңыз. Explorer терезесинин сол жагында, тасманы сактагыңыз келген папканы тандаңыз.  6 Баскычты басыңыз Сактоо. Ал терезенин төмөнкү оң бурчунда жайгашкан. Бул баскычты басканыңызда, долбооруңуздун экспорту башталат жана тасма бир файл катары сакталат. Сураныч, чыдамдуу болуңуз, анткени экспорттоо үчүн көп убакыт талап кылынышы мүмкүн, айрыкча көптөгөн элементтери бар долбоор үчүн.
6 Баскычты басыңыз Сактоо. Ал терезенин төмөнкү оң бурчунда жайгашкан. Бул баскычты басканыңызда, долбооруңуздун экспорту башталат жана тасма бир файл катары сакталат. Сураныч, чыдамдуу болуңуз, анткени экспорттоо үчүн көп убакыт талап кылынышы мүмкүн, айрыкча көптөгөн элементтери бар долбоор үчүн.  7 Баскычты басыңыз Playсуралганда. Натыйжада, даяр тасма файлы компьютериңиздеги демейки видео ойноткучта ойнотулат.
7 Баскычты басыңыз Playсуралганда. Натыйжада, даяр тасма файлы компьютериңиздеги демейки видео ойноткучта ойнотулат.
Кеңештер
- Долбоордун файлын өзү, бардык файлдар менен сактоо жакшы идея (адатта Windows Movie Maker логотипи алардын сүрөтчөлөрүндө пайда болот), андыктан кайра башынан баштоонун кереги жок, тасмаңызды оңдоого кайта аласыз.
- Бул макаланын көрсөтмөлөрү Windows 7 үчүн да колдонулат, анткени Windows Movie Maker ошол операциялык системасы бар компьютерлерде алдын ала орнотулган.
Эскертүүлөр
- Windows 10 жаңырууну жана өнүгүүнү улантып жаткандыктан (жана мындан ары расмий түрдө Windows Live Essentials колдоого алынбайт), Windows Movie Maker тиркемеси үзгүлтүксүз тоңуп, жооп бербей калышы мүмкүн. Өзгөртүүлөрдү үзгүлтүксүз сактоону унутпаңыз.