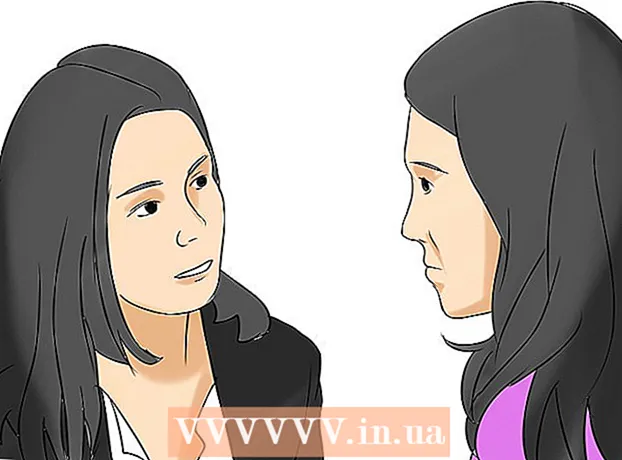Автор:
Florence Bailey
Жаратылган Күнү:
20 Март 2021
Жаңыртуу Күнү:
1 Июль 2024
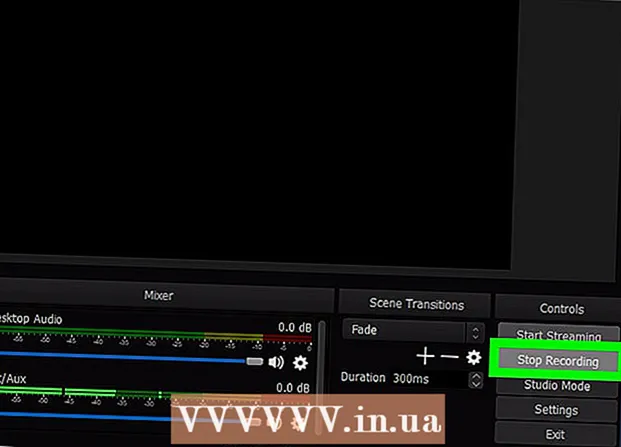
Мазмун
- Кадамдар
- Метод 1 2: Экрандык видеолорду кантип жазуу керек
- 2дин 2 -методу: Сиздин жүрүшүңүздү кантип жазуу керек
Бул макалада биз Windows же macOS компьютериңизден видео жазуу үчүн OBS Studio кантип колдонууну көрсөтөбүз.
Кадамдар
Метод 1 2: Экрандык видеолорду кантип жазуу керек
 1 OBSти баштаңыз. Бул программа Баштоо менюсунун Бардык колдонмолор бөлүмүндө (Windows) же Программалар папкасында (macOS) жайгашкан.
1 OBSти баштаңыз. Бул программа Баштоо менюсунун Бардык колдонмолор бөлүмүндө (Windows) же Программалар папкасында (macOS) жайгашкан. - Оюндун жүрүшүн жаздыруу үчүн, кийинки бөлүмгө өтүңүз.
 2 Click + Булактар бөлүмүндө. Сиз аны төмөнкү сол бурчтан таба аласыз. Булактардын тизмеси көрсөтүлөт.
2 Click + Булактар бөлүмүндө. Сиз аны төмөнкү сол бурчтан таба аласыз. Булактардын тизмеси көрсөтүлөт.  3 Click Экранды тартуу. "Булак түзүү / тандоо" терезеси ачылат.
3 Click Экранды тартуу. "Булак түзүү / тандоо" терезеси ачылат.  4 Click Макул. Алдын ала көрүү терезеси ачылат.
4 Click Макул. Алдын ала көрүү терезеси ачылат.  5 Видео жаздыргыңыз келген экранды тандаңыз. Эгерде сизде бир гана видео карта же монитор болсо, бул кадамды өткөрүп жибериңиз. Болбосо, Display менюсунан тиешелүү экранды тандаңыз.
5 Видео жаздыргыңыз келген экранды тандаңыз. Эгерде сизде бир гана видео карта же монитор болсо, бул кадамды өткөрүп жибериңиз. Болбосо, Display менюсунан тиешелүү экранды тандаңыз.  6 Click Макул. Сиз OBS Studio башкы бетине кайтарыласыз.
6 Click Макул. Сиз OBS Studio башкы бетине кайтарыласыз.  7 Үндү тууралаңыз (керек болсо). Муну OBS терезесинин ылдый жагындагы Mixer бөлүмүндөгү эки жылдыргычты колдонуп жасаңыз.
7 Үндү тууралаңыз (керек болсо). Муну OBS терезесинин ылдый жагындагы Mixer бөлүмүндөгү эки жылдыргычты колдонуп жасаңыз. - Ойнотуу түзмөгү - Бул сыдырма ойнотуу түзмөгүнүн үнүн көзөмөлдөйт (мисалы, динамиктер).
- Микрофон - Бул сыдырма микрофондун үнүн көзөмөлдөйт. Эгерде сиз микрофон колдонуп жатсаңыз, слайдерди оңго жылдырыңыз; болбосо, аны солго жылдырыңыз.
 8 Click Жазууну баштаңыз. Сиз бул параметрди OBSтин төмөнкү оң бурчунан таба аласыз. Экрандан видео жаздыруу процесси башталат.
8 Click Жазууну баштаңыз. Сиз бул параметрди OBSтин төмөнкү оң бурчунан таба аласыз. Экрандан видео жаздыруу процесси башталат.  9 Click Жазууну токтотуубүткөндө. Бул баскыч Жазууну баштоо баскычынын астында жайгашкан.
9 Click Жазууну токтотуубүткөндө. Бул баскыч Жазууну баштоо баскычынын астында жайгашкан. - Видео файл Videos папкасында сакталат. Аны ачуу үчүн чыкылдатыңыз Жең+E, анан Explorer терезесинин сол жагындагы "Videos" папкасын басыңыз.
- Сакталуучу жерди өзгөртүү үчүн, OBSтин төмөнкү оң бурчундагы Орнотууларды чыкылдатыңыз, Жазуу жолун карап чыгуу жана каалаган папканы тандоо.
2дин 2 -методу: Сиздин жүрүшүңүздү кантип жазуу керек
 1 Каалаган оюнду баштаңыз. OBS Studio DirectX же OpenGL колдогон ар кандай оюндун жүрүшүн жаздыра алат.
1 Каалаган оюнду баштаңыз. OBS Studio DirectX же OpenGL колдогон ар кандай оюндун жүрүшүн жаздыра алат.  2 OBSти баштаңыз. Бул программа Баштоо менюсунун Бардык колдонмолор бөлүмүндө (Windows) же Программалар папкасында (macOS) жайгашкан.
2 OBSти баштаңыз. Бул программа Баштоо менюсунун Бардык колдонмолор бөлүмүндө (Windows) же Программалар папкасында (macOS) жайгашкан.  3 Click + Булактар бөлүмүндө. Сиз аны төмөнкү сол бурчтан таба аласыз. Булактардын тизмеси көрсөтүлөт.
3 Click + Булактар бөлүмүндө. Сиз аны төмөнкү сол бурчтан таба аласыз. Булактардын тизмеси көрсөтүлөт.  4 Click Тартуу оюну. "Булак түзүү / тандоо" терезеси ачылат.
4 Click Тартуу оюну. "Булак түзүү / тандоо" терезеси ачылат.  5 Click Макул.
5 Click Макул. 6 Тартуу режимин тандаңыз. Демейки боюнча, "Толук экрандагы колдонмону тартуу" тандоосу тандалган, ал оюнду толук экранга жайылтсаңыз, автоматтык түрдө тааныйт.
6 Тартуу режимин тандаңыз. Демейки боюнча, "Толук экрандагы колдонмону тартуу" тандоосу тандалган, ал оюнду толук экранга жайылтсаңыз, автоматтык түрдө тааныйт. - Эгерде сиз бул параметрди өзгөртпөсөңүз жана оюндан чыкпасаңыз, мисалы, басуу менен Alt+Tab ↹, оюн кайра ачылмайынча экран караңгыда калат.
- Оюнду гана тартуу үчүн, Mode менюну ачыңыз, Single Window Capture, андан кийин оюнду тандаңыз.
 7 Click Макул. Сиз OBS Studio башкы бетине кайтарыласыз.
7 Click Макул. Сиз OBS Studio башкы бетине кайтарыласыз.  8 Үндү тууралаңыз (керек болсо). Муну OBS терезесинин ылдый жагындагы Mixer бөлүмүндөгү эки жылдыргычты колдонуп жасаңыз.
8 Үндү тууралаңыз (керек болсо). Муну OBS терезесинин ылдый жагындагы Mixer бөлүмүндөгү эки жылдыргычты колдонуп жасаңыз. - Ойнотуу түзмөгү - Бул сыдырма ойнотуу түзмөгүнүн үнүн көзөмөлдөйт (мисалы, динамиктер).
- Микрофон - Бул сыдырма микрофондун үнүн көзөмөлдөйт. Эгерде сиз микрофон колдонуп жатсаңыз, слайдерди оңго жылдырыңыз; болбосо, аны солго жылдырыңыз.
 9 Click Жазууну баштаңыз. Сиз бул параметрди OBSтин төмөнкү оң бурчунан таба аласыз.Экрандан видео жаздыруу процесси башталат.
9 Click Жазууну баштаңыз. Сиз бул параметрди OBSтин төмөнкү оң бурчунан таба аласыз.Экрандан видео жаздыруу процесси башталат.  10 Click Жазууну токтотуубүткөндө. Бул баскыч Жазууну баштоо баскычынын астында жайгашкан.
10 Click Жазууну токтотуубүткөндө. Бул баскыч Жазууну баштоо баскычынын астында жайгашкан. - Видео файл Videos папкасында сакталат. Аны ачуу үчүн чыкылдатыңыз Жең+E, анан Explorer терезесинин сол жагындагы "Videos" папкасын басыңыз.
- Сакталуучу жерди өзгөртүү үчүн, OBSтин төмөнкү оң бурчундагы Орнотууларды чыкылдатыңыз, Жазуу жолун карап чыгуу жана каалаган папканы тандоо.