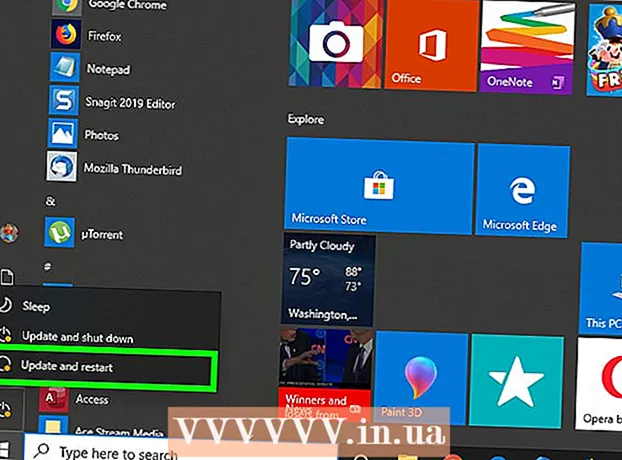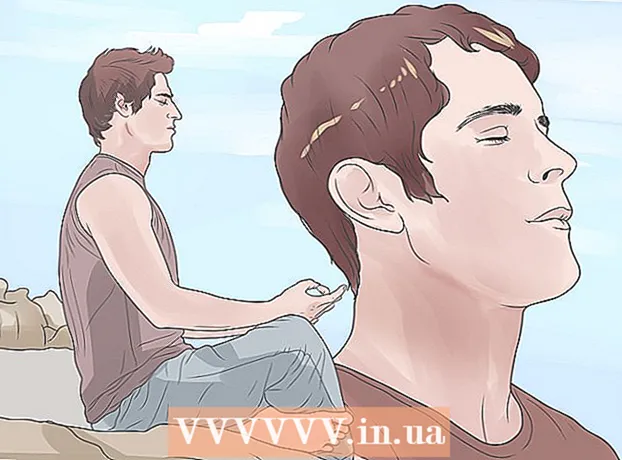Автор:
Carl Weaver
Жаратылган Күнү:
26 Февраль 2021
Жаңыртуу Күнү:
1 Июль 2024

Мазмун
- Кадамдар
- Метод 5 5: Орун табуу
- Метод 2 5: Маршруттарды табуу
- 5 -метод 3: Жакынкы ишканаларды табуу
- Метод 5 5: Көчө маалыматын алуу
- Метод 5 /5: Street View режимин колдонуу
- Кеңештер
Google Карталар - бул А пунктунан В чекитине чейинки жолду табууга мүмкүндүк берүүчү укмуштай ыңгайлуу курал, чекиттер бири -биринен канчалык алыс болсо да: жөө аралыкта же дүйнөнүн карама -каршы четинде. Бирок бул куралдын эң жакшы жери - бул таптакыр бекер. Аны колдонууну үйрөнүү абдан оңой - бир аз машыгуу менен, эч качан кайра адашпайсың!
Кадамдар
Google Карталардын эки версиясы бар - рабочий жана мобилдик. Google карталарына браузериңизде google.com/maps киргизүү менен компьютериңизден кире аласыз. Телефонуңузда же планшетиңизде Google Карталар менен иштөө үчүн акысыз колдонмону жүктөп алсаңыз болот жана көпчүлүк Android түзмөктөрүндө бул колдонмо мурунтан эле орнотулган.
Метод 5 5: Орун табуу
 1 Даректи издөө тилкесине киргизиңиз. Google Карталарды ачканыңызда, экрандын жогору жагында картаны жана текст линиясын көрөсүз. Эгерде аппарат сиздин учурдагы жайгашкан жериңизди аныктай алса, анда сиз кайда экениңизди жана анын тегерегиндеги картаны көрөсүз.Каалаган дарегиңизди табуу үчүн, жөн гана аны текст талаасына киргизиңиз - каталарды болтурбоо үчүн аны мүмкүн болушунча деталдуу түрдө кылыңыз, андан кийин "Enter" баскычын же лупанын сөлөкөтүн басыңыз.
1 Даректи издөө тилкесине киргизиңиз. Google Карталарды ачканыңызда, экрандын жогору жагында картаны жана текст линиясын көрөсүз. Эгерде аппарат сиздин учурдагы жайгашкан жериңизди аныктай алса, анда сиз кайда экениңизди жана анын тегерегиндеги картаны көрөсүз.Каалаган дарегиңизди табуу үчүн, жөн гана аны текст талаасына киргизиңиз - каталарды болтурбоо үчүн аны мүмкүн болушунча деталдуу түрдө кылыңыз, андан кийин "Enter" баскычын же лупанын сөлөкөтүн басыңыз. - Мисалы, эгер сиз Москва, Тверская көч., 13 дарегин тапкыңыз келсе, анда аны издөө тилкесинде так ушундай көрсөтүшүңүз керек: Москва, Тверская көч. 13... Кааласаңыз, индексти да кошсоңуз болот (эгер билсеңиз), бирок көбүнчө ансыз деле жасай аласыз.
 2 Жердин атын киргизиңиз. Эгерде сиз издеп жаткан жердин аты болсо (мисалы, бул мамлекеттик мекеме, ориентир же кандайдыр бир мекеме), адатта анын толук дарегин кошуунун кажети жок. Сиз жөн гана атын көрсөтүшүңүз керек (эгер так аты эсиңизде жок болсо, анда жок дегенде болжол менен) жана "Enter" баскычын, же лупанын сөлөкөтүн басыңыз. Эгер дагы бир конкреттүү издөө натыйжасына муктаж болсоңуз, шаардын, аймактын жана өлкөнүн атын кошо аласыз.
2 Жердин атын киргизиңиз. Эгерде сиз издеп жаткан жердин аты болсо (мисалы, бул мамлекеттик мекеме, ориентир же кандайдыр бир мекеме), адатта анын толук дарегин кошуунун кажети жок. Сиз жөн гана атын көрсөтүшүңүз керек (эгер так аты эсиңизде жок болсо, анда жок дегенде болжол менен) жана "Enter" баскычын, же лупанын сөлөкөтүн басыңыз. Эгер дагы бир конкреттүү издөө натыйжасына муктаж болсоңуз, шаардын, аймактын жана өлкөнүн атын кошо аласыз. - Мисалы, эгер сиз жергиликтүү китепкананы издегиңиз келсе, окшош нерсени көрсөтүңүз Орус мамлекеттик китепканасы, Москва.
 3 Бир нече башка жерлерди табуу үчүн жалпы издөө терминдерин колдонуңуз. Кээде кайда барууну так билбешиңиз мүмкүн, анткени бир нече варианттар болушу мүмкүн (мисалы, эгер сиз кафеге баргыңыз келсе). Бул учурда, сиз тест линиясында кандайдыр бир жалпы издөө критерийин көрсөтүшүңүз керек. Ошондой эле белгилүү бир аймакты издеп жатсаңыз, шаарды же аймакты көрсөтсөңүз болот.
3 Бир нече башка жерлерди табуу үчүн жалпы издөө терминдерин колдонуңуз. Кээде кайда барууну так билбешиңиз мүмкүн, анткени бир нече варианттар болушу мүмкүн (мисалы, эгер сиз кафеге баргыңыз келсе). Бул учурда, сиз тест линиясында кандайдыр бир жалпы издөө критерийин көрсөтүшүңүз керек. Ошондой эле белгилүү бир аймакты издеп жатсаңыз, шаарды же аймакты көрсөтсөңүз болот. - Мисалы, эгер сиз машинаны оңдоого муктаж болсоңуз, анда окшош нерсени киргизсеңиз болот Машина оңдоочу жай, Москва.
 4 Жыйынтыктарды көрүп жатканда картада кичирейтүү жана кичирейтүү. Бардык табылган издөө жыйынтыктары картада чекиттер менен белгиленет. Эгерде параметрлер өтө көп болсо, картаны керектүү аймакка коюу менен кичирейте аласыз. Эгерде издөөңүз эч кандай натыйжа бербесе, же бир гана натыйжа бербесе, анда сиз кененирээк аймак үчүн натыйжаларды алуу үчүн кичирейтүүңүз керек. Бул үчүн:
4 Жыйынтыктарды көрүп жатканда картада кичирейтүү жана кичирейтүү. Бардык табылган издөө жыйынтыктары картада чекиттер менен белгиленет. Эгерде параметрлер өтө көп болсо, картаны керектүү аймакка коюу менен кичирейте аласыз. Эгерде издөөңүз эч кандай натыйжа бербесе, же бир гана натыйжа бербесе, анда сиз кененирээк аймак үчүн натыйжаларды алуу үчүн кичирейтүүңүз керек. Бул үчүн: - Браузер: Экрандын ылдый жагындагы +/- баскычтарын колдонуңуз же чычкан дөңгөлөгүн жылдырыңыз.
- Мобилдик колдонмо: Эки манжаңыз менен чоңойтуп же кичирейтүү: манжаларыңызды бириктирүү (кысуу) кичирейтилет, ал эми манжаларыңызды жайып коюу (карама -каршы) картада чоңойтулат.
 5 Чоо -жайын билүү үчүн натыйжаны чыкылдатыңыз. Эгерде сиз бир нече натыйжаларды алсаңыз, анда сиз картада белгиленген пункттардын бирин чыкылдата аласыз - бул жер жөнүндө кененирээк маалыматты көрөсүз. Кайсы бир объектти көрүп жатканыңызга жараша, төмөнкү маалыматтар көрсөтүлүшү мүмкүн:
5 Чоо -жайын билүү үчүн натыйжаны чыкылдатыңыз. Эгерде сиз бир нече натыйжаларды алсаңыз, анда сиз картада белгиленген пункттардын бирин чыкылдата аласыз - бул жер жөнүндө кененирээк маалыматты көрөсүз. Кайсы бир объектти көрүп жатканыңызга жараша, төмөнкү маалыматтар көрсөтүлүшү мүмкүн: - Иштөө режими
- Сын -пикирлер
- Расмий сайттарга шилтемелер
- Жердин сүрөттөрү
Метод 2 5: Маршруттарды табуу
 1 Көздөгөн жериңизди табыңыз. Google Карталардын эң пайдалуу өзгөчөлүктөрүнүн бири-бул жерге кантип жетүү боюнча деталдуу, этап-этабы менен багыт алуу. Багыт алуу үчүн баргыңыз келген жерди табышыңыз керек. Бул жердин аталышы же дареги боюнча жасалышы мүмкүн - муну кантип кылуу керектиги мурунку бөлүмдө жазылган.
1 Көздөгөн жериңизди табыңыз. Google Карталардын эң пайдалуу өзгөчөлүктөрүнүн бири-бул жерге кантип жетүү боюнча деталдуу, этап-этабы менен багыт алуу. Багыт алуу үчүн баргыңыз келген жерди табышыңыз керек. Бул жердин аталышы же дареги боюнча жасалышы мүмкүн - муну кантип кылуу керектиги мурунку бөлүмдө жазылган.  2 "Ал жакка кантип баруу керек’. Каалаган жерди тапканыңызда, пайда болгон маалымат панелин караңыз жана Багыттарды алуу баскычын басыңыз, ал оңго багытталган жебеси бар жол белгисине окшош.
2 "Ал жакка кантип баруу керек’. Каалаган жерди тапканыңызда, пайда болгон маалымат панелин караңыз жана Багыттарды алуу баскычын басыңыз, ал оңго багытталган жебеси бар жол белгисине окшош. - Мобилдик колдонмо: Эгерде сиз мобилдик түзмөктү колдонуп жатсаңыз, анда экрандын оң жагындагы машинанын сүрөтчөсүн чыкылдатыңыз, анын астында убакыт жазылган (мисалы, 10 мүнөт, 1 саат 30 мүнөт ж. Б.).
 3 Керек болсо учурдагы позицияңызды көрсөтүңүз. Эгерде компьютер же мобилдик түзмөк учурдагы жайгашкан жериңизди аныктай алса, анда Google Карталар тандалган көздөгөндөн багыттарды автоматтык түрдө көрсөтөт. Болбосо, бара турган жериңиздин жанындагы текст кутучасына учурдагы жайгашкан жериңизди киргизишиңиз керек болот.
3 Керек болсо учурдагы позицияңызды көрсөтүңүз. Эгерде компьютер же мобилдик түзмөк учурдагы жайгашкан жериңизди аныктай алса, анда Google Карталар тандалган көздөгөндөн багыттарды автоматтык түрдө көрсөтөт. Болбосо, бара турган жериңиздин жанындагы текст кутучасына учурдагы жайгашкан жериңизди киргизишиңиз керек болот.  4 Эгерде жолдун бир нече варианты бар болсо, сизге эң жаккан бирин тандаңыз. Көбүнчө Google Карталары бир нече маршруттарды сунуштайт жана алардын ар бири үчүн болжолдуу саякат убактысы, ошондой эле кыскача сүрөттөмөсү көрсөтүлөт (мисалы, "Дмитровское шоссеси аркылуу"). Тизмеден сиз үчүн эң жагымдуу жолду тандаңыз. Бул эң кыска жол болушу мүмкүн, же чоң жолдорго барбаган жол, же башка нерсе - сиз чечесиз.
4 Эгерде жолдун бир нече варианты бар болсо, сизге эң жаккан бирин тандаңыз. Көбүнчө Google Карталары бир нече маршруттарды сунуштайт жана алардын ар бири үчүн болжолдуу саякат убактысы, ошондой эле кыскача сүрөттөмөсү көрсөтүлөт (мисалы, "Дмитровское шоссеси аркылуу"). Тизмеден сиз үчүн эң жагымдуу жолду тандаңыз. Бул эң кыска жол болушу мүмкүн, же чоң жолдорго барбаган жол, же башка нерсе - сиз чечесиз.  5 Маршрутуңузду карап чыгыңыз. Тандалган маршрутту көрүү үчүн сизге керек болот:
5 Маршрутуңузду карап чыгыңыз. Тандалган маршрутту көрүү үчүн сизге керек болот: - Браузер: Тизмеден керектүү маршрутту тандап, анан чоо -жайын көрүү үчүн Step by Step баскычын басыңыз. Кайсы багытта жылыш керек экенин майда -чүйдөсүнө чейин көрүү үчүн, пункттардын ар бирин чыкылдата аласыз. Сиз деталдуу көрсөтмөлөрдү басып чыгаруу үчүн беттин жогору жагындагы принтер баскычын колдоно аласыз.
- Мобилдик колдонмо: Сизди кызыктырган маршрут үчүн "Навигацияны баштоо" дегенди басыңыз. Google Карталар сизге реалдуу убакытта кайсы жолго баруу керектиги боюнча көрсөтмө бере баштайт. Башкача айтканда, белгилүү бир жерге келгенде, колдонмо кайда кайрылуу керек экенин көрсөтөт. Каалаган аймакта, экрандын ылдый жагындагы өтмөктү чыкылдатып, багыттардын толук тизмесин көрө аласыз.
 6 Жогорудагы транспорттун түрлөрүн алмаштырыңыз. Демейки боюнча, Google Карталар айдоо багыттарын тандайт, бирок сиз саякаттын башка жолдорун да ала аласыз. Баштоочу жериңизди жана бара турган жериңизди тандап алгандан кийин, саякаттын ар кандай режимдерин алмаштыруу үчүн экрандын жогору жагындагы кичинекей иконкаларды колдонуңуз. Төмөнкү параметрлер сиз үчүн жеткиликтүү болот:
6 Жогорудагы транспорттун түрлөрүн алмаштырыңыз. Демейки боюнча, Google Карталар айдоо багыттарын тандайт, бирок сиз саякаттын башка жолдорун да ала аласыз. Баштоочу жериңизди жана бара турган жериңизди тандап алгандан кийин, саякаттын ар кандай режимдерин алмаштыруу үчүн экрандын жогору жагындагы кичинекей иконкаларды колдонуңуз. Төмөнкү параметрлер сиз үчүн жеткиликтүү болот: - Автомобиль
- Коомдук транспорт (поезд сүрөтчөсү)
- Жөө
- Велосипед менен
- Учак менен (алыскы браузерде гана)
5 -метод 3: Жакынкы ишканаларды табуу
 1 Компания тапкыңыз келген аймакты тандаңыз. Эгер соода борборлорунун, кафелердин же башка мекемелердин жайгашкан жерин билүү керек болсо, компанияларды жана мекемелерди издөө функциясы пайдалуу болушу мүмкүн. Бул Google Карталар мүмкүнчүлүгүн колдонуу оңой, жөн эле издөө тилкесине издеп жаткан бизнесиңиздин түрүн киргизиңиз (албетте, белгилүү бир бизнес атын же дарегин киргизе аласыз).
1 Компания тапкыңыз келген аймакты тандаңыз. Эгер соода борборлорунун, кафелердин же башка мекемелердин жайгашкан жерин билүү керек болсо, компанияларды жана мекемелерди издөө функциясы пайдалуу болушу мүмкүн. Бул Google Карталар мүмкүнчүлүгүн колдонуу оңой, жөн эле издөө тилкесине издеп жаткан бизнесиңиздин түрүн киргизиңиз (албетте, белгилүү бир бизнес атын же дарегин киргизе аласыз).  2 Кийинкини басыңыз’. Каалаган жерди тандап, аны басканда, стандарттык маалымат панели пайда болот. Бул панелдеги "Nearby" деген баскычты табыңыз (ал объект жөнүндө маалыматы бар көк талаанын астында жайгашкан).
2 Кийинкини басыңыз’. Каалаган жерди тандап, аны басканда, стандарттык маалымат панели пайда болот. Бул панелдеги "Nearby" деген баскычты табыңыз (ал объект жөнүндө маалыматы бар көк талаанын астында жайгашкан). - Мобилдик колдонмо: Мобилдик тиркемеде "Жакын жерде" баскычынын ордуна, учурдагы жайгашкан жерди тандоо үчүн картаны бир жолу басуу керек болот. Андан кийин каалаган издөө экранда көрсөтүлгөн аймакта жүргүзүлөт.
 3 Сиз издеп жаткан компанияга кириңиз. Эми эмне кылышыңыз керек экенин издеп жатканыңызды көрсөтүү керек. Мүмкүнчүлүк болгондо, көптүк сурамдарды колдонуңуз (мисалы, "ресторандар", "чач тарачтар" ж. Б.).
3 Сиз издеп жаткан компанияга кириңиз. Эми эмне кылышыңыз керек экенин издеп жатканыңызды көрсөтүү керек. Мүмкүнчүлүк болгондо, көптүк сурамдарды колдонуңуз (мисалы, "ресторандар", "чач тарачтар" ж. Б.). - Мобилдик колдонмо: Картанын ортосуна жайгашкан жериңизди койгондон кийин, издөө тилкесинен жайгашкан жериңиздин атын тазалап, сурооңузду киргизиңиз.
Метод 5 5: Көчө маалыматын алуу
 1 Жол кыймылынын абалын көрүү үчүн "Трафик" функциясын колдонуңуз. Google Карталар менен сиз трафиктин абалы тууралуу акыркы маалыматты ала аласыз. Трафик көрүнүшү көчөлөрдө жашыл түстө тыгын жок болгон көчөлөрдү, орточо кыймылы сары түстө жана кызыл түстө тыгын көп болгон көчөлөрдү көрсөтөт.
1 Жол кыймылынын абалын көрүү үчүн "Трафик" функциясын колдонуңуз. Google Карталар менен сиз трафиктин абалы тууралуу акыркы маалыматты ала аласыз. Трафик көрүнүшү көчөлөрдө жашыл түстө тыгын жок болгон көчөлөрдү, орточо кыймылы сары түстө жана кызыл түстө тыгын көп болгон көчөлөрдү көрсөтөт. - Браузер: Сиз эч кандай жерди тандап албаганыңызды текшериңиз, издөө тилкесинин астындагы "Трафик" менюсун чыкылдатыңыз.
- Мобилдик колдонмо: Сол жактагы кичине өтмөктү чыкылдатып, солго сүрүңүз. Пайда болгон тизмеден "Трафик" опциясын тандаңыз.
 2 Бардык транспорт линияларын көрүү үчүн Транспорт функциясын колдонуңуз. Бул функция картада коомдук транспортту, анын ичинде автобустарды, поезддерди жана трамвайларды көрсөтөт. Бул жерде аны кантип иштетүү керек:
2 Бардык транспорт линияларын көрүү үчүн Транспорт функциясын колдонуңуз. Бул функция картада коомдук транспортту, анын ичинде автобустарды, поезддерди жана трамвайларды көрсөтөт. Бул жерде аны кантип иштетүү керек: - Браузер: Издөө тилкесинин астындагы "Транспорт" менюсуна чыкылдатуу менен тандалган жериңиз жок экенин текшериңиз.
- Мобилдик колдонмо: Сол жактагы экрандын ылдый жагындагы кичинекей өтмөктү чыкылдатып, солго сүрүңүз. Пайда болгон тизмеде "Транспорт" опциясын тандаңыз.
 3 Велосипед жолдорун жана жолдорун көрүү үчүн Cycling мүмкүнчүлүгүн колдонуңуз. Бул функция велосипед жолдорун жана ушул сыяктуу инфраструктураны көрсөтөт. Кочкул жашыл жолдорду, ачык жашыл велосипед жолдорун, чекиттүү сызыктар велосипед жолун, күрөң топурак велосипед жолдорун белгилейт. Бул жерде велосипедди кантип иштетүү керек:
3 Велосипед жолдорун жана жолдорун көрүү үчүн Cycling мүмкүнчүлүгүн колдонуңуз. Бул функция велосипед жолдорун жана ушул сыяктуу инфраструктураны көрсөтөт. Кочкул жашыл жолдорду, ачык жашыл велосипед жолдорун, чекиттүү сызыктар велосипед жолун, күрөң топурак велосипед жолдорун белгилейт. Бул жерде велосипедди кантип иштетүү керек: - Браузер: Издөө тилкесинин астындагы "Велосипед" менюсун басуу менен тандалган орунуңуз жок экенин текшериңиз.
- Мобилдик колдонмо: Сол жактагы экрандын ылдый жагындагы кичинекей өтмөктү чыкылдатып, солго сүрүңүз. Пайда болгон тизмеден "Велосипед" опциясын тандаңыз.
Метод 5 /5: Street View режимин колдонуу
 1 Жайгашкан жериңизди табыңыз. Google Карталардагы көчө көрүнүшү көчөлөрдүн чыныгы жашоодо кандай экенин көрүүгө мүмкүнчүлүк берет. Сиз бул режимде навигация кыла аласыз - так көчөдө бараткандай! Көчө көрүнүшү режимине кирүү үчүн, картада көргүңүз келген каалаган жерге өтүңүз (так даректи же жердин атын көрсөтө аласыз).
1 Жайгашкан жериңизди табыңыз. Google Карталардагы көчө көрүнүшү көчөлөрдүн чыныгы жашоодо кандай экенин көрүүгө мүмкүнчүлүк берет. Сиз бул режимде навигация кыла аласыз - так көчөдө бараткандай! Көчө көрүнүшү режимине кирүү үчүн, картада көргүңүз келген каалаган жерге өтүңүз (так даректи же жердин атын көрсөтө аласыз).  2 Көчө көрүнүшүн чыкылдатыңыз. Сиз каалаган жерди тапкандан кийин, ал жөнүндө маалыматы бар панель пайда болот. "Көчө көрүнүшү" баскычын чыкылдатыңыз - бул баскыч сол жактын асты тегерек жебеси менен тандалган жердин сүрөтүнө окшош.
2 Көчө көрүнүшүн чыкылдатыңыз. Сиз каалаган жерди тапкандан кийин, ал жөнүндө маалыматы бар панель пайда болот. "Көчө көрүнүшү" баскычын чыкылдатыңыз - бул баскыч сол жактын асты тегерек жебеси менен тандалган жердин сүрөтүнө окшош. - Мобилдик колдонмо: Алгач экрандын ылдый жагындагы өтмөктү чыкылдатыңыз (саякат баскычы эмес), андан кийин Көчө көрүнүшү баскычын басыңыз.
 3 Айланаңызды карап, көңүл ачуу үчүн кыймылдаңыз. Көчө көрүнүшүндө айланаңызды көрүп, ал тургай көчөдө жүргөндөй кыймылдай аласыз жана аны менен баратасыз. Бул абдан жөнөкөй:
3 Айланаңызды карап, көңүл ачуу үчүн кыймылдаңыз. Көчө көрүнүшүндө айланаңызды көрүп, ал тургай көчөдө жүргөндөй кыймылдай аласыз жана аны менен баратасыз. Бул абдан жөнөкөй: - Браузер: Айланаңызды кароо үчүн, көчөдө бара жатканда чычкандын сол баскычын басып кармап туруңуз. Чоңойтуу жана кичирейтүү үчүн чычкан дөңгөлөгүн же +/- баскычтарын колдонуңуз. Кыймылдоо үчүн "баргыңыз келген" багытты эки жолу чыкылдатыңыз жана кийинки экран жүктөлүшүн күтө туруңуз.
- Мобилдик колдонмо: Айланаңызды кароо үчүн экранды таптап, манжаңызды каалаган багытка сүрүңүз. Кичирейтүү үчүн эки манжаңызды бириктирип коюңуз (чымчуу сыяктуу), жана кичирейтүү үчүн тескерисинче кылыңыз. Көчөдө чабыттоо үчүн, сиз каалаган багытты эки жолу чыкылдатыңыз жана кийинки экран жүктөлүшүн күтүңүз.
Кеңештер
- Эгерде сизде бул макалада камтылбаган сурооңуз же маселеңиз болсо, анда суроолорго жооп алуу үчүн расмий Google Карталардын колдоо барагына кире аласыз.
- Эгерде сизди спутниктен тартылган сүрөттөр, 3D карталар жана Жердин дагы "табигый" сүрөтү кызыктырса, анда Google Карталарга окшош Google Earthту колдонуп көрүңүз, ал анча практикалык эмес, бирок интуитивдүү.