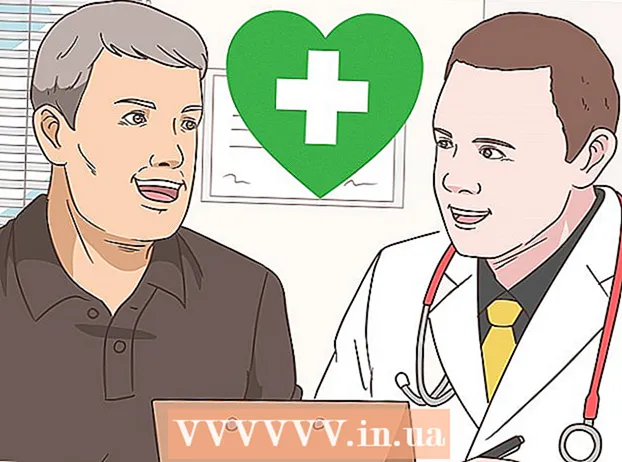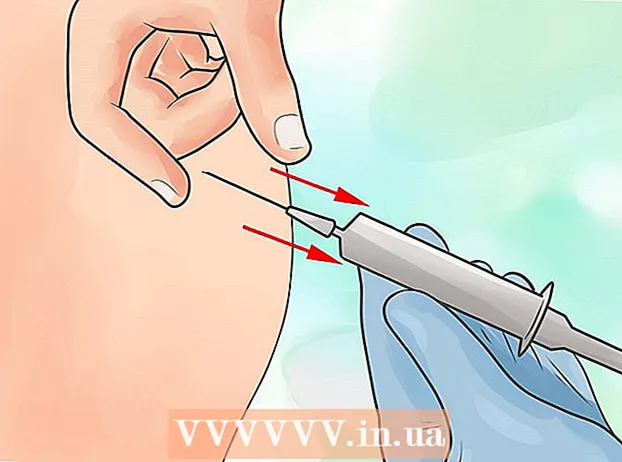Автор:
Ellen Moore
Жаратылган Күнү:
13 Январь 2021
Жаңыртуу Күнү:
1 Июль 2024

Мазмун
- Кадамдар
- Метод 1 11: PC жана Mac
- 11дин 2 -ыкмасы: iPhone, iPad жана iPod touch
- 11дин 3 -методу: Apple TV
- 11дин 4 -ыкмасы: Chromecast
- 11дин 5 -методу: Року
- Метод 6дан 11: Smart TV жана Blu-ray ойноткучтар
- 11дин 7 -методу: PlayStation 3 жана PlayStation 4
- Метод 8дин 11и: Wii
- Метод 9дан 11: Wii U
- 11дин 10 -методу: Xbox 360 жана Xbox One
- Метод 11 11: Android түзмөгү
- Кеңештер
Netflixте телешоулорду же тасмаларды көрүп жатканда субтитрлерди күйгүзүү абдан жөнөкөй. Netflix менен иштеген түзмөктөрдүн көбү субтитрди колдойт. Бирок бардык фильмдерде жана сериалдарда орусча субтитр же субтитр жок экенин унутпаңыз.
Кадамдар
Метод 1 11: PC жана Mac
- 1 Каалаган видеону ойнотуңуз. Субтитрлер веб -браузерде ойнотулган видеолордо күйгүзүлүшү мүмкүн.
- 2 Чычканды видеонун үстүнө алып барыңыз. Ойнотууну башкаруу элементтери көрсөтүлөт.
- 3 Dialog чыкылдатыңыз. Бул сүйлөө булутунун сүрөтчөсү. Эгерде бул параметр активдүү болбосо, видеодо субтитр жок.
- 4 Менюдан керектүү субтитрлерди тандаңыз. Жеткиликтүү субтитрлер видеого жараша болот. Тандалган субтитрлер дароо видеодо пайда болот.
- Эгерде субтитрлер көрсөтүлбөсө, веб браузердин кеңейтүүлөрүн өчүрүңүз.
- Бир нече колдонуучулар Internet Explorer браузери жана Windows Netflix колдонмосу менен байланышкан көйгөйлөрдү айтышты. Эгерде сиз бул программаларды Netflixти көрүү үчүн колдонуп жатсаңыз жана субтитрлер көрсөтүлбөсө, башка браузерге өтүңүз.
11дин 2 -ыкмасы: iPhone, iPad жана iPod touch
 1 Netflix колдонмосунда каалаган видеону ойнотуңуз. Субтитрлерди алар каалаган видеодо иштете аласыз.
1 Netflix колдонмосунда каалаган видеону ойнотуңуз. Субтитрлерди алар каалаган видеодо иштете аласыз. - 2 Ойнотууну көзөмөлдөө үчүн экранды таптаңыз. Муну видео ойнотулуп жатканда аткарыңыз.
 3 Жогорку оң бурчтагы "Диалогду" чыкылдатыңыз. Ал сүйлөө булутунун сөлөкөтү менен белгиленген. Аудио жана субтитр жөндөөлөрү ачылат.
3 Жогорку оң бурчтагы "Диалогду" чыкылдатыңыз. Ал сүйлөө булутунун сөлөкөтү менен белгиленген. Аудио жана субтитр жөндөөлөрү ачылат. - 4 Субтитрлер өтмөгүн басыңыз. Жеткиликтүү субтитрлердин тизмеси ачылат. IPad'де сиз эки вариантты тең көрөсүз.
 5 Керектүү субтитрлерди чыкылдатып, анан "ОК" баскычын басыңыз. Тандалган субтитрлер дароо видеодо пайда болот.
5 Керектүү субтитрлерди чыкылдатып, анан "ОК" баскычын басыңыз. Тандалган субтитрлер дароо видеодо пайда болот.
11дин 3 -методу: Apple TV
- 1 Apple TV жаңыртуу. Эгер сизде Apple TV 2 же 3 болсо, Программалык камсыздоонун 5.0 же андан кийинки версиясын иштетиңиз. Эгер сиз Apple TV 4 колдонуп жатсаңыз, tvOS 9.0 же андан кийинки версиясын орнотуңуз.
- 2 Каалаган видеону ойнотуп, субтитр менюну ачыңыз. Бул үчүн:
- Apple TV 2 жана 3: Пульттун борбордук баскычын басып кармап туруңуз
- Apple TV 4: Алыстан башкаруу панелиндеги сенсордук панелди ылдый сүрүңүз.
- 3 Коштомо жазууларды тандоо. Алыстан башкаруу пульту менен каалаган субтитрди бөлүп алыңыз. Андан кийин алыстан башкаруудагы Тандоо баскычын басыңыз.
11дин 4 -ыкмасы: Chromecast
- 1 Chromecastты башкарган түзмөктө Netflix колдонмосун ачыңыз. Бул түзмөктөгү субтитр жөндөөлөрүн өзгөртүү керек. Бул түзмөк Android же iOS түзмөгү болушу мүмкүн.
- 2 Ойнотууну көзөмөлдөө үчүн Chromecast түзмөгүңүздүн экранын таптаңыз. Бул үчүн видеону Netflix колдонмосунда ишке киргизиңиз.
- 3 Dialog чыкылдатыңыз. Ал жогорку оң бурчта жана сүйлөө булутунун сүрөтчөсү менен белгиленген.
- 4 Субтитрлер өтмөгүн чыкылдатып, анан каалаган субтитрлерди тандаңыз. ОК басканыңызда, субтитрлер ойнотулуп жаткан видеодо пайда болот.
11дин 5 -методу: Року
- 1 Каалаган видеону тандаңыз. Description баракчасындагы субтитр жөндөөлөрүн өзгөртмөйүнчө аны ишке киргизбеңиз.
- Эгер сизде Roku 3 болсо, видеону ойнотуп, субтитрдин жөндөөлөрүн ачуу үчүн пульттун Ылдый баскычын басыңыз.
- 2 "Аудио жана субтитрлер" опциясын чыкылдатыңыз. Сиз муну видеонун сүрөттөө барагынан таба аласыз.
- 3 Каалаган субтитрлериңизди тандаңыз. Жеткиликтүү субтитрлер видеого жараша өзгөрүп турат.
- 4 Description барагына кайтуу үчүн Артка дегенди басыңыз. Субтитр жөндөөлөрү сакталат.
- 5 Видеону ойнотуу. Тандалган субтитр экранда көрсөтүлөт.
Метод 6дан 11: Smart TV жана Blu-ray ойноткучтар
- 1 Netflix колдонмосун ишке киргизиңиз. Көптөгөн акылдуу телевизорлор жана Blu-ray оюнчуларында Netflix колдонмосу бар. Субтитрлерди иштетүү процесси түзмөккө көз каранды жана эски түзмөктөр субтитрлерди таптакыр колдобошу мүмкүн.
- 2 Каалаган видеону тандаңыз. Видеонун сыпаттамасы барагы, тактап айтканда Description баракчасы ачылат.
- 3 Алыстан башкаруу пультун колдонуп "Аудио жана субтитрлер" опциясын тандаңыз. Бул параметр сүйлөө булутунун сөлөкөтү менен белгилениши мүмкүн. Эгерде бул параметр жок болсо, түзмөк субтитрлерди колдобойт.
- Бул менюну ачуу үчүн видеону ойнотуп, анан алыстан башкаруудагы ылдый баскычын бассаңыз болот.
- 4 Каалаган субтитрлериңизди тандаңыз. Алар видеону баштаганда эле экранда пайда болот.
- 5 Видеонун сүрөттөмөсү барагына кайтып келип, видеону ойнотуңуз. Тандалган субтитрлер экранда пайда болот.
- Эгерде сиз бул кадамдарды аткара албасаңыз, анда түзмөгүңүз Netflix үчүн субтитрди колдобойт.
11дин 7 -методу: PlayStation 3 жана PlayStation 4
- 1 Каалаган видеону ойнотуңуз. PS3 жана PS4 субтитрлерди колдойт (эгер ойнотулуп жаткан видеодо бар болсо). Процесс эки консол үчүн бирдей.
- 2 Контроллердеги ылдый баскычын басыңыз. Аудио жана субтитрлер менюсу ачылат.
- 3 Аудио жана субтитрди бөлүп, контроллериңиздеги X баскычын басыңыз. Субтитр жөндөөлөрү ачылат.
- 4 Субтитр опцияларын тандаңыз. Субтитрлер тилди тандаганыңызда экранда пайда болот.
Метод 8дин 11и: Wii
- 1 Netflixти иштетиңиз жана каалаган видеону тандаңыз. Видеону ойнотпоңуз - анын сүрөттөмөсү бар баракты ачыңыз.
- 2 Алыстан башкаруу пульту менен "Диалогду" басыңыз. Бул параметр сүйлөө булутунун сөлөкөтү менен белгиленген жана экрандын оң жагында жайгашкан. Эгер бул параметр активдүү болбосо, тандалган видеонун субтитрлери жок.
- Wii'де балаңыздын аккаунтунан аудио жана субтитр жөндөөлөрүн өзгөртө албайсыз.
- 3 Каалаган субтитрлериңизди тандаңыз. Wii Remote Control менен субтитр тилин тандаңыз.
- 4 Видеону ойнотуу. Тандалган субтитрлер экранда пайда болот.
Метод 9дан 11: Wii U
- 1 Netflix каналында видеону ойнотуу. Wii Uда, видео башталаары менен коштомо жазууларды кошсо болот.
- 2 Контроллердин экранындагы "Диалогду" басыңыз. Бул экран субтитр жөндөөлөрүн көрсөтөт. Эгерде Диалог опциясы жок болсо, тандалган видеонун субтитрлери жок.
- 3 Каалаган субтитрлериңизди тандаңыз. Муну контролер менен жасаңыз.
- 4 Видеону көрүүнү улантыңыз. Тандалган субтитрлер экранда пайда болот.
11дин 10 -методу: Xbox 360 жана Xbox One
- 1 Каалаган видеону ойнотуңуз. Xbox One жана Xbox 360 субтитрлерди колдойт (эгер ойнотулуп жаткан видеодо бар болсо). Процесс эки консол үчүн бирдей.
- 2 Контроллердеги ылдый баскычын басыңыз. "Аудио жана субтитрлер" опциясы пайда болот.
- 3 Аудио жана субтитрди бөлүп, андан кийин басыңыз А.. Эми сиз каалаган субтитрлерди тандай аласыз.
- 4 Субтитр опцияларын тандаңыз. Муну аткаргандан кийин, субтитрлер экранда пайда болот.
- 5 Эгер жабык коштомо жазууну өчүрө албасаңыз, жабык коштомо жазууну өчүрүңүз. Эгерде жабык коштомо жазуулар тутум боюнча иштетилсе, субтитрлер тандалган видеодо өчүрүлсө дагы Netflixте пайда болот.
- Xbox 360: Контроллериңиздеги Колдонуучу баскычын басыңыз, андан кийин Орнотуулар менюну ачыңыз. Система> Консоль Орнотуулары> Дисплей> Жабык Коштомо жазууларды тандаңыз. Бүт система үчүн жабык коштомо жазууларды өчүрүү үчүн "Өчүрүү" тандаңыз. Бул тандалган видеодогу субтитрлерден арылат.
- Xbox One: Контроллериңиздеги Колдонуучу баскычын басыңыз, андан кийин Орнотуулар менюну ачыңыз. Жабык коштомо жазуулар> Өчүк тандаңыз. Бул тандалган видеодогу субтитрлерден арылат.
Метод 11 11: Android түзмөгү
- 1 Видеону Netflix колдонмосунда ойнотуңуз. Эгерде түзмөк Netflix колдонмосун колдосо, субтитрлерди колдойт.
- 2 Видеону ойнотуу учурунда экранды буруңуз. Ойнотууну башкаруу элементтери көрсөтүлөт.
- 3 Субтитр жөндөөлөрүн ачуу үчүн "Диалогду" чыкылдатыңыз. Бул параметр сүйлөө булутунун сөлөкөтү менен белгиленген жана экрандын жогорку оң бурчунда жайгашкан.
- Эгер бул параметр активдүү болбосо, тандалган видеонун субтитрлери жок.
- 4 Субтитрлер өтмөгүн чыкылдатып, керектүү субтитрлерди тандаңыз. Эми "OK" дегенди басыңыз - субтитрлер экранда пайда болот.
Кеңештер
- Жаңы субтитр жөндөөлөрү демейки болушу үчүн субтитр видеосу беш мүнөттүн ичинде каралышы керек. Бул субтитрлерди өчүрүү үчүн да колдонулат.
- Жабык коштомо жазуу классикалык Roku моделдеринде жок, бирок Roku 2 HD / XD / XS, Roku 3, Roku Streaming Stick жана Roku LTде жеткиликтүү.
- Жакында чыгарылган тасмаларда же телешоулордо субтитр жок болушу мүмкүн, бирок алар сайтка жайгаштырылгандан кийин 30 күндүн ичинде кошулат.
- АКШда Netflixтин бардык видеолорунда жабык коштомо жазуулар болушу керек. Бул дүлөйлөрдүн улуттук ассоциациясынын доо арызына байланыштуу.