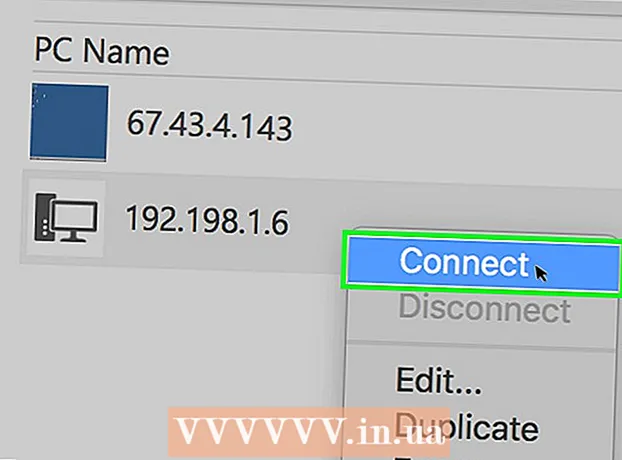
Мазмун
- Кадамдар
- 3төн 1 ыкма: TeamViewer
- 3 -метод 2: Chrome Remote Desktop
- 3 -метод 3: Windows Remote Desktop
- Кеңештер
- Эскертүүлөр
Бул макалада, эгер сизде эки компьютерде Remote Desktop программасы орнотулган болсо, компьютериңизден алыскы компьютерге кантип кирүү керектиги көрсөтүлөт. Программа эки компьютерге тең орнотулганда, алардын бирин хост катары конфигурациялаңыз - бул компьютер алыскы болуп эсептелет жана аны башка компьютерден үч шартта башкарууга мүмкүн болот: эки компьютер тең Интернетке туташкан, күйгүзүлгөн жана аларга тиешелүү программа орнотулган. Team Viewer жана Chrome Remote Desktop сыяктуу программалар башка компьютерлерден, ал тургай мобилдик түзмөктөрдөн (iOS же Android) кирүүгө мүмкүн болгон каалаган алыскы компьютерге орнотулушу мүмкүн. Windows Remote Desktop алыскы Windows компьютерине орнотулуп, башка Windows же Mac OS X компьютерлеринен башкарылышы мүмкүн.
Кадамдар
3төн 1 ыкма: TeamViewer
 1 Алыскы компьютерде TeamViewer веб -сайтын ачыңыз. Баракка өтүңүз https://www.teamviewer.com/ru/download/ браузерде. TeamViewer автоматтык түрдө операциялык системаңызды аныктайт.
1 Алыскы компьютерде TeamViewer веб -сайтын ачыңыз. Баракка өтүңүз https://www.teamviewer.com/ru/download/ браузерде. TeamViewer автоматтык түрдө операциялык системаңызды аныктайт. - Эгерде иштөө тутуму туура аныкталбаса, беттин ортосундагы параметрлер тилкесинен системаңызды чыкылдатыңыз.
 2 Ылдый жылдырып, таптап коюңуз TeamViewerди жүктөп алыңыз. Бул барактын жогору жагындагы жашыл баскыч. TeamViewer орнотуу файлы компьютериңизге жүктөлөт.
2 Ылдый жылдырып, таптап коюңуз TeamViewerди жүктөп алыңыз. Бул барактын жогору жагындагы жашыл баскыч. TeamViewer орнотуу файлы компьютериңизге жүктөлөт. - Браузердин жөндөөлөрүнө жараша, Сактоо баскычын чыкылдатуу же жүктөө папкасын көрсөтүү керек болушу мүмкүн.
 3 TeamViewer орнотуу файлын эки жолу чыкылдатыңыз. Windowsто ал "TeamViewer_Setup" жана Mac OS Xте "TeamViewer.dmg" деп аталат.
3 TeamViewer орнотуу файлын эки жолу чыкылдатыңыз. Windowsто ал "TeamViewer_Setup" жана Mac OS Xте "TeamViewer.dmg" деп аталат.  4 TeamViewer орнотуу. Бул үчүн:
4 TeamViewer орнотуу. Бул үчүн: - Windows: "Бул компьютерди алыстан башкаруу үчүн орнотуу" жанындагы кутучаны белгилеңиз, "Жеке / коммерциялык эмес колдонуу" кутучасын белгилеп, "Кабыл алуу - Аяктоо" баскычын басыңыз.
- Mac: орнотуу пакетин эки жолу чыкылдатыңыз, OK баскычын басыңыз, Apple менюну ачыңыз
 , чыкылдатыңыз System Preferences> Security & Protection, TeamViewer билдирүүсүнүн жанындагы Ачууну чыкылдатыңыз, андан кийин суралганда Ачуу дегенди басыңыз. Андан кийин экранда көрсөтмөлөрдү аткарыңыз.
, чыкылдатыңыз System Preferences> Security & Protection, TeamViewer билдирүүсүнүн жанындагы Ачууну чыкылдатыңыз, андан кийин суралганда Ачуу дегенди басыңыз. Андан кийин экранда көрсөтмөлөрдү аткарыңыз.
 5 Алыскы компьютердин идентификаторун табыңыз. TeamViewer терезесинин сол жагында "Алыстан башкарууга уруксат берүү" деген аталышта "Идентификатор" деген бөлүм бар. Бул идентификатор алыскы компьютерге кирүү үчүн керек болот.
5 Алыскы компьютердин идентификаторун табыңыз. TeamViewer терезесинин сол жагында "Алыстан башкарууга уруксат берүү" деген аталышта "Идентификатор" деген бөлүм бар. Бул идентификатор алыскы компьютерге кирүү үчүн керек болот.  6 Сырсөзүңүздү түзүңүз. Бул үчүн:
6 Сырсөзүңүздү түзүңүз. Бул үчүн: - чычканды учурдагы сырсөздүн үстүнө жылдыруу;
- сырсөздүн сол жагындагы тегерек жебени басыңыз;
- ачылуучу менюдан "Жеке паролду коюу" баскычын басыңыз;
- "Сырсөз" жана "Сырсөздү ырастоо" талааларына сырсөзүңүздү киргизиңиз;
- чыкылдатыңыз "OK".
 7 TeamViewerди компьютериңизге жүктөп, орнотуп жана ачыңыз. Бул алыскы компьютерге кире турган компьютер.
7 TeamViewerди компьютериңизге жүктөп, орнотуп жана ачыңыз. Бул алыскы компьютерге кире турган компьютер. - TeamViewerди iPhone же Android түзмөгүнө да орнотсо болот.
 8 Өнөктөштүн ID талаасына алыскы компьютердин идентификаторун киргизиңиз. Ал TeamViewer терезесинин оң жагында "Алыскы компьютерди башкаруу" деген аталышта жайгашкан.
8 Өнөктөштүн ID талаасына алыскы компьютердин идентификаторун киргизиңиз. Ал TeamViewer терезесинин оң жагында "Алыскы компьютерди башкаруу" деген аталышта жайгашкан.  9 "Алыстан башкаруу" жанындагы кутучаны белгилеңиз.
9 "Алыстан башкаруу" жанындагы кутучаны белгилеңиз. 10 Click Өнөктөшкө туташуу. Бул параметр TeamViewer терезесинин ылдый жагында.
10 Click Өнөктөшкө туташуу. Бул параметр TeamViewer терезесинин ылдый жагында.  11 Сырсөздү киргизиңиз. Бул алыскы компьютердеги TeamViewer терезесинин "Алыстан башкарууга уруксат берүү" бөлүмүнө киргизген сырсөзүңүз.
11 Сырсөздү киргизиңиз. Бул алыскы компьютердеги TeamViewer терезесинин "Алыстан башкарууга уруксат берүү" бөлүмүнө киргизген сырсөзүңүз.  12 Click кире бериш. Бул аутентификация терезесинин түбүндө.
12 Click кире бериш. Бул аутентификация терезесинин түбүндө.  13 Алыскы компьютердин рабочий столун караңыз. Бир аздан кийин, компьютериңиздеги TeamViewer терезесинен, алыскы компьютердин иш столун көрөсүз.
13 Алыскы компьютердин рабочий столун караңыз. Бир аздан кийин, компьютериңиздеги TeamViewer терезесинен, алыскы компьютердин иш столун көрөсүз. - Алыскы компьютердин столун көрөр замат, алыскы компьютерде өз алдынча иштей аласыз.
- Ажыратуу үчүн TeamViewer терезесинин жогору жагындагы "X" баскычын чыкылдатыңыз.
3 -метод 2: Chrome Remote Desktop
 1 Google Chrome ачыңыз. Тегерек кызыл-жашыл-сары-көк сөлөкөтүн басыңыз. Муну алыскы компьютерде жасаңыз.
1 Google Chrome ачыңыз. Тегерек кызыл-жашыл-сары-көк сөлөкөтүн басыңыз. Муну алыскы компьютерде жасаңыз. - Эгер компьютериңизде Chrome жок болсо, адегенде ошол браузерди орнотуңуз.
 2 Баракка өтүңүз Chrome Remote Desktop. Бул Chrome дүкөнүндө Chrome Remote Desktop баракчасын ачат.
2 Баракка өтүңүз Chrome Remote Desktop. Бул Chrome дүкөнүндө Chrome Remote Desktop баракчасын ачат.  3 Click Орнотуу. Бул көк баскыч барактын жогорку оң бурчунда.
3 Click Орнотуу. Бул көк баскыч барактын жогорку оң бурчунда.  4 Click Колдонмону орнотуңузсуралганда. Chrome Алыскы Иштакта Chrome браузерине орнотулган жана Кызматтар барагы жаңы өтмөктө ачылат.
4 Click Колдонмону орнотуңузсуралганда. Chrome Алыскы Иштакта Chrome браузерине орнотулган жана Кызматтар барагы жаңы өтмөктө ачылат.  5 Click Chrome Remote Desktop. Бул биринде Google Chrome логотиби бар эки компьютердик монитор түрүндөгү сөлөкөт.
5 Click Chrome Remote Desktop. Бул биринде Google Chrome логотиби бар эки компьютердик монитор түрүндөгү сөлөкөт. - Эгерде Кызматтар барагы ачылбаса, киргизиңиз chrome: // apps Chrome дарек тилкесинде жана чыкылдатыңыз . Кирүү.
 6 Chrome Алыскы Иштактага кириңиз. Сиздин аракеттер браузериңиздин жөндөөлөрүнө жараша болот, бирок Google каттоо эсебин тандап, анан "Уруксат берүү" баскычын басыңыз.
6 Chrome Алыскы Иштактага кириңиз. Сиздин аракеттер браузериңиздин жөндөөлөрүнө жараша болот, бирок Google каттоо эсебин тандап, анан "Уруксат берүү" баскычын басыңыз.  7 Click Иштин башталышы "Менин компьютерлерим" деген рубриканын алдында.
7 Click Иштин башталышы "Менин компьютерлерим" деген рубриканын алдында. 8 Click Алыстан туташууга уруксат берүү. Ал терезенин төмөнкү оң бурчунда.
8 Click Алыстан туташууга уруксат берүү. Ал терезенин төмөнкү оң бурчунда.  9 Click Шарттарды кабыл алып, орнотуңузсуралганда. Бул калкыма терезенин астындагы көк баскыч. Орнотуу файлы (Windows) же DMG файлы (Mac) компьютериңизге жүктөлөт.
9 Click Шарттарды кабыл алып, орнотуңузсуралганда. Бул калкыма терезенин астындагы көк баскыч. Орнотуу файлы (Windows) же DMG файлы (Mac) компьютериңизге жүктөлөт. - Chrome жөндөөлөрүңүзгө жараша, жүктөө папкасын тандап, Сактоону чыкылдатыңыз.
 10 Chrome Remote Desktop колдонмосун орнотуңуз. Бул үчүн:
10 Chrome Remote Desktop колдонмосун орнотуңуз. Бул үчүн: - Windows: Орнотуу файлын эки жолу чыкылдатыңыз жана андан кийин "Ооба" дегенди чыкылдатыңыз.
- Mac: DMG файлын эки жолу чыкылдатыңыз, калкып чыккан терезеде "OK" баскычын басыңыз, "Apple" менюну ачыңыз
 , чыкылдатыңыз System Preferences> Security & Privacy, chromeremotedesktophost билдирүүсүнүн жанындагы Ачууну чыкылдатыңыз, андан кийин суралганда Ачуу дегенди басыңыз. Андан кийин Chrome Remote Desktop сөлөкөтүн Колдонмолор папкасына сүйрөңүз.
, чыкылдатыңыз System Preferences> Security & Privacy, chromeremotedesktophost билдирүүсүнүн жанындагы Ачууну чыкылдатыңыз, андан кийин суралганда Ачуу дегенди басыңыз. Андан кийин Chrome Remote Desktop сөлөкөтүн Колдонмолор папкасына сүйрөңүз.
 11 Chrome Remote Desktop колдонмосун ачыңыз. Кызматтар барагына кайтып, бул колдонмону ачуу үчүн Chrome Алыскы Иштактага басыңыз (керек болсо).
11 Chrome Remote Desktop колдонмосун ачыңыз. Кызматтар барагына кайтып, бул колдонмону ачуу үчүн Chrome Алыскы Иштактага басыңыз (керек болсо).  12 Алты орундуу PIN кодду эки жолу киргизиңиз. Муну "PIN" жана "PINди кайталоо" талааларында кылыңыз.
12 Алты орундуу PIN кодду эки жолу киргизиңиз. Муну "PIN" жана "PINди кайталоо" талааларында кылыңыз.  13 Click Макул. Алыстан туташуулар алыскы компьютерде иштетилет, башка компьютерлер бул компьютерге кире алат дегенди билдирет.
13 Click Макул. Алыстан туташуулар алыскы компьютерде иштетилет, башка компьютерлер бул компьютерге кире алат дегенди билдирет.  14 Компьютериңиздеги Chrome Remote Desktop колдонмосун жүктөп, орнотуп жана ачыңыз. Бул алыскы компьютерге кире турган компьютер. Компьютериңизде, алыскы компьютердегидей эле Google каттоо эсебине кириңиз.
14 Компьютериңиздеги Chrome Remote Desktop колдонмосун жүктөп, орнотуп жана ачыңыз. Бул алыскы компьютерге кире турган компьютер. Компьютериңизде, алыскы компьютердегидей эле Google каттоо эсебине кириңиз. - Мисалы, "алыскы компьютер" сиздин корпоративдик (жумуш) компьютериңиз, ал эми "үй компьютери" сиздин үй компьютериңиз.
 15 Алыскы компьютердин атын чыкылдатыңыз. Ал "Менин компьютерлерим" деген аталышта.
15 Алыскы компьютердин атын чыкылдатыңыз. Ал "Менин компьютерлерим" деген аталышта.  16 Алты орундуу PIN кодду киргизип, анан басыңыз Туташуу. Бул алыскы компьютерге койгон PIN.
16 Алты орундуу PIN кодду киргизип, анан басыңыз Туташуу. Бул алыскы компьютерге койгон PIN.  17 Алыскы компьютерде иштөө. Алыскы компьютердин иш столу компьютериңиздеги Google Chrome браузеринде пайда болот.
17 Алыскы компьютерде иштөө. Алыскы компьютердин иш столу компьютериңиздеги Google Chrome браузеринде пайда болот. - Интернет аркылуу буйруктар жөнөтүлгөндүктөн, алыскы компьютерде аракеттерди аткарууда бир аз кечигүү болушу мүмкүн.
- Байланышты үзүү үчүн жогорку менюдагы Ажыратууну чыкылдатыңыз.
- Алыскы компьютерди баскычтар менен башкаруу үчүн Баскычтар баскычын колдонуңуз, мисалы Ctrl+Alt+Del жана ⎙ Басып чыгаруу экраны.
3 -метод 3: Windows Remote Desktop
 1 Баштоо менюну ачыңыз
1 Баштоо менюну ачыңыз  алыскы компьютерде. Экрандын төмөнкү сол бурчундагы Windows логотибин чыкылдатыңыз же чыкылдатыңыз Жең.
алыскы компьютерде. Экрандын төмөнкү сол бурчундагы Windows логотибин чыкылдатыңыз же чыкылдатыңыз Жең.  2 "Параметрлерди" чыкылдатыңыз
2 "Параметрлерди" чыкылдатыңыз  . Бул Start менюнун төмөнкү сол жагында.
. Бул Start менюнун төмөнкү сол жагында.  3 Click Система. Бул компьютер түрүндөгү сөлөкөт тууралоо барагынын жогору жагында.
3 Click Система. Бул компьютер түрүндөгү сөлөкөт тууралоо барагынын жогору жагында.  4 Ылдый жылдырып, таптап коюңуз Система жөнүндө. Бул сол параметрлер панелинин түбүндө.
4 Ылдый жылдырып, таптап коюңуз Система жөнүндө. Бул сол параметрлер панелинин түбүндө. - Чычканды бул панелдин үстүнө жылдырып, анан жылдырыңыз.
 5 Алыскы компьютердин атын жазып алыңыз. Сиз аны "Компьютердин аты" сабынан таба аласыз. Бул ысым алыскы компьютерге туташуу үчүн керек болот.
5 Алыскы компьютердин атын жазып алыңыз. Сиз аны "Компьютердин аты" сабынан таба аласыз. Бул ысым алыскы компьютерге туташуу үчүн керек болот.  6 Click Системалык маалымат. Бул беттин жогорку оң бурчунда Related Options бөлүмүндө.
6 Click Системалык маалымат. Бул беттин жогорку оң бурчунда Related Options бөлүмүндө. - Бул параметрди беттин ылдый жагында да тапса болот, эгерде сиз Windows 10го жаңыртыла элек болсоңуз.
 7 Click Системанын кошумча параметрлери. Ал терезенин жогорку сол жагында.
7 Click Системанын кошумча параметрлери. Ал терезенин жогорку сол жагында.  8 Өтмөктү басыңыз Алыстан кирүү. Бул системанын касиеттери терезесинин жогорку оң бурчунда.
8 Өтмөктү басыңыз Алыстан кирүү. Бул системанын касиеттери терезесинин жогорку оң бурчунда.  9 "Бул компьютерге алыстан туташууга уруксат берүү" жанындагы кутучаны белгилеңиз. Бул барактын ортосундагы Remote Desktop бөлүмүндө.
9 "Бул компьютерге алыстан туташууга уруксат берүү" жанындагы кутучаны белгилеңиз. Бул барактын ортосундагы Remote Desktop бөлүмүндө. - Эгерде кутуча мурунтан эле белгиленген болсо, бул кадамды өткөрүп жибериңиз.
 10 Click Макул жана системанын касиеттери терезесин жабыңыз. Орнотуулар сакталат.
10 Click Макул жана системанын касиеттери терезесин жабыңыз. Орнотуулар сакталат.  11 Өйдө өйдө чыкылдатыңыз Күч жана уйку. Бул Параметрлер терезесиндеги сол панелдин жогору жагында.
11 Өйдө өйдө чыкылдатыңыз Күч жана уйку. Бул Параметрлер терезесиндеги сол панелдин жогору жагында.  12 Менюларды ачып, тандаңыз Эч качан алардын ар биринде. Бул алыскы компьютерди туташканыңызда анын күтүү режимине же өчүшүнө жол бербейт.
12 Менюларды ачып, тандаңыз Эч качан алардын ар биринде. Бул алыскы компьютерди туташканыңызда анын күтүү режимине же өчүшүнө жол бербейт.  13 Компьютериңизде Remote Desktopту ачыңыз. Бул үчүн:
13 Компьютериңизде Remote Desktopту ачыңыз. Бул үчүн: - Windows: баштоо менюну ачуу
 , кирүү алыстан жана "Remote Desktop Connection" чыкылдатыңыз.
, кирүү алыстан жана "Remote Desktop Connection" чыкылдатыңыз. - Mac: Колдонмолор дүкөнүнөн Microsoft Remote Desktopту жүктөп алыңыз, Launchpadти ачыңыз жана кызгылт сары Microsoft Remote Desktop сөлөкөтүн чыкылдатыңыз.
- Windows: баштоо менюну ачуу
 14 Алыскы компьютердин атын киргизиңиз. Муну Remote Desktop терезесинин жогору жагындагы Компьютер талаасында кылыңыз.
14 Алыскы компьютердин атын киргизиңиз. Муну Remote Desktop терезесинин жогору жагындагы Компьютер талаасында кылыңыз. - Mac компьютеринде, тиркеме терезесинин жогорку сол бурчундагы + Жаңы баскычын чыкылдатып, анан Компьютердин Аты талаасына компьютердин атын киргизиңиз.
- Ошондой эле алыскы компьютердин IP дарегин компьютердин аталышына киргизе аласыз.
 15 Click Туташуу. Бул Remote Desktop терезесинин ылдый жагында. Алыскы компьютердин иш столу сиздин компьютериңиздин терезесинде пайда болот.
15 Click Туташуу. Бул Remote Desktop терезесинин ылдый жагында. Алыскы компьютердин иш столу сиздин компьютериңиздин терезесинде пайда болот. - Mac компьютериңизде, түзүлгөн байланыштын атын эки жолу чыкылдатып, тизмеден Менин иш столдорумду тандаңыз.
Кеңештер
- Chrome Remote Desktop кеңейтүүсүн иштетүү үчүн Google Chrome керек.
- Биз алыскы компьютердеги күтүү режимин өчүрүүнү сунуштайбыз, анткени сиз азыр күтүү режиминде турган компьютерге туташа албайсыз.
- Эгерде сиздин Windows компьютериңизде сырсөз жок болсо, аны орнотуп, анан Remote Desktop колдонуңуз.
Эскертүүлөр
- Алыскы компьютер күйгүзүлүшү керек, антпесе ага кире албай каласыз.



