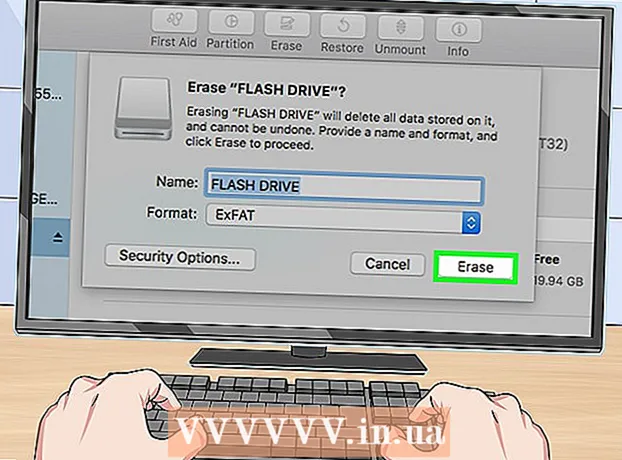
Мазмун
- Кадамдар
- 3 -метод 1: Ички катуу дисктин туташуусу
- 3 -метод 2: Тышкы катуу дискти кантип туташтыруу керек (Windows)
- 3 -метод 3: Тышкы катуу дискти кантип туташтыруу керек (macOS)
- Кеңештер
- Эскертүүлөр
Бул макалада экинчи катуу дисктин компьютериңизге кантип туташтырылары көрсөтүлөт. Экинчи катуу дисктин заманбап ноутбуктарга же Mac компьютерлерине орнотуу мүмкүн эместигин унутпаңыз. Бирок, сизде негизги катуу дискти алмаштыруу мүмкүнчүлүгү бар (бул сиздин кепилдигиңизди жокко чыгарат). Эгерде сиз Windows же macOS компьютерине кошумча ички катуу дискти орното албасаңыз, анда тышкы катуу дискти туташтырыңыз.
Кадамдар
3 -метод 1: Ички катуу дисктин туташуусу
 1 Компьютериңизде Windows иштеп жатканын текшериңиз. Заманбап Windows же macOS ноутбуктарына жана Mac компьютерлерине кошумча катуу дискти орното албайсыз.
1 Компьютериңизде Windows иштеп жатканын текшериңиз. Заманбап Windows же macOS ноутбуктарына жана Mac компьютерлерине кошумча катуу дискти орното албайсыз. - Сиз Windows жана macOS компьютериңизге тышкы катуу дискти туташтыра аласыз.
 2 Ички SATA катуу дискин сатып алыңыз. Эгерде сизде мындай диск жок болсо, муну жасаңыз.
2 Ички SATA катуу дискин сатып алыңыз. Эгерде сизде мындай диск жок болсо, муну жасаңыз. - Компьютериңиз менен бир компания тарабынан жасалган катуу дискти сатып алуу жакшы (мисалы, HP).
- Кээ бир катуу дисктер кээ бир компьютерлерге туура келбейт. Катуу дискти сатып алардан мурун, компьютердин моделин жана катуу диск моделин издеңиз (мисалы, "HP L3M56AA SATA менен шайкеш келген павильонду" издеңиз), алар чогуу иштейби.
 3 Компьютериңизди өчүрүп, розеткадан чыгарыңыз. Компьютер күйүп турганда иштебеңиз, анткени бул тетиктерге зыян келтириши же жаракат алышына алып келиши мүмкүн.
3 Компьютериңизди өчүрүп, розеткадан чыгарыңыз. Компьютер күйүп турганда иштебеңиз, анткени бул тетиктерге зыян келтириши же жаракат алышына алып келиши мүмкүн. - Кээ бир рабочий компьютерлер бир нече мүнөттүн ичинде өчөт. Бул учурда, компьютер күйөрмандары иштебей калганча күтө туруңуз.
 4 Компьютердин корпусун ачыңыз. Бул процесс компьютериңиздин моделине жараша болот, андыктан компьютериңиз үчүн нускамаларды окуп же Интернеттен тиешелүү маалыматты табыңыз.
4 Компьютердин корпусун ачыңыз. Бул процесс компьютериңиздин моделине жараша болот, андыктан компьютериңиз үчүн нускамаларды окуп же Интернеттен тиешелүү маалыматты табыңыз. - Көпчүлүк учурда, сизге Филлипс бурагычы керек болот.
 5 Негиз да. Бул компьютердин сезимтал ички компоненттеринин кокусунан бузулушуна жол бербейт (мисалы, Motherboard).
5 Негиз да. Бул компьютердин сезимтал ички компоненттеринин кокусунан бузулушуна жол бербейт (мисалы, Motherboard).  6 Бош катуу дисктин ордун табыңыз. Негизги катуу диск компьютер корпусунун атайын бөлүмүнө орнотулган; бул уячанын жанында экинчи бош дисктин орнотулушуна окшош бош орун болушу керек.
6 Бош катуу дисктин ордун табыңыз. Негизги катуу диск компьютер корпусунун атайын бөлүмүнө орнотулган; бул уячанын жанында экинчи бош дисктин орнотулушуна окшош бош орун болушу керек.  7 Экинчи катуу дисктин уясына салыңыз. Бей негизги катуу диск уячасынын астында же үстүндө жайгашкан. Дискти кабелдик туташтыргычтары бар каптал компьютердин корпусунун ичине караган кылып салыңыз.
7 Экинчи катуу дисктин уясына салыңыз. Бей негизги катуу диск уячасынын астында же үстүндө жайгашкан. Дискти кабелдик туташтыргычтары бар каптал компьютердин корпусунун ичине караган кылып салыңыз. - Кээ бир учурларда, диск бурамалар менен бекемделиши керек.

Спайк барон
Тармак инженери жана колдонуучуларды колдоо боюнча адис Спайк Барон Spike's Computer Repair компаниясынын ээси. Технологияда 25 жылдан ашык тажрыйбасы бар, ал PC жана Mac компьютерлерин оңдоого, колдонулган компьютерлерди сатууга, вирустарды жок кылууга, маалыматтарды калыбына келтирүүгө, аппараттык жана программалык камсыздоону жаңыртууга адистешкен. Компьютердик тейлөө техниктери жана Microsoft Certified Solutions Expert үчүн CompTIA A + сертификаттарына ээ. Спайк барон
Спайк барон
Тармак инженери жана колдонуучуларды колдоо боюнча адисБиздин эксперт макул: «Корпусту ачкандан кийин, катуу дисктин бөлүнгөн диск уясына салыңыз жана бурамалар менен бекемдеңиз. Андан кийин кубат кабелин катуу дискте, андан кийин SATA кабелин туташтырыңыз (анын бир учун катуу дискте, экинчисин аналык платанын бош коннекторуна туташтырыңыз).
 8 Катуу диск туташтыргычын табыңыз. Катуу дисктин туташтыргычтары Motherboardдо кайда экенин билүү үчүн, кабелди негизги катуу дисктин үстүнөн өткөрүңүз. (А Motherboard башка такталар жана түзмөктөрдү байланыштырып турган чоң такта болуп саналат.)
8 Катуу диск туташтыргычын табыңыз. Катуу дисктин туташтыргычтары Motherboardдо кайда экенин билүү үчүн, кабелди негизги катуу дисктин үстүнөн өткөрүңүз. (А Motherboard башка такталар жана түзмөктөрдү байланыштырып турган чоң такта болуп саналат.) - Эгерде негизги катуу дисктин кабели кең жука тасмага окшош болсо, анда бул IDE катуу диск. Бул учурда, сизге экинчи катуу дисктин аналык платага туташуусу үчүн адаптер керек болот.
 9 Экинчи катуу дискти туташтырыңыз. Кабелдин бир учун экинчи катуу дискке, экинчисин аналык платага туташтырыңыз (бул туташтыргычы негизги катуу диск туташтырылган туташтыргычтын жанында жайгашкан).
9 Экинчи катуу дискти туташтырыңыз. Кабелдин бир учун экинчи катуу дискке, экинчисин аналык платага туташтырыңыз (бул туташтыргычы негизги катуу диск туташтырылган туташтыргычтын жанында жайгашкан). - Эгерде сиздин компьютериңиздин башкы платасында IDE коннекторлору гана бар болсо (узундугу бир нече сантиметр), SATA-IDE адаптерин сатып алыңыз. Бул учурда, адаптерди энелик платага, ал эми экинчи катуу дисктин кабелин адаптерге туташтырыңыз.
 10 Экинчи катуу дисктин кубат булагына туташтырыңыз. Электр кабелинин бир учун электр булагына, экинчисин экинчи катуу дискке туташтырыңыз.
10 Экинчи катуу дисктин кубат булагына туташтырыңыз. Электр кабелинин бир учун электр булагына, экинчисин экинчи катуу дискке туташтырыңыз. - Адатта, электр менен камсыздоо компьютер корпусунун жогору жагында жайгашкан.
- Электр кабелинин штепсели кененирээк SATA кабелдик сайгычына окшош.
 11 Бардык кабелдердин коопсуз жана туура туташканын текшериңиз. Болбосо, компьютердин иштөө тутуму экинчи дискти тааныбайт.
11 Бардык кабелдердин коопсуз жана туура туташканын текшериңиз. Болбосо, компьютердин иштөө тутуму экинчи дискти тааныбайт.  12 Компьютериңизди электр розеткасына туташтырып, күйгүзүңүз. Эми сиз Windowsту экинчи катуу дискти таанытууга мажбур кылышыңыз керек.
12 Компьютериңизди электр розеткасына туташтырып, күйгүзүңүз. Эми сиз Windowsту экинчи катуу дискти таанытууга мажбур кылышыңыз керек.  13 Дискти башкаруу терезесин ачыңыз. Баштоо менюсун оң баскыч менен чыкылдатыңыз
13 Дискти башкаруу терезесин ачыңыз. Баштоо менюсун оң баскыч менен чыкылдатыңыз  экраныңыздын төмөнкү сол бурчунда, анан менюдан Дискти башкарууну тандаңыз.
экраныңыздын төмөнкү сол бурчунда, анан менюдан Дискти башкарууну тандаңыз. - Сиз дагы чыкылдатыңыз Жең+Xменюну ачуу үчүн.
 14 "Дискти баштоо" терезесинин ачылышын күтө туруңуз. Ал дискти башкаруу терезеси ачылгандан кийин бир нече секунддан кийин ачылат.
14 "Дискти баштоо" терезесинин ачылышын күтө туруңуз. Ал дискти башкаруу терезеси ачылгандан кийин бир нече секунддан кийин ачылат. - Эгерде Дискти инициализациялоо терезеси ачылбаса, терезенин жогору жагындагы Жайгашуу өтмөгүнүн үстүндө Жаңыртууну басыңыз.
 15 Click Макулсуралганда. Windows эми экинчи катуу дисктин ишин баштайт.
15 Click Макулсуралганда. Windows эми экинчи катуу дисктин ишин баштайт.  16 Экинчи катуу дискти жарактуу кылыңыз. Экинчи катуу дисктин аталышын оң баскыч менен чыкылдатыңыз, менюдан Жөнөкөй Көлөм жаратууну тандап, анан бир нече беттердеги Кийинкини басыңыз. Эми сиз экинчи катуу диск менен иштей аласыз.
16 Экинчи катуу дискти жарактуу кылыңыз. Экинчи катуу дисктин аталышын оң баскыч менен чыкылдатыңыз, менюдан Жөнөкөй Көлөм жаратууну тандап, анан бир нече беттердеги Кийинкини басыңыз. Эми сиз экинчи катуу диск менен иштей аласыз. - Экинчи катуу дискке бул PC терезесинен кирүүгө болот.
3 -метод 2: Тышкы катуу дискти кантип туташтыруу керек (Windows)
 1 Тышкы катуу дискти сатып алыңыз. Жетиштүү кубаттуулуктагы дискти жана Western Digital же Seagate сыяктуу ишенимдүү өндүрүүчүдөн сатып алыңыз.
1 Тышкы катуу дискти сатып алыңыз. Жетиштүү кубаттуулуктагы дискти жана Western Digital же Seagate сыяктуу ишенимдүү өндүрүүчүдөн сатып алыңыз. - 1ТБ тышкы катуу диск 500 ГБ дисктен алда канча кымбат эмес экенин унутпаңыз, андыктан чоңураак дискти сатып алганыңыз оң.
- 1TB дискти 6000 рублдан арзан сатып алууга болот.
 2 Тышкы катуу дискти компьютериңизге туташтырыңыз. USB катуу диск кабелин компьютериңиздеги USB портторунун бирине туташтырыңыз.
2 Тышкы катуу дискти компьютериңизге туташтырыңыз. USB катуу диск кабелин компьютериңиздеги USB портторунун бирине туташтырыңыз.  3 Баштоо менюну ачыңыз
3 Баштоо менюну ачыңыз  . Экрандын төмөнкү сол бурчундагы Windows логотибин чыкылдатыңыз.
. Экрандын төмөнкү сол бурчундагы Windows логотибин чыкылдатыңыз.  4 Explorer терезесин ачыңыз
4 Explorer терезесин ачыңыз  . Менюнун төмөнкү сол бурчундагы папка түрүндөгү сөлөкөттү басыңыз.
. Менюнун төмөнкү сол бурчундагы папка түрүндөгү сөлөкөттү басыңыз.  5 Click Бул компьютер. Бул менюнун сол жагында.
5 Click Бул компьютер. Бул менюнун сол жагында.  6 Тышкы катуу дискиңиздин атын тандаңыз. Бул компьютер терезесинин ортосундагы Түзмөктөр жана Дисктер астындагы тышкы катуу дисктин атын чыкылдатыңыз.
6 Тышкы катуу дискиңиздин атын тандаңыз. Бул компьютер терезесинин ортосундагы Түзмөктөр жана Дисктер астындагы тышкы катуу дисктин атын чыкылдатыңыз. - Тышкы катуу дисктин аталышы көбүнчө өндүрүүчүнү же моделдин атын камтыйт.
 7 Click Control. Бул терезенин жогорку сол бурчунда жайгашкан өтмөк. Куралдар тилкеси өтмөктүн астында пайда болот.
7 Click Control. Бул терезенин жогорку сол бурчунда жайгашкан өтмөк. Куралдар тилкеси өтмөктүн астында пайда болот.  8 Click Формат. Бул башкаруу панелинин сол жагында. Калкыма терезе ачылат.
8 Click Формат. Бул башкаруу панелинин сол жагында. Калкыма терезе ачылат.  9 Файл системасынын форматын тандаңыз. Файл системасы менюсунан NTFS же ExFAT тандаңыз.
9 Файл системасынын форматын тандаңыз. Файл системасы менюсунан NTFS же ExFAT тандаңыз. - NTFS форматындагы диск Windowsто гана колдонулушу мүмкүн, жана exFAT форматында - каалаган системада, анын ичинде macOS.
 10 Click Run. Бул баскыч терезенин ылдый жагында.
10 Click Run. Бул баскыч терезенин ылдый жагында.  11 Click Макулсуралганда. Тышкы катуу дискти форматтоо процесси башталат.
11 Click Макулсуралганда. Тышкы катуу дискти форматтоо процесси башталат. - Тышкы катуу диск форматталганда, "ОК" баскычын чыкылдатыңыз - эми тышкы катуу диск экинчи катуу диск катары колдонулушу мүмкүн.
3 -метод 3: Тышкы катуу дискти кантип туташтыруу керек (macOS)
 1 Тышкы катуу дискти сатып алыңыз. Жетиштүү кубаттуулуктагы дискти жана Western Digital же Seagate сыяктуу ишенимдүү өндүрүүчүдөн сатып алыңыз.
1 Тышкы катуу дискти сатып алыңыз. Жетиштүү кубаттуулуктагы дискти жана Western Digital же Seagate сыяктуу ишенимдүү өндүрүүчүдөн сатып алыңыз. - Тандалган катуу дискте Thunderbolt туташтыргычы бар экенин текшериңиз (USB-C деп да аталат), анткени заманбап Mac'тарда USB 3.0 порттору жок.
- 1ТБ тышкы катуу диск 500 ГБ дисктен алда канча кымбат эмес экенин унутпаңыз, андыктан чоңураак дискти сатып алганыңыз оң.
- 1TB дискинин баасы 6000 рублге жетпейт.
 2 Тышкы катуу дискти компьютериңизге туташтырыңыз. Тышкы катуу дисктин Thunderbolt кабелин Mac'ыңыздагы USB-C портторунун бирине туташтырыңыз.
2 Тышкы катуу дискти компьютериңизге туташтырыңыз. Тышкы катуу дисктин Thunderbolt кабелин Mac'ыңыздагы USB-C портторунун бирине туташтырыңыз. - Эгерде сиз USB 3.0 тышкы катуу дискин сатып алган болсоңуз, USB3.0ден Thunderbolt 4кө (же USB3.0дан USB-Cге) адаптер сатып алыңыз.
 3 Менюну ачыңыз Өткөөл. Ал экрандын жогору жагындагы меню тилкесинде.
3 Менюну ачыңыз Өткөөл. Ал экрандын жогору жагындагы меню тилкесинде. - Эгерде сиз бул менюну көрбөсөңүз, анда рабочий столго басыңыз же Finder терезесин ачыңыз.
 4 Click Коммуналдык кызматтар. Бул Go менюсунда. Utilities папкасы ачылат.
4 Click Коммуналдык кызматтар. Бул Go менюсунда. Utilities папкасы ачылат.  5 Disk Utility программасын иштетүү. Стетоскоп менен катуу дисктин сүрөтчөсүн эки жолу чыкылдатыңыз.
5 Disk Utility программасын иштетүү. Стетоскоп менен катуу дисктин сүрөтчөсүн эки жолу чыкылдатыңыз.  6 Тышкы катуу дискти тандаңыз. Терезенин сол жагындагы тышкы катуу дисктин атын чыкылдатыңыз.
6 Тышкы катуу дискти тандаңыз. Терезенин сол жагындагы тышкы катуу дисктин атын чыкылдатыңыз. - Тышкы катуу дисктин аталышы көбүнчө өндүрүүчүнү же моделдин атын камтыйт.
 7 Click Тазалоо. Бул Disk Utility терезесинин жогору жагындагы өтмөк. Калкыма терезе ачылат.
7 Click Тазалоо. Бул Disk Utility терезесинин жогору жагындагы өтмөк. Калкыма терезе ачылат.  8 Формат тандаңыз. Терезенин жогору жагындагы Формат менюну чыкылдатыңыз жана Mac OS Extended (Journaled) тандаңыз.
8 Формат тандаңыз. Терезенин жогору жагындагы Формат менюну чыкылдатыңыз жана Mac OS Extended (Journaled) тандаңыз. - Тышкы дискти каалаган системада колдонуу үчүн (жөн гана macOS эмес) "ExFAT" тандаңыз.
 9 Click Тазалоо. Бул терезенин түбүнө жакын.
9 Click Тазалоо. Бул терезенин түбүнө жакын.  10 Click Тазалоосуралганда. Тышкы катуу дискти форматтоо процесси башталат. Процесс аяктагандан кийин, тышкы катуу диск экинчи катуу диск катары колдонулушу мүмкүн.
10 Click Тазалоосуралганда. Тышкы катуу дискти форматтоо процесси башталат. Процесс аяктагандан кийин, тышкы катуу диск экинчи катуу диск катары колдонулушу мүмкүн.
Кеңештер
- Сиз операциялык системаны тышкы катуу дискке орното аласыз. Бул учурда, тышкы катуу дисктен компьютерди ажыратпаңыз.
- SATA дисктери IDE дисктерине караганда көбүрөөк колдонулат жана ылдамыраак. Мындан тышкары, SATA кабели компьютердин корпусунун ичиндеги аба жүгүртүүсүнө тоскоолдук кылбайт.
Эскертүүлөр
- Көпчүлүк катуу дисктер электростатикалык разрядга сезгич, ошондуктан компьютериңиздин ичинде иштөө алдында өзүңүздү жерге коюңуз.



