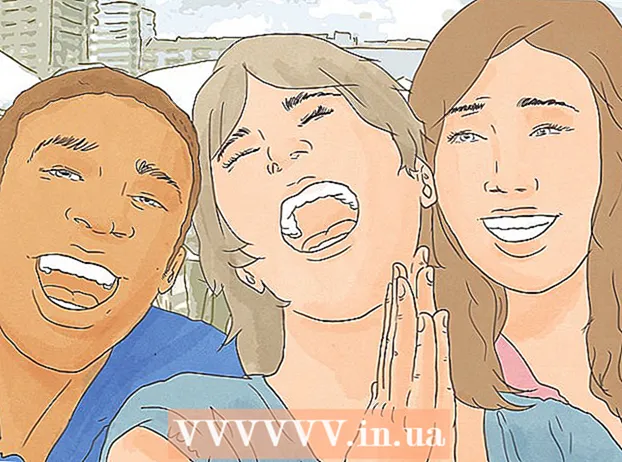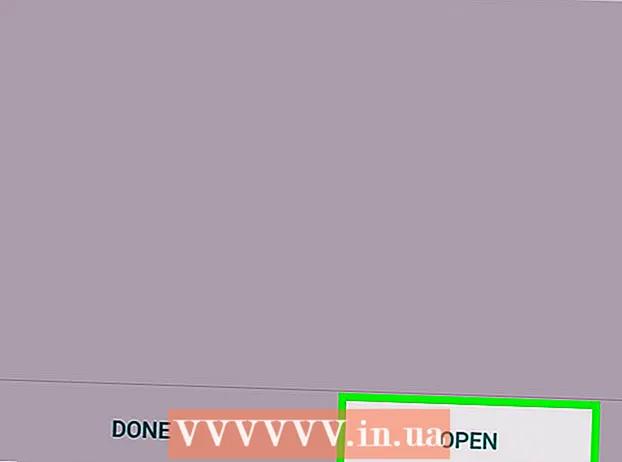Автор:
Bobbie Johnson
Жаратылган Күнү:
8 Апрель 2021
Жаңыртуу Күнү:
1 Июль 2024

Мазмун
- Кадамдар
- Метод 3: калыбына келтирүү
- 3төн 2 -ыкма: Форматтоо жана орнотуу
- 3 -метод 3: Дисксиз орнотуу
- Кеңештер
Тутум файлдары бузулганда, Windows жараксыз болуп калат. Балким, бардык программалар жай иштей баштайт, жана сиз мурунку көрсөткүчкө кайтып келгиңиз келет. Бактыга жараша, Windows XPди калыбына келтирүү жана кайра орнотуу жетишерлик оңой. Колдонуп жаткан Windows XP версиясына карабастан, аларды кантип жасоону билүү үчүн бул окуу куралын аткарыңыз.
Кадамдар
Метод 3: калыбына келтирүү
 1 Windows XP дискти салыңыз. Эгерде сизде андай диск жок болсо, анда компьютериңиздин сатуучусуна кайрылыңыз же бош диске жазуу үчүн интернеттен .iso файлын жүктөп алыңыз. Вирустардан этият болуңуз жана дагы эле активация кодун киргизишиңиз керек экенин унутпаңыз.
1 Windows XP дискти салыңыз. Эгерде сизде андай диск жок болсо, анда компьютериңиздин сатуучусуна кайрылыңыз же бош диске жазуу үчүн интернеттен .iso файлын жүктөп алыңыз. Вирустардан этият болуңуз жана дагы эле активация кодун киргизишиңиз керек экенин унутпаңыз. - 2 Жандандыруу кодуңузду жазыңыз. Муну орнотууну баштоодон мурун жасоо маанилүү. Бул Windows орнотуу үчүн киришиңиз керек болгон 25 орундуу код. Ал, адатта, эки жерден тапса болот:
- Көбүнчө артында Windows XP диск менен келет.

- Компьютериңиз менен кошо берилет. Эгерде бул үй компьютери болсо, анда код системалык блоктун артында жайгашкан. Ноутбуктарда ал капкактын түбүндө жайгашкан.
- Көбүнчө артында Windows XP диск менен келет.
 3 Компьютериңизди өчүрүп күйгүзүңүз. Windows XP дискинин киргизилгенин текшериңиз. Сиздин компьютер CDден жүктөө үчүн конфигурацияланган болушу керек. Бул үчүн BIOS орнотуулары менюсуна өтүшүңүз керек.
3 Компьютериңизди өчүрүп күйгүзүңүз. Windows XP дискинин киргизилгенин текшериңиз. Сиздин компьютер CDден жүктөө үчүн конфигурацияланган болушу керек. Бул үчүн BIOS орнотуулары менюсуна өтүшүңүз керек. - Бул үчүн, жүктөө учурунда өндүрүүчүнүн логотиби пайда болгондо "Орнотуу-баскычын" басыңыз. Бул баскыч ар кандай компьютерлер үчүн ар башка, бирок көбүнчө F2, F10, F12 же Del. Сиздин баскыч өндүрүүчүнүн логотиби менен бир экранда көрсөтүлөт.

- BIOSто турганда, Жүктөө өтмөгүн ачыңыз. CDди 1 -жүктөөчү түзмөк катары коюңуз. BIOS жана анын жөндөөлөрүнө жараша, бул нерсе DVD, оптикалык диск же CD / DVD диск деп аталышы мүмкүн.

- Жөндөөлөрдү сактап, BIOSтан чыгыңыз. Сиздин компьютер кайра башталат.

- Бул үчүн, жүктөө учурунда өндүрүүчүнүн логотиби пайда болгондо "Орнотуу-баскычын" басыңыз. Бул баскыч ар кандай компьютерлер үчүн ар башка, бирок көбүнчө F2, F10, F12 же Del. Сиздин баскыч өндүрүүчүнүн логотиби менен бир экранда көрсөтүлөт.
 4 Орнотууну баштаңыз. Өндүрүүчүнүн логотиби жоголгондон кийин, сиз CDден жүктөө үчүн каалаган баскычты басыңыз деген сөздү көрөсүз. Орнотуу процессин баштоо үчүн клавиатураңыздагы каалаган баскычты басыңыз. Эгер эч нерсе баспасаңыз, компьютер адаттагыдай эле катуу дисктен жүктөлөт.
4 Орнотууну баштаңыз. Өндүрүүчүнүн логотиби жоголгондон кийин, сиз CDден жүктөө үчүн каалаган баскычты басыңыз деген сөздү көрөсүз. Орнотуу процессин баштоо үчүн клавиатураңыздагы каалаган баскычты басыңыз. Эгер эч нерсе баспасаңыз, компьютер адаттагыдай эле катуу дисктен жүктөлөт.  5 Айдоочулардын жүктөлүшүн күтө туруңуз. Орнотуу процессин баштоо үчүн Windows керектүү драйверлерди жүктөп алышы керек. Андан кийин сиз саламдашуу терезесин көрөсүз. Орнотууну баштоо үчүн Enter басыңыз. Калыбына келтирүү консолун ишке киргизбеңиз.
5 Айдоочулардын жүктөлүшүн күтө туруңуз. Орнотуу процессин баштоо үчүн Windows керектүү драйверлерди жүктөп алышы керек. Андан кийин сиз саламдашуу терезесин көрөсүз. Орнотууну баштоо үчүн Enter басыңыз. Калыбына келтирүү консолун ишке киргизбеңиз.  6 Келишимди окуңуз. Андан кийин макул болуу жана улантуу үчүн F8 баскычын басыңыз. Программа орнотуу үчүн жеткиликтүү болгон Windowsтун тизмесин көрсөтөт. Көпчүлүк колдонуучулар бир гана вариантты көрүшөт.
6 Келишимди окуңуз. Андан кийин макул болуу жана улантуу үчүн F8 баскычын басыңыз. Программа орнотуу үчүн жеткиликтүү болгон Windowsтун тизмесин көрсөтөт. Көпчүлүк колдонуучулар бир гана вариантты көрүшөт.  7 Орнотуу вариантын тандаңыз. Эгер сизде бирөө гана болсо, ал демейки боюнча тандалат. Калыбына келтирүү процессин баштоо үчүн R баскычын басыңыз. Windows файлдарды көчүрө баштайт жана кийинчерээк автоматтык түрдө компьютерди кайра баштайт. Андан кийин, калыбына келтирүү процессинин өзү түз башталат.
7 Орнотуу вариантын тандаңыз. Эгер сизде бирөө гана болсо, ал демейки боюнча тандалат. Калыбына келтирүү процессин баштоо үчүн R баскычын басыңыз. Windows файлдарды көчүрө баштайт жана кийинчерээк автоматтык түрдө компьютерди кайра баштайт. Андан кийин, калыбына келтирүү процессинин өзү түз башталат. - Сиз күндү жана убакытты жана башка негизги орнотууларды ырасташыңыз керек болот. Демейки жөндөөлөр көпчүлүк учурда жакшы болот.

- Сиз күндү жана убакытты жана башка негизги орнотууларды ырасташыңыз керек болот. Демейки жөндөөлөр көпчүлүк учурда жакшы болот.
 8 Жандандыруу кодуңузду киргизиңиз. Орнотуунун аягында сиз активдештирүү кодун киргизишиңиз керек. Улантуудан мурун Windows бул коддун аныктыгын текшерет.
8 Жандандыруу кодуңузду киргизиңиз. Орнотуунун аягында сиз активдештирүү кодун киргизишиңиз керек. Улантуудан мурун Windows бул коддун аныктыгын текшерет. - Орнотулгандан кийин, Windowsтун көчүрмөсүн онлайн же телефон аркылуу уруксат беришиңиз керек болот. Жаңы калыбына келтирилген системага киргенден кийин, продуктту активдештирүү устасын көрөсүз. Эгерде сизде интернет байланышы болсо, анда Windowsтун көчүрмөсүнө бир чыкылдатуу менен уруксат бере аласыз.

- Орнотулгандан кийин, Windowsтун көчүрмөсүн онлайн же телефон аркылуу уруксат беришиңиз керек болот. Жаңы калыбына келтирилген системага киргенден кийин, продуктту активдештирүү устасын көрөсүз. Эгерде сизде интернет байланышы болсо, анда Windowsтун көчүрмөсүнө бир чыкылдатуу менен уруксат бере аласыз.
- 9 Программаларды текшериңиз. Орнотуу аяктагандан кийин, калыбына келтирилген Windows башталат. Тутум файлдары өзгөргөндүктөн, кээ бир программаларыңыз иштебей калышы мүмкүн - аларды кайра орнотуу керек.
- Кээ бир түзмөктөрүңүз үчүн драйверлерди кайра орнотууңуз керек болот.Кайсы түзмөктөр туура эмес иштеп жатканын билүү үчүн, Стартты ачып, Менин компьютерим> Свойстволор> Түзмөк башкаргычын оң баскыч менен чыкылдатыңыз. Эгерде сиз сары сөлөкөтү жана илеп белгиси бар түзмөктөрдү көрсөңүз, анда алар үчүн драйверлерди кайра орнотушуңуз керек.

- Калыбына келтирүү учурунда сиздин жеке маалыматтарыңыз жана документтериңиз бүтүн болушу керек. Баары ордунда экенин текшериңиз.

- Кээ бир түзмөктөрүңүз үчүн драйверлерди кайра орнотууңуз керек болот.Кайсы түзмөктөр туура эмес иштеп жатканын билүү үчүн, Стартты ачып, Менин компьютерим> Свойстволор> Түзмөк башкаргычын оң баскыч менен чыкылдатыңыз. Эгерде сиз сары сөлөкөтү жана илеп белгиси бар түзмөктөрдү көрсөңүз, анда алар үчүн драйверлерди кайра орнотушуңуз керек.
3төн 2 -ыкма: Форматтоо жана орнотуу
 1 Дайындарыңызды сактаңыз. Windowsту форматтоо жана кайра орнотуу сиздин катуу дискти тазалайт. Орнотууну баштоодон мурун бардык маанилүү маалыматыңыздын камдык көчүрмөсүн сактаңыз. Сүрөттөр, тасмалар жана музыка өчүрүлөт.
1 Дайындарыңызды сактаңыз. Windowsту форматтоо жана кайра орнотуу сиздин катуу дискти тазалайт. Орнотууну баштоодон мурун бардык маанилүү маалыматыңыздын камдык көчүрмөсүн сактаңыз. Сүрөттөр, тасмалар жана музыка өчүрүлөт.  2 Windows дискин салыңыз. Жандандыруу кодуңузду жазып алыңыз, орнотуу учурунда сизге керек болот. Орноткучту иштетүү үчүн CDден жүктөөнү конфигурациялаңыз.
2 Windows дискин салыңыз. Жандандыруу кодуңузду жазып алыңыз, орнотуу учурунда сизге керек болот. Орноткучту иштетүү үчүн CDден жүктөөнү конфигурациялаңыз. - Бул аракет макаланын биринчи бөлүмүндөгү 1-4-кадамдарда кеңири баяндалган.
 3 Айдоочулардын жүктөлүшүн күтө туруңуз. Орнотуу процессин баштоо үчүн Windows керектүү драйверлерди жүктөп алышы керек. Андан кийин, сиз саламдашуу терезесин көрөсүз. Орнотууну баштоо үчүн Enter басыңыз. Калыбына келтирүү консолун ишке киргизбеңиз.
3 Айдоочулардын жүктөлүшүн күтө туруңуз. Орнотуу процессин баштоо үчүн Windows керектүү драйверлерди жүктөп алышы керек. Андан кийин, сиз саламдашуу терезесин көрөсүз. Орнотууну баштоо үчүн Enter басыңыз. Калыбына келтирүү консолун ишке киргизбеңиз.  4 Келишимди окуңуз. Андан кийин макул болуу жана улантуу үчүн F8 баскычын басыңыз. Программа орнотуу үчүн жеткиликтүү болгон Windowsтун тизмесин көрсөтөт.
4 Келишимди окуңуз. Андан кийин макул болуу жана улантуу үчүн F8 баскычын басыңыз. Программа орнотуу үчүн жеткиликтүү болгон Windowsтун тизмесин көрсөтөт. - 5 Бөлүмдөрдү жок кылуу. Сиз катуу диск бөлүктөрүңүздүн тизмесин көрөсүз. Булар C: жана D: дисктери (тамгалар тутумуңуздун жөндөөлөрүнө жараша болот).
- Бул сиздин компьютерди өчүрүп күйгүзүү жана бир нерсени унутуп калсаңыз, маалыматты сактоо үчүн акыркы мүмкүнчүлүк. Бөлүмдү жок кылгандан кийин, маалыматтар жок кылынат.

- Windows камтыган бөлүктү бөлүп көрсөтүңүз. Бул көбүнчө C бөлүмү. Бөлүмдү жок кылуу үчүн D баскычын басыңыз. Бөлүмдүн жок кылынганын Enter басуу менен ырастаңыз.

- Артка кайтууга дагы бир мүмкүнчүлүгүңүз бар. Бөлүмдүн жок кылынганын ырастоо үчүн L баскычын басыңыз.

- Бул сиздин компьютерди өчүрүп күйгүзүү жана бир нерсени унутуп калсаңыз, маалыматты сактоо үчүн акыркы мүмкүнчүлүк. Бөлүмдү жок кылгандан кийин, маалыматтар жок кылынат.
 6 Жаңы бөлүм түзүү. Бөлүнбөгөн аймакты тандаңыз. Жаңы бөлүм түзүү үчүн C баскычын басыңыз. Мүмкүн болгон эң чоң маанини киргизиңиз жана Enter басыңыз.
6 Жаңы бөлүм түзүү. Бөлүнбөгөн аймакты тандаңыз. Жаңы бөлүм түзүү үчүн C баскычын басыңыз. Мүмкүн болгон эң чоң маанини киргизиңиз жана Enter басыңыз. - Кийинчерээк Windows аркылуу башка бөлүмдөрдү түзүүнү пландап жатсаңыз, кичирээк бөлүк түзө аласыз. Муну кыла турган бир нече себептер бар, бирок көпчүлүк колдонуучулар үчүн эң чоң көлөмгө ээ болгон иштейт.

- Кийинчерээк Windows аркылуу башка бөлүмдөрдү түзүүнү пландап жатсаңыз, кичирээк бөлүк түзө аласыз. Муну кыла турган бир нече себептер бар, бирок көпчүлүк колдонуучулар үчүн эң чоң көлөмгө ээ болгон иштейт.
- 7 Windows орнотууну баштаңыз. Бөлүмүңүздү түзгөндөн кийин, аны белгилеп, Windowsту орнотууну баштоо үчүн Enter баскычын басыңыз. Бул бөлүмдү форматташыңыз керек болот. "Бөлүмдү NTFS файл тутуму аркылуу форматтоо" дегенди тандаңыз. NTFS Windows менен жакшыраак иштейт, анткени FATтын ордуна NTFSти тандаңыз.
- Форматтоо башталат. Катуу дисктин көлөмүнө жана ылдамдыгына жараша ал бир нече саатка чейин созулушу мүмкүн. Көпчүлүк колдонуучулар үчүн, болгону бир нече мүнөт талап кылынат.

- Ийгиликтүү форматтагандан кийин, Windows орнотушу керек болгон файлдарды көчүрөт. Ошондой эле бир нече мүнөт талап кылынат жана колдонуучунун кийлигишүүсүн талап кылбайт.

- Форматтоо башталат. Катуу дисктин көлөмүнө жана ылдамдыгына жараша ал бир нече саатка чейин созулушу мүмкүн. Көпчүлүк колдонуучулар үчүн, болгону бир нече мүнөт талап кылынат.
 8 Windows орнотууну баштайт. Бул автоматтык процесс, анын жүрүшүндө бир гана маалыматтарды киргизүү керек. Биринчиден, бул сиздин тилиңиз жана регионуңуз. Эгерде алар туура келбесе, демейки жөндөөлөрдү өзгөртүңүз. Андан кийин "Кийинкини" чыкылдатыңыз.
8 Windows орнотууну баштайт. Бул автоматтык процесс, анын жүрүшүндө бир гана маалыматтарды киргизүү керек. Биринчиден, бул сиздин тилиңиз жана регионуңуз. Эгерде алар туура келбесе, демейки жөндөөлөрдү өзгөртүңүз. Андан кийин "Кийинкини" чыкылдатыңыз. - Эми аты -жөнүңүздү жана уюмуңузду киргизиңиз. Алар документтерге кол коюу үчүн колдонулат жана кийинчерээк Windowsто өзгөртүлүшү мүмкүн.

- Эми аты -жөнүңүздү жана уюмуңузду киргизиңиз. Алар документтерге кол коюу үчүн колдонулат жана кийинчерээк Windowsто өзгөртүлүшү мүмкүн.
 9 Жандандыруу кодуңузду киргизиңиз. Сиз 25 орундуу кодду киргизишиңиз керек. Эгерде сиз Windows XP SP3тү дисктен орнотуп жатсаңыз, анда бул этапта аны киргизүүнүн кажети жок болот.
9 Жандандыруу кодуңузду киргизиңиз. Сиз 25 орундуу кодду киргизишиңиз керек. Эгерде сиз Windows XP SP3тү дисктен орнотуп жатсаңыз, анда бул этапта аны киргизүүнүн кажети жок болот.  10 Компьютердин атын киргизиңиз. Бул ысым компьютериңизди сүрөттөө үчүн тармакта пайда болот. Windows автоматтык түрдө сиз үчүн ат түзөт, бирок сиз аны башка нерсеге оңой өзгөртө аласыз.
10 Компьютердин атын киргизиңиз. Бул ысым компьютериңизди сүрөттөө үчүн тармакта пайда болот. Windows автоматтык түрдө сиз үчүн ат түзөт, бирок сиз аны башка нерсеге оңой өзгөртө аласыз. - XP Professionalде сизден администратордун аккаунту үчүн сырсөз түзүү талап кылынат.

- XP Professionalде сизден администратордун аккаунту үчүн сырсөз түзүү талап кылынат.
 11 Туура күндү жана убакытты коюңуз. Сиз ыңгайлаштыра турган календарды жана саатты көрөсүз. Сиз ошондой эле сиздин аймак үчүн убакыт алкагын орното аласыз.
11 Туура күндү жана убакытты коюңуз. Сиз ыңгайлаштыра турган календарды жана саатты көрөсүз. Сиз ошондой эле сиздин аймак үчүн убакыт алкагын орното аласыз.  12 Негизги тармак орнотууларын жасаңыз. Сиз стандарттык жана кол менен тармак тарам ортосунда тандоо керек болот. Көпчүлүк колдонуучулар үчүн, демейки жөндөөлөр жакшы. Эгерде сиз системаны корпоративдик чөйрөгө орнотуп жатсаңыз, администраторуңуздан текшериңиз.
12 Негизги тармак орнотууларын жасаңыз. Сиз стандарттык жана кол менен тармак тарам ортосунда тандоо керек болот. Көпчүлүк колдонуучулар үчүн, демейки жөндөөлөр жакшы. Эгерде сиз системаны корпоративдик чөйрөгө орнотуп жатсаңыз, администраторуңуздан текшериңиз. - Команданын атын киргизүүнү суранышканда, колдонуучулардын көбү биринчи вариантты тандап, демейки шартты калтырышат. Эгерде сиз корпоративдик чөйрөдө болсоңуз, анда доменди кол менен көрсөтүүңүз керек болот. Бул тууралуу администраторуңузга кайрылыңыз.

- Команданын атын киргизүүнү суранышканда, колдонуучулардын көбү биринчи вариантты тандап, демейки шартты калтырышат. Эгерде сиз корпоративдик чөйрөдө болсоңуз, анда доменди кол менен көрсөтүүңүз керек болот. Бул тууралуу администраторуңузга кайрылыңыз.
 13 Windows орнотууну аягына чыгарат. Бул бир нече мүнөткө созулат жана колдонуучунун кийлигишүүсүн талап кылбайт. Орнотуу аяктагандан кийин, сиздин компьютер автоматтык түрдө кайра жүктөлөт жана Windows XP башталат.
13 Windows орнотууну аягына чыгарат. Бул бир нече мүнөткө созулат жана колдонуучунун кийлигишүүсүн талап кылбайт. Орнотуу аяктагандан кийин, сиздин компьютер автоматтык түрдө кайра жүктөлөт жана Windows XP башталат. - Эгерде сиз BIOS орнотууларын CDден жүктөө үчүн өзгөртсөңүз, CDден кайра жүктөө үчүн каалаган баскычты басыңыз. Эч нерсени чыкылдатып, фраза жоголмойун күтө туруңуз. Бул компьютерге катуу дисктен жүктөөнү улантууга жана Windows орнотуусун бүтүрүүгө мүмкүндүк берет.

- Эгерде сиз BIOS орнотууларын CDден жүктөө үчүн өзгөртсөңүз, CDден кайра жүктөө үчүн каалаган баскычты басыңыз. Эч нерсени чыкылдатып, фраза жоголмойун күтө туруңуз. Бул компьютерге катуу дисктен жүктөөнү улантууга жана Windows орнотуусун бүтүрүүгө мүмкүндүк берет.
 14 Экран токтомун тууралоо үчүн ОК басыңыз. Windows автоматтык түрдө компьютериңиз үчүн экран чечимин тууралоого аракет кылат. Орнотуу учурунда сиз экрандан текстти окуй аласызбы деп суралат. Андай болсо, улантуу үчүн ОК басыңыз. Болбосо, Жокко чыгарууну чыкылдатыңыз же экран демейки жөндөөлөргө кайтып келгенче 20 секунд күтө туруңуз.
14 Экран токтомун тууралоо үчүн ОК басыңыз. Windows автоматтык түрдө компьютериңиз үчүн экран чечимин тууралоого аракет кылат. Орнотуу учурунда сиз экрандан текстти окуй аласызбы деп суралат. Андай болсо, улантуу үчүн ОК басыңыз. Болбосо, Жокко чыгарууну чыкылдатыңыз же экран демейки жөндөөлөргө кайтып келгенче 20 секунд күтө туруңуз. - 15 Орнотууну улантуу үчүн Кийинкини басыңыз. Экранды конфигурациялагандан кийин, сиз Windows саламдашуу терезесин көрөсүз. Бул бир нече мүнөт гана талап кылынат.
- Windows ошондой эле интернет байланышыңызды текшерет. Эгер аны кийинчерээк орнотууну пландасаңыз, бул кадамды өткөрүп жибере аласыз.

- Андан кийин, Windows сизден үй тармагыңызга же түз Интернетке туташканыңызды сурайт. Эгер роутерди колдонуп жатсаңыз, биринчи нерсени тандаңыз. Эгер модем түздөн -түз компьютериңизге туташкан болсо, экинчи нерсени тандаңыз.

- Сизге өнүмүңүздү Microsoft менен каттоодон өткөрүү сунушталат. Сизге керекпи же жокпу, чечиңиз. Windowsту колдонуу талап кылынбайт.

- Windows ошондой эле интернет байланышыңызды текшерет. Эгер аны кийинчерээк орнотууну пландасаңыз, бул кадамды өткөрүп жибере аласыз.
 16 Колдонуучу атыңызды киргизиңиз. Сиз компьютериңизде бир нече эсептерди түзө аласыз. Сиз жок дегенде бирөөсүн түзүшүңүз керек. Бул терезеде сиз беш колдонуучуга чейин кошо аласыз, дагы орнотулгандан кийин Башкаруу панели аркылуу кошулушу мүмкүн.
16 Колдонуучу атыңызды киргизиңиз. Сиз компьютериңизде бир нече эсептерди түзө аласыз. Сиз жок дегенде бирөөсүн түзүшүңүз керек. Бул терезеде сиз беш колдонуучуга чейин кошо аласыз, дагы орнотулгандан кийин Башкаруу панели аркылуу кошулушу мүмкүн. - Аттарды киргизгенден кийин, Орнотууну аяктоо үчүн Аяктоо дегенди басыңыз. Windows жүктөлө баштайт жана сиз жакында жаңы иш тактаңызды көрөсүз.

- Аттарды киргизгенден кийин, Орнотууну аяктоо үчүн Аяктоо дегенди басыңыз. Windows жүктөлө баштайт жана сиз жакында жаңы иш тактаңызды көрөсүз.
 17 Windows Updateти иштетүү. Орнотууңуз аяктады, бирок сиз эң акыркы тутум жаңыртууларын түшүрүү үчүн Windows Updateти иштетишиңиз керек. Бул абдан маанилүү, анткени алар системанын алсыздыгын оңдоп, туруктуулукту жакшыртат.
17 Windows Updateти иштетүү. Орнотууңуз аяктады, бирок сиз эң акыркы тутум жаңыртууларын түшүрүү үчүн Windows Updateти иштетишиңиз керек. Бул абдан маанилүү, анткени алар системанын алсыздыгын оңдоп, туруктуулукту жакшыртат.  18 Драйверлерди орнотуңуз. Драйверлерди кайра орнотушуңуз керек болот, анткени компьютер форматталган. Компьютериңиздин компоненттерине жараша бул видеокарта, модем, тармак картасы, үн картасы үчүн драйверлер болушу мүмкүн.
18 Драйверлерди орнотуңуз. Драйверлерди кайра орнотушуңуз керек болот, анткени компьютер форматталган. Компьютериңиздин компоненттерине жараша бул видеокарта, модем, тармак картасы, үн картасы үчүн драйверлер болушу мүмкүн. - Бул драйверлерди компьютериңиз менен келген же өндүрүүчүнүн веб -сайтынан жүктөлгөн дисктерден тапса болот.
3 -метод 3: Дисксиз орнотуу
- 1 Калыбына келтирүүчү бөлүктөн орнотуу. Көпчүлүк компьютер өндүрүүчүлөрү компьютерлерин Windowsтун орнотуу файлдарын камтыган катуу диск бөлүгү менен жөнөтүшөт. Орнотууну баштоо үчүн, калыбына келтирүү бөлүмүнөн жүктөөңүз керек.
- Калыбына келтирүү бөлүгүн баштоо үчүн эң көп колдонулган ачкыч F11 ачкычы. Компьютер жүктөлүп жатканда, өндүрүшчүнүн логотипинин жанында кайсы баскычты басуу керек экенин көрөсүз.

- Калыбына келтирүүчү бөлүктөр өндүрүшчүлөрдөн айырмаланат. Windows орнотууну баштоо үчүн экрандын көрсөтмөлөрүн аткарыңыз. Андан кийин макаланын мурунку бөлүмүнүн 3 -кадамындагы көрсөтмөлөрдү аткарыңыз.

- Калыбына келтирүү бөлүгүн баштоо үчүн эң көп колдонулган ачкыч F11 ачкычы. Компьютер жүктөлүп жатканда, өндүрүшчүнүн логотипинин жанында кайсы баскычты басуу керек экенин көрөсүз.
 2 Windowsтон орнотуу. Winnt32.exe файлын колдонуу керек. Бул Windows жүктөө файлы, аны Windows XPде табууга болот. Бул үчүн, Стартты ачыңыз жана Издөөнү чыкылдатыңыз. Сол жактагы Бардык файлдар жана папкалар тандаңыз. Издөө тилкесине "winnt32.exe" жазыңыз.
2 Windowsтон орнотуу. Winnt32.exe файлын колдонуу керек. Бул Windows жүктөө файлы, аны Windows XPде табууга болот. Бул үчүн, Стартты ачыңыз жана Издөөнү чыкылдатыңыз. Сол жактагы Бардык файлдар жана папкалар тандаңыз. Издөө тилкесине "winnt32.exe" жазыңыз. - Winnt32.exe иштетүү Windows орнотууну баштоо үчүн компьютериңизди кайра жүктөйт. Мындан ары, макаланын мурунку бөлүмүнүн 3 -кадамындагы көрсөтмөлөрдү аткарыңыз. Сиз дагы эле активация кодун киргизишиңиз керек болот. Сиздин маалыматтар кадимки орнотуудагыдай жок кылынат.

- Winnt32.exe иштетүү Windows орнотууну баштоо үчүн компьютериңизди кайра жүктөйт. Мындан ары, макаланын мурунку бөлүмүнүн 3 -кадамындагы көрсөтмөлөрдү аткарыңыз. Сиз дагы эле активация кодун киргизишиңиз керек болот. Сиздин маалыматтар кадимки орнотуудагыдай жок кылынат.
Кеңештер
- Орнотууну баштоодон мурун, сизге керектүү нерсенин баары бар экенине ынануу керек. Жандандыруу кодун текшериңиз. Бардык керектүү драйверлерди дискте жүктөп алыңыз, ошондо аларды Windows орнотуу аяктагандан кийин орното аласыз.