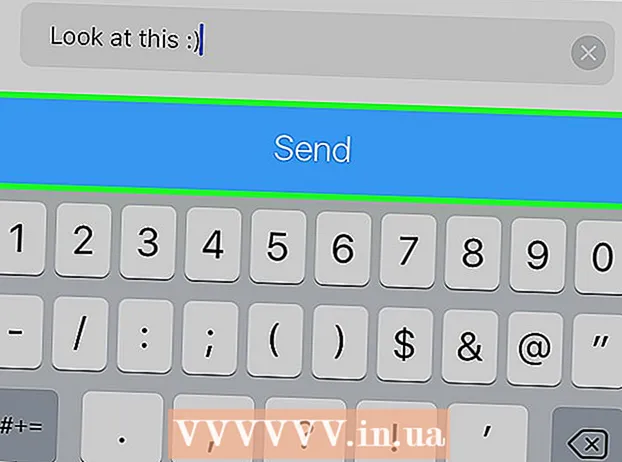Автор:
Clyde Lopez
Жаратылган Күнү:
23 Июль 2021
Жаңыртуу Күнү:
1 Июль 2024
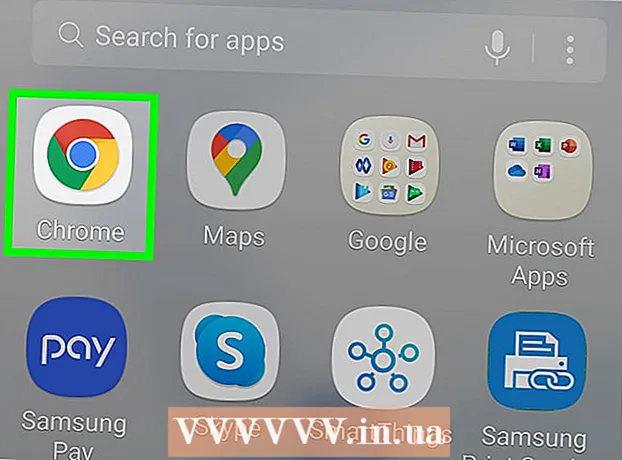
Мазмун
Эгерде сизде Google Chrome менен кандайдыр бир көйгөйлөр болсо, анда аларды чечүүнүн эң оңой жолу - бул браузерди кайра орнотуу. Бул үчүн, орнотулган браузерди алып салыңыз, андан кийин Chrome веб -сайтынан анын орнотуучусунун акыркы версиясын жүктөп алыңыз. Эгер Chrome браузери Android түзмөгүңүзгө алдын ала орнотулган болсо, аны кайра орното албайсыз.
Кадамдар
4 -метод 1: Windows
 1 Башкаруу панелин ачыңыз. Адегенде орнотулган Chrome браузерин алып салышыңыз керек. Бул башкаруу панели аркылуу жасалышы мүмкүн:
1 Башкаруу панелин ачыңыз. Адегенде орнотулган Chrome браузерин алып салышыңыз керек. Бул башкаруу панели аркылуу жасалышы мүмкүн: - Windows 10 жана 8.1де Windows баскычын оң баскыч менен чыкылдатып, Control Panel тандаңыз.
- Windows 8де чыкылдатыңыз Жең+X жана "Control Panel" тандоо.
- Windows 7 жана Vista'да "Старт" - "Башкаруу панели" дегенди басыңыз.
 2 Программаны же Программаларды жана функцияларды алып салуу дегенди басыңыз. Баскычтын аталышы башкаруу панелинин көрүү режимине жараша болот. Орнотулган программалардын тизмеси ачылат.
2 Программаны же Программаларды жана функцияларды алып салуу дегенди басыңыз. Баскычтын аталышы башкаруу панелинин көрүү режимине жараша болот. Орнотулган программалардын тизмеси ачылат.  3 Орнотулган программалардын тизмесинен Google Chrome табыңыз. Демейки боюнча тизме алфавиттик тартипте иреттелген.
3 Орнотулган программалардын тизмесинен Google Chrome табыңыз. Демейки боюнча тизме алфавиттик тартипте иреттелген.  4 Google Chrome'ду бөлүп көрсөтүп, "Алып салуу" баскычын чыкылдатыңыз. "Жок кылуу" баскычы жок дегенде бир программаны тандагандан кийин программалардын тизмесинин үстүндө пайда болот.
4 Google Chrome'ду бөлүп көрсөтүп, "Алып салуу" баскычын чыкылдатыңыз. "Жок кылуу" баскычы жок дегенде бир программаны тандагандан кийин программалардын тизмесинин үстүндө пайда болот.  5 "Браузердин маалыматын жок кылуу" жанындагы кутучаны белгилеңиз. Бул сиздин браузериңиздин маалыматтары толугу менен өчүрүлүшүн жана Chromeдун акыркы версиясын орнотууңузду камсыздайт.
5 "Браузердин маалыматын жок кылуу" жанындагы кутучаны белгилеңиз. Бул сиздин браузериңиздин маалыматтары толугу менен өчүрүлүшүн жана Chromeдун акыркы версиясын орнотууңузду камсыздайт.  6 Windows Explorerде жашыруун файлдарды көрсөтүңүз. Chrome дайындарын толугу менен жок кылуу үчүн, жашыруун файлдардын көрсөтүлүшүн иштетишиңиз керек:
6 Windows Explorerде жашыруун файлдарды көрсөтүңүз. Chrome дайындарын толугу менен жок кылуу үчүн, жашыруун файлдардын көрсөтүлүшүн иштетишиңиз керек: - Башкаруу панелин ачыңыз жана "Папка параметрлери" чыкылдатыңыз.
- "Көрүү" өтмөгүнө өтүп, "Жашырылган файлдарды, папкаларды жана дисктерди көрсөтүү" жанындагы кутучаны белгилеңиз.
- "Корголгон иштетүү тутумунун файлдарын жашыруу" жанындагы кутучаны белгилеңиз.
 7 Chrome менен байланышкан файлдарды жок кылыңыз. Жашырылган файлдарды көрсөткөндөн кийин, төмөнкү папкаларды таап, жок кылыңыз:
7 Chrome менен байланышкан файлдарды жок кылыңыз. Жашырылган файлдарды көрсөткөндөн кийин, төмөнкү папкаларды таап, жок кылыңыз: - C: Users username> AppData Local Google Chrome
- C: Программа файлдары Google Chrome
- XP гана: C: Documents and Settings username> Local Settings Application Data Google Chrome
 8 Башка браузерде Chrome сайтын ачыңыз. Internet Explorer же башка браузерди иштетиңиз жана баракты ачыңыз google.com/chrome.
8 Башка браузерде Chrome сайтын ачыңыз. Internet Explorer же башка браузерди иштетиңиз жана баракты ачыңыз google.com/chrome.  9 Беттин жогору жагында, "Жүктөө" дегенди басып, ачылган менюдан "Компьютер үчүн" дегенди тандаңыз. Chrome жүктөө барагы ачылат.
9 Беттин жогору жагында, "Жүктөө" дегенди басып, ачылган менюдан "Компьютер үчүн" дегенди тандаңыз. Chrome жүктөө барагы ачылат.  10 Chrome орноткучун жүктөө үчүн Chrome'ду жүктөө дегенди басыңыз. Windows тутумуңузга туура келген браузердин версиясын жүктөөнү унутпаңыз.
10 Chrome орноткучун жүктөө үчүн Chrome'ду жүктөө дегенди басыңыз. Windows тутумуңузга туура келген браузердин версиясын жүктөөнү унутпаңыз. - Демейки боюнча, браузердин 32 биттик версиясы жүктөлүп алынат. Эгерде сиз 64 биттик браузерди 64 биттик системада колдонууну кааласаңыз, "Chrome'ду башка платформага түшүрүү" баскычын чыкылдатыңыз жана "Windows 10 / 8.1 / 8/7 64-бит" тандаңыз.
 11 Браузердин колдонуу шарттарын окуп, орнотуучуну иштетиңиз. Биринчиден, браузердин колдонуу шарттары экранда көрсөтүлөт. Эгер сиз Chrome'ду демейки браузериңиз катары орнотууну каалабасаңыз, тиешелүү параметрди алып салыңыз.
11 Браузердин колдонуу шарттарын окуп, орнотуучуну иштетиңиз. Биринчиден, браузердин колдонуу шарттары экранда көрсөтүлөт. Эгер сиз Chrome'ду демейки браузериңиз катары орнотууну каалабасаңыз, тиешелүү параметрди алып салыңыз.  12 Керектүү файлдарды орнотууну баштоо үчүн "Кабыл алуу жана Орнотуу" дегенди басыңыз. Бул бир нече кичинекей терезелерди ачат жана автоматтык түрдө жабат.
12 Керектүү файлдарды орнотууну баштоо үчүн "Кабыл алуу жана Орнотуу" дегенди басыңыз. Бул бир нече кичинекей терезелерди ачат жана автоматтык түрдө жабат.  13 Эгерде Windowsту сурап турган терезе ачылса, Run дегенди басыңыз. Бул системага орнотуу файлдарын Google сайтынан жүктөп алууга мүмкүндүк берет.
13 Эгерде Windowsту сурап турган терезе ачылса, Run дегенди басыңыз. Бул системага орнотуу файлдарын Google сайтынан жүктөп алууга мүмкүндүк берет.  14 Chrome орнотуу процесси аяктаганга чейин күтө туруңуз. Керектүү файлдар жүктөлүп алынат жана Google Chrome орноткучу башталат. Орнотуучу кээ бир файлдарды жүктөп алып, Chrome орнотууну баштайт.
14 Chrome орнотуу процесси аяктаганга чейин күтө туруңуз. Керектүү файлдар жүктөлүп алынат жана Google Chrome орноткучу башталат. Орнотуучу кээ бир файлдарды жүктөп алып, Chrome орнотууну баштайт. - Эгерде сизде онлайн орноткучту ишке киргизүүдө кыйынчылыктар болсо, Google'дан альтернативдүү орнотуучуну жүктөп алып иштетиңиз.
 15 Chrome'ду баштаңыз. Chrome'ду биринчи жолу иштеткениңизде, аны демейки браузериңизге айлантууңуз мүмкүн. Ачылган тизмеде демейки браузер катары Chrome же башка орнотулган веб браузерди тандаңыз.
15 Chrome'ду баштаңыз. Chrome'ду биринчи жолу иштеткениңизде, аны демейки браузериңизге айлантууңуз мүмкүн. Ачылган тизмеде демейки браузер катары Chrome же башка орнотулган веб браузерди тандаңыз.  16 Google каттоо эсебиңиз менен Chrome'го кириңиз (милдеттүү эмес). Chrome'ду иштетүү менен сиз Google'га кирүү бетине өтөсүз. Google каттоо эсебиңиз менен Chrome'го кирүү менен, кыстармаларды, кеңейтүүлөрдү, темаларды, сакталган сырсөздөрдү жана башкаларды шайкештештире аласыз. Бирок бул Chrome менен туура иштөө үчүн талап эмес экенин унутпаңыз.
16 Google каттоо эсебиңиз менен Chrome'го кириңиз (милдеттүү эмес). Chrome'ду иштетүү менен сиз Google'га кирүү бетине өтөсүз. Google каттоо эсебиңиз менен Chrome'го кирүү менен, кыстармаларды, кеңейтүүлөрдү, темаларды, сакталган сырсөздөрдү жана башкаларды шайкештештире аласыз. Бирок бул Chrome менен туура иштөө үчүн талап эмес экенин унутпаңыз.
4 -метод 2: Mac OS
 1 Колдонмолор папкасын ачыңыз. Адегенде орнотулган Chrome браузерин алып салышыңыз керек; ал Applications папкасында жайгашкан.
1 Колдонмолор папкасын ачыңыз. Адегенде орнотулган Chrome браузерин алып салышыңыз керек; ал Applications папкасында жайгашкан.  2 Google Chrome колдонмосун табыңыз. Ал түп папкада же суб папкада сакталышы мүмкүн (эгер ал жакка жылдырылса).
2 Google Chrome колдонмосун табыңыз. Ал түп папкада же суб папкада сакталышы мүмкүн (эгер ал жакка жылдырылса).  3 Google Chrome колдонмосун таштанды челегине сүйрөңүз. Колдонмону таштанды челегине сүйрөп, аны компьютериңизден алып салыңыз.
3 Google Chrome колдонмосун таштанды челегине сүйрөңүз. Колдонмону таштанды челегине сүйрөп, аны компьютериңизден алып салыңыз.  4 Профиль дайындарын жок кылуу. Браузериңиздин маалыматын толугу менен жок кылуу үчүн, профилиңизди таап, жок кылыңыз. Бул жөндөөлөрдү, кыстармаларды жана тарыхты жок кылат.
4 Профиль дайындарын жок кылуу. Браузериңиздин маалыматын толугу менен жок кылуу үчүн, профилиңизди таап, жок кылыңыз. Бул жөндөөлөрдү, кыстармаларды жана тарыхты жок кылат. - Go менюсун чыкылдатып, Папкага өтүүнү тандаңыз.
- Кирүү ~ / Китепкана / Google жана "Барууну" чыкылдатыңыз.
- "GoogleSoftwareUpdate" папкасын таштанды челегине сүйрөңүз.
 5 Safariде Google Chrome сайтын ачыңыз. Safari же башка браузерди иштетиңиз жана баракты ачыңыз google.com/chrome.
5 Safariде Google Chrome сайтын ачыңыз. Safari же башка браузерди иштетиңиз жана баракты ачыңыз google.com/chrome.  6 "Жүктөө" баскычын көтөрүп, "Компьютер үчүн" чыкылдатыңыз. Chrome жүктөө барагы ачылат.
6 "Жүктөө" баскычын көтөрүп, "Компьютер үчүн" чыкылдатыңыз. Chrome жүктөө барагы ачылат.  7 Mac OS үчүн орнотуучуну жүктөө үчүн Chrome жүктөө дегенди басыңыз. Жүктөөдөн мурун браузердин колдонуу шарттарын кабыл алыңыз.
7 Mac OS үчүн орнотуучуну жүктөө үчүн Chrome жүктөө дегенди басыңыз. Жүктөөдөн мурун браузердин колдонуу шарттарын кабыл алыңыз.  8 Жүктөлүп алынган googlechrome.dmg файлын иштетүү. Аны жүктөө үчүн бир аз убакыт талап кылынат.
8 Жүктөлүп алынган googlechrome.dmg файлын иштетүү. Аны жүктөө үчүн бир аз убакыт талап кылынат.  9 Google Chrome.appты Колдонмолор папкасынын сүрөтчөсүнө сүйрөңүз. Бул Google Chrome'ду Колдонмолор папкасына орнотууга мүмкүндүк берет.
9 Google Chrome.appты Колдонмолор папкасынын сүрөтчөсүнө сүйрөңүз. Бул Google Chrome'ду Колдонмолор папкасына орнотууга мүмкүндүк берет.  10 Колдонмолор папкасынан Google Chrome'ду иштетиңиз. Суралганда, браузерди ишке киргизүү ниетиңизди ырастоо үчүн "Ачуу" баскычын басыңыз.
10 Колдонмолор папкасынан Google Chrome'ду иштетиңиз. Суралганда, браузерди ишке киргизүү ниетиңизди ырастоо үчүн "Ачуу" баскычын басыңыз.  11 Google каттоо эсебиңиз менен Chrome'го кириңиз (милдеттүү эмес). Chrome'ду иштеткенден кийин, сизден Google каттоо эсебиңиз менен кирүү сунушталат. Ошентип, кыстармаларды, кеңейтүүлөрдү, темаларды, сакталган сырсөздөрдү жана башкаларды шайкештештире аласыз. Бирок бул Chrome менен туура иштөө үчүн талап эмес экенин унутпаңыз.
11 Google каттоо эсебиңиз менен Chrome'го кириңиз (милдеттүү эмес). Chrome'ду иштеткенден кийин, сизден Google каттоо эсебиңиз менен кирүү сунушталат. Ошентип, кыстармаларды, кеңейтүүлөрдү, темаларды, сакталган сырсөздөрдү жана башкаларды шайкештештире аласыз. Бирок бул Chrome менен туура иштөө үчүн талап эмес экенин унутпаңыз.
4 -метод 3: iOS
 1 Башкы экранда Chrome сүрөтчөсүн басып кармап туруңуз. Бир аздан кийин иконкалар дирилдей баштайт.
1 Башкы экранда Chrome сүрөтчөсүн басып кармап туруңуз. Бир аздан кийин иконкалар дирилдей баштайт.  2 Chrome сөлөкөтүнүн бурчундагы X чыкылдатыңыз. Сизден Chrome жана андагы дайындарды толугу менен жок кылгыңыз келгени ырасталат.
2 Chrome сөлөкөтүнүн бурчундагы X чыкылдатыңыз. Сизден Chrome жана андагы дайындарды толугу менен жок кылгыңыз келгени ырасталат.  3 Орнотуу режиминен чыгуу үчүн Башкы баскычты басыңыз. Колдонмонун сүрөтчөлөрү дирилдөөнү токтотот жана сиз колдонмолорду кайра иштете аласыз.
3 Орнотуу режиминен чыгуу үчүн Башкы баскычты басыңыз. Колдонмонун сүрөтчөлөрү дирилдөөнү токтотот жана сиз колдонмолорду кайра иштете аласыз.  4 Колдонмолор дүкөнүн ачыңыз. Chrome'ду алып салгандан кийин, аны App Store'дон жүктөп алыңыз.
4 Колдонмолор дүкөнүн ачыңыз. Chrome'ду алып салгандан кийин, аны App Store'дон жүктөп алыңыз.  5 Издөө тилкесине "Google Chrome" киргизиңиз. Издөө жыйынтыгында браузер биринчи сапта пайда болот.
5 Издөө тилкесине "Google Chrome" киргизиңиз. Издөө жыйынтыгында браузер биринчи сапта пайда болот.  6 Жүктөө чыкылдатып, андан кийин Орнотууну чыкылдатыңыз. Бул iOS түзмөгүндө Chrome колдонмосун жүктөө процессин баштайт. Жүктөөдөн мурун сизден Apple ID'ңизди киргизүү талап кылынышы мүмкүн.
6 Жүктөө чыкылдатып, андан кийин Орнотууну чыкылдатыңыз. Бул iOS түзмөгүндө Chrome колдонмосун жүктөө процессин баштайт. Жүктөөдөн мурун сизден Apple ID'ңизди киргизүү талап кылынышы мүмкүн.  7 Chrome'ду баштаңыз. Орнотуу аяктагандан кийин, башкы экранда анын сөлөкөтүн чыкылдатуу менен браузерди иштетиңиз.
7 Chrome'ду баштаңыз. Орнотуу аяктагандан кийин, башкы экранда анын сөлөкөтүн чыкылдатуу менен браузерди иштетиңиз.
4 -метод 4: Android
 1 Орнотуулар колдонмосун ишке киргизиңиз. Бул колдонмо аркылуу Chrome'ду алып салсаңыз болот. Эгер Chrome сиздин түзмөгүңүзгө алдын ала орнотулган болсо, аны чыгарып сала албайсыз.
1 Орнотуулар колдонмосун ишке киргизиңиз. Бул колдонмо аркылуу Chrome'ду алып салсаңыз болот. Эгер Chrome сиздин түзмөгүңүзгө алдын ала орнотулган болсо, аны чыгарып сала албайсыз.  2 Программалар же Тиркемелерди басыңыз. Android түзмөгүңүзгө орнотулган тиркемелердин тизмеси ачылат.
2 Программалар же Тиркемелерди басыңыз. Android түзмөгүңүзгө орнотулган тиркемелердин тизмеси ачылат.  3 Колдонмолор тизмесинен "Chrome" тандаңыз. Chrome колдонмосунун чоо -жайы экраны ачылат.
3 Колдонмолор тизмесинен "Chrome" тандаңыз. Chrome колдонмосунун чоо -жайы экраны ачылат.  4 Чыкылдатуу же Жаңыртууларды алып салуу дегенди басыңыз. Эгерде Өчүрүү баскычы активдүү болсо, Chrome'ду түзмөгүңүздөн толугу менен чыгарып салсаңыз болот. Эгерде Жаңыртууларды алып салуу баскычы активдүү болсо, анда Chrome сиздин түзмөгүңүзгө алдын ала орнотулган жана сиз браузер жаңыртууларын гана алып салсаңыз болот.
4 Чыкылдатуу же Жаңыртууларды алып салуу дегенди басыңыз. Эгерде Өчүрүү баскычы активдүү болсо, Chrome'ду түзмөгүңүздөн толугу менен чыгарып салсаңыз болот. Эгерде Жаңыртууларды алып салуу баскычы активдүү болсо, анда Chrome сиздин түзмөгүңүзгө алдын ала орнотулган жана сиз браузер жаңыртууларын гана алып салсаңыз болот.  5 Google Play дүкөнүн ачыңыз. Chrome'ду алып салгандан кийин, браузерди Play Store'дон жүктөп алыңыз.
5 Google Play дүкөнүн ачыңыз. Chrome'ду алып салгандан кийин, браузерди Play Store'дон жүктөп алыңыз.  6 Издөө тилкесине "Google Chrome" киргизиңиз. Издөө жыйынтыгында браузер биринчи сапта пайда болот.
6 Издөө тилкесине "Google Chrome" киргизиңиз. Издөө жыйынтыгында браузер биринчи сапта пайда болот.  7 Орнотуу же Жаңыртууну басыңыз. Эгерде сиз Chrome'ду толугу менен чыгарып салсаңыз, браузердин акыркы версиясын жүктөө үчүн Орнотууну чыкылдатыңыз. Эгерде сиз жаңыртууларды гана алып сала алсаңыз, акыркы жаңыртууларды жүктөө жана орнотуу үчүн Жаңыртууну басыңыз.
7 Орнотуу же Жаңыртууну басыңыз. Эгерде сиз Chrome'ду толугу менен чыгарып салсаңыз, браузердин акыркы версиясын жүктөө үчүн Орнотууну чыкылдатыңыз. Эгерде сиз жаңыртууларды гана алып сала алсаңыз, акыркы жаңыртууларды жүктөө жана орнотуу үчүн Жаңыртууну басыңыз.  8 Chrome'ду баштаңыз. Сиз браузердин сүрөтчөсүн App Drawerден таба аласыз. Орнотууларга жараша ал башкы экранда да көрүнүшү мүмкүн.
8 Chrome'ду баштаңыз. Сиз браузердин сүрөтчөсүн App Drawerден таба аласыз. Орнотууларга жараша ал башкы экранда да көрүнүшү мүмкүн.
Кеңештер
- Эгерде сиз Chrome'ду кайра орноткон болсоңуз, бирок браузердин көйгөйлөрүнөн арыла элек болсоңуз, анда сиздин компьютериңиз кесепеттүү программага чалдыккан. Кесепеттүү программадан арылуу боюнча көрсөтмөлөрдү бул макаладан окуңуз.