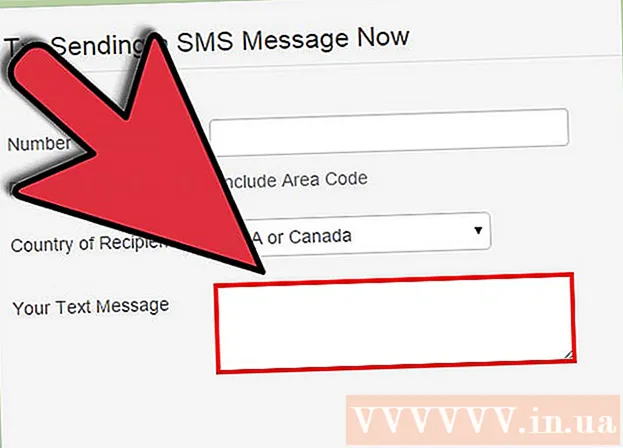Автор:
Clyde Lopez
Жаратылган Күнү:
19 Июль 2021
Жаңыртуу Күнү:
1 Июль 2024

Мазмун
- Кадамдар
- Метод 8дин 1и: Google Сүрөттөрдү Androidде колдонуу
- 8дин 2 -ыкмасы: Samsung Galaxyде
- 8дин 3 -ыкмасы: iPhone же iPadдеги Белгилөө куралын колдонуу
- 8дин 4 -ыкмасы: iPhone же iPad'деги Сүрөттөр колдонмосун колдонуу
- 8дин 5 -методу: Windowsто кайчыны колдонуу
- 8дин 6 -ыкмасы: Slice and Sketchти колдонуу
- 8 -метод 7: Microsoft Paintти колдонуу (Windows)
- Метод 8нин 8и: Алдын ала көрүүнү колдонуу (Mac)
Бул макалада Android, iPhone, iPad, Mac же Windows'тогу скриншотту кантип сактоо жана оңдоо көрсөтүлөт.
Кадамдар
Метод 8дин 1и: Google Сүрөттөрдү Androidде колдонуу
 1 Үн көлөмүн жана күч баскычтарын бир убакта басып туруңуз. 1-2 секунддан кийин экран скриншот тартылганын көрсөтүп, жарк этип турушу керек.
1 Үн көлөмүн жана күч баскычтарын бир убакта басып туруңуз. 1-2 секунддан кийин экран скриншот тартылганын көрсөтүп, жарк этип турушу керек. - Ар кандай телефондордо жана планшеттерде баскычтардын айкалышы башкача болушу мүмкүн. Кээ бир Android моделдеринде Үй жана Кубат баскычтарын кармап туруу керек.
- Эгерде телефонуңуз Android 9.0 же андан кийинки версияда иштеп жатса, контексттик меню пайда болгонго чейин күйгүзүү баскычын басып туруңуз жана Скриншотту тандаңыз.
- Эгерде сиз жөн гана сүрөтүңүздү кыркууну же коштомо жазууну кааласаңыз, аны дароо жасаңыз. Сүрөттү сактоодон мурун, коштомо жазуу үчүн алдын ала көрүү терезесиндеги карандаш сөлөкөтүн, же сүрөттүн өлчөмүн өзгөртүү үчүн кесүү сөлөкөтүн таптаңыз.
 2 Ак түстүү гүл сөлөкөтүн (Сүрөт же Google Фото деп белгиленген) басуу менен Сүрөттөр колдонмосун ачыңыз.
2 Ак түстүү гүл сөлөкөтүн (Сүрөт же Google Фото деп белгиленген) басуу менен Сүрөттөр колдонмосун ачыңыз.- Эгер Androidде Google Фото колдонмосу жок болсо, аны Play Store'дон жүктөп алыңыз.
 3 Аны ачуу үчүн сүрөттү басыңыз.
3 Аны ачуу үчүн сүрөттү басыңыз. 4 "Түзөтүү" сүрөтчөсүн чыкылдатыңыз. Бул Google Фотонун экрандын ылдый жагындагы сол жактагы экинчи сөлөкөт (үч слайдер).
4 "Түзөтүү" сүрөтчөсүн чыкылдатыңыз. Бул Google Фотонун экрандын ылдый жагындагы сол жактагы экинчи сөлөкөт (үч слайдер).  5 Чыпканы тандаңыз. Эгер сиз негизги Google Фото түс / түс чыпкаларынын бирин колдонууну кааласаңыз, аларды экрандын ылдый жагындагы тизмеден тандаңыз. Чыпкалардын мисалдарын солго сүрүп, колдонууну каалаганын таптаңыз.
5 Чыпканы тандаңыз. Эгер сиз негизги Google Фото түс / түс чыпкаларынын бирин колдонууну кааласаңыз, аларды экрандын ылдый жагындагы тизмеден тандаңыз. Чыпкалардын мисалдарын солго сүрүп, колдонууну каалаганын таптаңыз.  6 Таптап коюңуз
6 Таптап коюңуз  сүрөттү кыркуу жана / же буруш үчүн.
сүрөттү кыркуу жана / же буруш үчүн.- Кесүү: Сүрөт бурчтарында ак чекиттер бар кадр менен курчалат. Сүрөттүн сиз сактагыңыз келген бөлүгү кадрдын ичинде болгонго чейин чекиттерди жылдырыңыз. Сүрөт автоматтык түрдө кесилет (өзгөртүүлөрдү жокко чыгаруу үчүн чекиттерди артка сүйрөңүз).
- Айлантуу: Сүрөт сиз каалагандай көрүнмөйүнчө, төмөнкү оң бурчтагы ийри жебени басыңыз.
 7 Таптап коюңуз Даярөзгөртүүлөрдү сактоо үчүн. Эгерде сиз жарыктыгын жана өңүн өзгөрткүңүз келсе, түзөтүү процессин улантыңыз.
7 Таптап коюңуз Даярөзгөртүүлөрдү сактоо үчүн. Эгерде сиз жарыктыгын жана өңүн өзгөрткүңүз келсе, түзөтүү процессин улантыңыз.  8 Экрандын ылдый жагындагы Түзөтүү сөлөкөтүн чыкылдатыңыз (жылдыргычтар) жана жарыктын түсүн тандоо.
8 Экрандын ылдый жагындагы Түзөтүү сөлөкөтүн чыкылдатыңыз (жылдыргычтар) жана жарыктын түсүн тандоо. 9 Жарыктыгы менен түсүн тууралаңыз. Сүрөттүн жарыктыгын жана түс тууралоосун тууралоо үчүн слайдерлерди колдонуңуз.
9 Жарыктыгы менен түсүн тууралаңыз. Сүрөттүн жарыктыгын жана түс тууралоосун тууралоо үчүн слайдерлерди колдонуңуз. - Сүрөттү караңгылатуу үчүн Жарыктык сыдырмасын солго, же жарык кылуу үчүн оңго жылдырыңыз.
- Түстөрдүн каныктыгын азайтуу үчүн Түс слайдерин солго же түстөрдү каныктыруу үчүн оңго жылдырыңыз.
 10 Таптап коюңуз Сактоо. Эгер сиз эч кандай өзгөртүүлөрдү киргизе элек болсоңуз (же аларды сактагыңыз келбесе), жогорку сол бурчтагы "X" белгисин таптап, "Өзгөртүүлөрдү жок кылуу" дегенди тандаңыз.
10 Таптап коюңуз Сактоо. Эгер сиз эч кандай өзгөртүүлөрдү киргизе элек болсоңуз (же аларды сактагыңыз келбесе), жогорку сол бурчтагы "X" белгисин таптап, "Өзгөртүүлөрдү жок кылуу" дегенди тандаңыз.
8дин 2 -ыкмасы: Samsung Galaxyде
 1 Үн көлөмүн жана күч баскычтарын бир убакта басып туруңуз. 1-2 секунддан кийин экран скриншот тартылганын көрсөтүү үчүн жаркылдайт. Сүрөт галереяга сакталат.
1 Үн көлөмүн жана күч баскычтарын бир убакта басып туруңуз. 1-2 секунддан кийин экран скриншот тартылганын көрсөтүү үчүн жаркылдайт. Сүрөт галереяга сакталат. - Баскычтардын айкалышы ар кандай телефондордо жана планшеттерде ар кандай болушу мүмкүн. Кээ бир Android моделдеринде Үй жана Кубат баскычтарын кармап туруу керек.
- Эгер сиздин Galaxy түзмөгүңүздө Google Фото колдонмосу бар болсо, бул ыкмага өтүңүз.
- Эгерде сиз жөн гана сүрөтүңүздү кыркууну же коштомо жазууну кааласаңыз, аны дароо жасаңыз. Сүрөттү сактоодон мурун, коштомо жазууну кошуу үчүн алдын ала көрүү терезесиндеги карандаш сөлөкөтүн, же сүрөттүн өлчөмүн өзгөртүү үчүн кесүү сүрөтчөлөрүн таптаңыз.
 2 Галерея колдонмосун ачыңыз (колдонмо суурмасындагы сары гүл сөлөкөтү).
2 Галерея колдонмосун ачыңыз (колдонмо суурмасындагы сары гүл сөлөкөтү).- Эгерде алдын ала көрүү экраны скриншот тарткандан кийин дароо пайда болсо, Галереяга барбастан, Сүрөт редакторун ачуу үчүн аны басыңыз.
 3 Аны ачуу үчүн скриншотту басыңыз. Бир нече параметрлер экрандын ылдый жагында пайда болот.
3 Аны ачуу үчүн скриншотту басыңыз. Бир нече параметрлер экрандын ылдый жагында пайда болот. - Башка жөндөөлөр Галерея колдонмосунун версиясына жана Galaxy түзмөгүнүн моделине жараша болот.
 4 Таптап коюңуз Түзөтүү (карандаш сөлөкөтү) же үч тилкелүү сөлөкөт. Бул баскыч ар кандай версияларда башкача көрүнөт.
4 Таптап коюңуз Түзөтүү (карандаш сөлөкөтү) же үч тилкелүү сөлөкөт. Бул баскыч ар кандай версияларда башкача көрүнөт. - Эгерде сизде экрандын ылдый жагында түзөтүүчү куралдар бар болсо, анда бул кадамды өткөрүп жибере аласыз.
 5 Сүрөттү кыркуу. Экрандын ылдый жагындагы кесүү сөлөкөтүн (бурчтарында эки чыгып турган сызыктары бар чарчы) чыкылдатыңыз же "Өзгөртүү" опциясын тандаңыз. Сүрөттүн сактай турган бөлүгүн камтыганча кадрды сүйрөңүз жана "Сактоо" же белгилөө сөлөкөтүн чыкылдатыңыз.
5 Сүрөттү кыркуу. Экрандын ылдый жагындагы кесүү сөлөкөтүн (бурчтарында эки чыгып турган сызыктары бар чарчы) чыкылдатыңыз же "Өзгөртүү" опциясын тандаңыз. Сүрөттүн сактай турган бөлүгүн камтыганча кадрды сүйрөңүз жана "Сактоо" же белгилөө сөлөкөтүн чыкылдатыңыз.  6 Сүрөттү буруңуз. Менюну басыңыз ⁝ жогорку оң бурчта жана Солго буруу же Оңго буруу тандоо.
6 Сүрөттү буруңуз. Менюну басыңыз ⁝ жогорку оң бурчта жана Солго буруу же Оңго буруу тандоо.  7 Зарылчылыгына жараша кошумча өзгөртүүлөрдү киргизиңиз. Башка параметрлердин болушу түзмөктүн моделине жараша болот, бирок, адатта, чыпканы (Effects астында), түстү туура (Tone) тандап, Sketch деп аталган куралды колдонуп, сүрөткө бир нерсе тарта аласыз.
7 Зарылчылыгына жараша кошумча өзгөртүүлөрдү киргизиңиз. Башка параметрлердин болушу түзмөктүн моделине жараша болот, бирок, адатта, чыпканы (Effects астында), түстү туура (Tone) тандап, Sketch деп аталган куралды колдонуп, сүрөткө бир нерсе тарта аласыз.  8 Таптап коюңуз Сактооөзгөртүүлөрдү сактоо үчүн.
8 Таптап коюңуз Сактооөзгөртүүлөрдү сактоо үчүн.
8дин 3 -ыкмасы: iPhone же iPadдеги Белгилөө куралын колдонуу
 1 Скриншот тартуу үчүн Башкы жана Күч баскычтарын бир убакта басыңыз. Экран жылтылдаганда, экрандын төмөнкү сол бурчунда сүрөткө алдын ала көрүнүш пайда болот.
1 Скриншот тартуу үчүн Башкы жана Күч баскычтарын бир убакта басыңыз. Экран жылтылдаганда, экрандын төмөнкү сол бурчунда сүрөткө алдын ала көрүнүш пайда болот. - Эгерде сиздин түзмөктө Башкы бет баскычы жок болсо, анда Power жана Volume Up баскычтарын басып скриншот алыңыз.
 2 Экрандын төмөнкү сол бурчундагы алдын ала көрүү терезесин чыкылдатып, Белгилөө куралындагы сүрөттү ачыңыз. Экрандын ылдый жагында бир нече түзөтүү параметрлери пайда болот.
2 Экрандын төмөнкү сол бурчундагы алдын ала көрүү терезесин чыкылдатып, Белгилөө куралындагы сүрөттү ачыңыз. Экрандын ылдый жагында бир нече түзөтүү параметрлери пайда болот. - Алдын ала көрүү терезеси экрандын төмөнкү сол бурчунда бир нече секундга гана көрсөтүлөт жана андан кийин жок болот. Эгерде сиз аны чыкылдатуудан мурун жоголуп кетсе, Белгилөө куралындагы сүрөттү ачуу үчүн бул кадамдарды аткарыңыз:
- Сүрөттөр колдонмосун ачыңыз.
- Скриншотту басыңыз.
- Экрандын жогорку оң бурчундагы "Түзөтүүнү" чыкылдатыңыз.
- Үч чекиттүү сөлөкөттү басыңыз.
- Белгилөөнү таптаңыз (экрандын ылдый жагындагы маркер сүрөтчөсү).
- Алдын ала көрүү терезеси экрандын төмөнкү сол бурчунда бир нече секундга гана көрсөтүлөт жана андан кийин жок болот. Эгерде сиз аны чыкылдатуудан мурун жоголуп кетсе, Белгилөө куралындагы сүрөттү ачуу үчүн бул кадамдарды аткарыңыз:
 3 Скриншотту кесүү үчүн көк чекти сүйрөңүз. Скриншоттун сактагыңыз келген бөлүгүн жабуу үчүн көк четин сүйрөңүз.
3 Скриншотту кесүү үчүн көк чекти сүйрөңүз. Скриншоттун сактагыңыз келген бөлүгүн жабуу үчүн көк четин сүйрөңүз.  4 Скриншотко бир нерсе тартыңыз. Муну кантип жасоо керек:
4 Скриншотко бир нерсе тартыңыз. Муну кантип жасоо керек: - Чийүү инструменттеринин бирин тандаңыз (маркер, калем же карандаш астыңкы сол бурчта).
- Сызыктын калыңдыгын жана тунуктугун орнотуу үчүн куралды кайра басыңыз.
- Түсүн өзгөртүү үчүн көп түстүү тегеректи басыңыз.
- Сүрөттүн бир бөлүгүн тартуу же тандоо үчүн манжаңыз менен экранды сүрүңүз.
- Инструменттер тизмесине кайтуу үчүн, сол жактын төмөнкү бурчундагы тандалган чийме куралын кайра басыңыз.
- Эгерде сиз чийип жатканда ката кетирсеңиз, экрандын ылдый жагындагы өчүргүч сөлөкөтүн таптап, андан кийин катаны тазалоо үчүн таптаңыз.
 5 Куралды тандаңыз Текстсүрөткө текст кошуу үчүн. Эгерде "T" белгиси экрандын ылдый жагында боз болуп калса, кошумча куралдарды көрсөтүү үчүн төмөнкү оң бурчтагы "+" баскычын чыкылдатып, анан "Текстти" тандаңыз.
5 Куралды тандаңыз Текстсүрөткө текст кошуу үчүн. Эгерде "T" белгиси экрандын ылдый жагында боз болуп калса, кошумча куралдарды көрсөтүү үчүн төмөнкү оң бурчтагы "+" баскычын чыкылдатып, анан "Текстти" тандаңыз. - Тексттин түсүн өзгөртүү үчүн түстүү тегеректи басыңыз.
- Тамга сөлөкөтүн таптаңыз аАтексттин шрифтин, өлчөмүн жана ордун тандоо үчүн.
 6 Фигураларды кошуу. Сүрөтүңүзгө бул формаларды кошуу үчүн төмөнкү оң бурчтагы "+" белгисин, андан кийин чарчы, тегерек, текст булутун же жебени басыңыз.
6 Фигураларды кошуу. Сүрөтүңүзгө бул формаларды кошуу үчүн төмөнкү оң бурчтагы "+" белгисин, андан кийин чарчы, тегерек, текст булутун же жебени басыңыз. - Түстү тандоо үчүн астындагы түстүү тегерекчени колдонуңуз.
 7 Кол коюу. Эгерде сиз скриншотту жаздырышыңыз керек болсо, муну кантип жасоо керек:
7 Кол коюу. Эгерде сиз скриншотту жаздырышыңыз керек болсо, муну кантип жасоо керек: - Экрандын төмөнкү оң бурчундагы "+" белгисин таптаңыз.
- Кол тамганы басыңыз.
- Сүрөттүн ылдый жагына колуңузду кошуңуз (же мурунтан эле жараткан болсоңуз, кол тамгаңызды тандаңыз).
- Экрандын жогору жагында Даяр дегенди басыңыз.
- Эгерде сиздин колуңуз сүрөтүңүздө көрүнбөсө, Кол тамгасын кайра басыңыз жана аны кошуу үчүн кол тамгаңызды тандаңыз.
- Кол тамганы каалаган позицияга жылдырыңыз.
 8 Лупаны колдонуңуз. Эгерде сиз сүрөттүн бир жерин чоңойткуңуз келсе, "+" баскычын басыңыз жана "Чоңойткучту" тандаңыз. Чоңойтууну жогорулатуу же азайтуу үчүн сыдырманы жылдырыңыз.
8 Лупаны колдонуңуз. Эгерде сиз сүрөттүн бир жерин чоңойткуңуз келсе, "+" баскычын басыңыз жана "Чоңойткучту" тандаңыз. Чоңойтууну жогорулатуу же азайтуу үчүн сыдырманы жылдырыңыз.  9 Таптап коюңуз Даяр экрандын жогору жагында. Меню экрандын ылдый жагында пайда болот.
9 Таптап коюңуз Даяр экрандын жогору жагында. Меню экрандын ылдый жагында пайда болот.  10 Таптап коюңуз Сүрөткө сактооСкриншотту Сүрөттөр колдонмосунда сактоо үчүн.
10 Таптап коюңуз Сүрөткө сактооСкриншотту Сүрөттөр колдонмосунда сактоо үчүн.
8дин 4 -ыкмасы: iPhone же iPad'деги Сүрөттөр колдонмосун колдонуу
 1 Скриншот тартуу үчүн Башкы жана Күч баскычтарын бир убакта басыңыз. Экран күйүп турганда, скриншоттун алдын ала көрүнүшү экрандын сол бурчунда пайда болот.
1 Скриншот тартуу үчүн Башкы жана Күч баскычтарын бир убакта басыңыз. Экран күйүп турганда, скриншоттун алдын ала көрүнүшү экрандын сол бурчунда пайда болот. - Эгерде сиздин түзмөктө Башкы бет баскычы жок болсо, анда Power жана Volume Up баскычтарын басып скриншот алыңыз.
 2 Сүрөттөр колдонмосун ачыңыз. Скриншот ага автоматтык түрдө сакталат.
2 Сүрөттөр колдонмосун ачыңыз. Скриншот ага автоматтык түрдө сакталат.  3 Аны ачуу үчүн скриншотту басыңыз.
3 Аны ачуу үчүн скриншотту басыңыз. 4 Түрдүү түзөтүү куралдарын көрсөтүү үчүн сүрөткө оң жактагы жогорку бурчтагы Түзөтүү баскычын таптаңыз.
4 Түрдүү түзөтүү куралдарын көрсөтүү үчүн сүрөткө оң жактагы жогорку бурчтагы Түзөтүү баскычын таптаңыз. 5 Авто күчөтүү функциясын колдонуу үчүн экрандын жогорку оң бурчундагы Magic Wand сөлөкөтүн таптаңыз. Бул автоматтык түрдө сүрөттүн жарыктыгын жана контрастын тууралайт.
5 Авто күчөтүү функциясын колдонуу үчүн экрандын жогорку оң бурчундагы Magic Wand сөлөкөтүн таптаңыз. Бул автоматтык түрдө сүрөттүн жарыктыгын жана контрастын тууралайт.  6 Түс, жарык жана балансты тууралоо үчүн Терүү сөлөкөтүн таптаңыз. Бул баскыч куралдар тилкесинин ылдый жагында жайгашкан жана үч меню параметрлерин көрсөтүүгө мүмкүндүк берет: Light, Color жана B / W.
6 Түс, жарык жана балансты тууралоо үчүн Терүү сөлөкөтүн таптаңыз. Бул баскыч куралдар тилкесинин ылдый жагында жайгашкан жана үч меню параметрлерин көрсөтүүгө мүмкүндүк берет: Light, Color жана B / W. - Ар бир категорияда слайдды жылдыруу менен ыңгайлаштырууга мүмкүн болгон көптөгөн параметрлер бар под менюсу бар.
 7 Көркөм эффекттерди кошуу үчүн Фильтр сүрөтчөсүн таптаңыз. Бул сөлөкөт куралдар тилкесинин ылдый жагында жайгашкан жана үч кесилишкен тегерек менен көрсөтүлгөн.
7 Көркөм эффекттерди кошуу үчүн Фильтр сүрөтчөсүн таптаңыз. Бул сөлөкөт куралдар тилкесинин ылдый жагында жайгашкан жана үч кесилишкен тегерек менен көрсөтүлгөн. - Mono, Tone жана Noir сыяктуу чыпкалар сүрөттү ак -кара кылып түзөт.
- Transfer же Instant сыяктуу чыпкалар сиздин сүрөтүңүзгө өчкөн, ретро көрүнүшүн берет.
 8 Сүрөттү кыркуу, чоңойтуу же айландыруу үчүн астынкы куралдар тилкесинин оң жагындагы Айлантуу сөлөкөтүн таптаңыз.
8 Сүрөттү кыркуу, чоңойтуу же айландыруу үчүн астынкы куралдар тилкесинин оң жагындагы Айлантуу сөлөкөтүн таптаңыз.- Кесүү үчүн сүрөттүн бурчтарын сүйрөңүз.
- Сүрөттү кол менен айлантуу үчүн сыдырманы жылдырыңыз же Фотону автоматтык түрдө 90 градуска буруу үчүн Айналуу сүрөтчөсүн (ийри жебеси бар чарчы) басыңыз.
- Сүрөттү чоңойтуу үчүн манжаларыңызды экранда жайып коюңуз.
 9 Өзгөртүүлөрдү киргизгенден кийин, өзгөртүүлөрдү сактоо үчүн төмөнкү оң бурчтагы Даяр болгон баскычты таптаңыз.
9 Өзгөртүүлөрдү киргизгенден кийин, өзгөртүүлөрдү сактоо үчүн төмөнкү оң бурчтагы Даяр болгон баскычты таптаңыз.- Өзгөртүүлөрүңүздү жокко чыгаруу үчүн, төмөнкү сол бурчтагы Жокко чыгаруу баскычын таптап, Өзгөртүүлөрдү жок кылууну тандаңыз.
- Сакталган өзгөртүүлөрдү жокко чыгаруу үчүн, Аяктоо баскычынын ордуна пайда болгон Кайтаруу баскычын басыңыз.
8дин 5 -методу: Windowsто кайчыны колдонуу
 1 Издөө кутучасына "Кайчы" киргизиңиз. Баштоо менюсунун оң жагындагы тегеректи же лупаны басып, издөө тилкесин ачыңыз.
1 Издөө кутучасына "Кайчы" киргизиңиз. Баштоо менюсунун оң жагындагы тегеректи же лупаны басып, издөө тилкесин ачыңыз. - Microsoft Windowsтун келечектеги версияларынан Кайчы куралын алып салууну пландап жатат. Бул курал Slice and Sketch куралы менен алмаштырылат.
 2 Тандаңыз Кайчы издөө жыйынтыктарынан.
2 Тандаңыз Кайчы издөө жыйынтыктарынан. 3 Басуу Түзүү терезенин жогорку сол бурчунда. Экран бир аз өчөт жана чычкан курсору тандоо куралы болуп өзгөрөт.
3 Басуу Түзүү терезенин жогорку сол бурчунда. Экран бир аз өчөт жана чычкан курсору тандоо куралы болуп өзгөрөт.  4 Чычкан менен скриншот кылгыңыз келген экрандын аймагын тандаңыз. Сиз баскычты коё бергенде, программа скриншотту тартып, аны Кайчы куралында ачат.
4 Чычкан менен скриншот кылгыңыз келген экрандын аймагын тандаңыз. Сиз баскычты коё бергенде, программа скриншотту тартып, аны Кайчы куралында ачат.  5 Скриншотко бир нерсе тартуу үчүн терезенин жогору жагындагы калем сымал белгини басыңыз. Бул жөнөкөй ноталарды кошуу же маанилүү жерлерди белгилөө үчүн колдонулушу мүмкүн.
5 Скриншотко бир нерсе тартуу үчүн терезенин жогору жагындагы калем сымал белгини басыңыз. Бул жөнөкөй ноталарды кошуу же маанилүү жерлерди белгилөө үчүн колдонулушу мүмкүн. - Калемдин түсүн өзгөртүү үчүн, анын жанындагы кичинекей жебени чыкылдатып, түстү тандаңыз.
 6 Атышуунун бир бөлүгүн тандоо үчүн Маркерди тандаңыз. Текстти бөлүп көрсөтүү үчүн сүрөттү сүйрөңүз.
6 Атышуунун бир бөлүгүн тандоо үчүн Маркерди тандаңыз. Текстти бөлүп көрсөтүү үчүн сүрөттү сүйрөңүз.  7 Өзгөртүүлөрдү алып салуу үчүн Өчүрүүчү куралды тандаңыз. Өчүргүч куралын тандап, аны жок кылуу үчүн текст кутучасын же тандоону басыңыз.
7 Өзгөртүүлөрдү алып салуу үчүн Өчүрүүчү куралды тандаңыз. Өчүргүч куралын тандап, аны жок кылуу үчүн текст кутучасын же тандоону басыңыз.  8 Менюну ачыңыз Файл сүрөтүн сактап баштоо үчүн терезенин жогорку сол бурчунда.
8 Менюну ачыңыз Файл сүрөтүн сактап баштоо үчүн терезенин жогорку сол бурчунда. 9 Басуу Сактоо.
9 Басуу Сактоо. 10 Файлдын аталышын киргизип, чыкылдатыңыз Сактоотүзөтүлгөн скриншотту сактоо үчүн.
10 Файлдын аталышын киргизип, чыкылдатыңыз Сактоотүзөтүлгөн скриншотту сактоо үчүн.
8дин 6 -ыкмасы: Slice and Sketchти колдонуу
 1 Slice and Sketch колдонмосун ачыңыз. Бул колдонмо скриншотту тартуунун демейки куралы катары Кайчы куралын алмаштырат.
1 Slice and Sketch колдонмосун ачыңыз. Бул колдонмо скриншотту тартуунун демейки куралы катары Кайчы куралын алмаштырат. - Эгер бул колдонмо мурунтан эле орнотулган болсо, киргизиңиз фрагмент Windows издөө тилкесине кирип, издөө жыйынтыктарынан үзүндү жана эскизди тандаңыз.
- Эгер сизде бул колдонмо жок болсо, аны Microsoft дүкөнүнөн бекер жүктөп алыңыз.
- Slice and Sketch куралын колдонуу үчүн сизде Windowsтун эң акыркы версиясы болушу керек.
 2 Тандаңыз Түзүү терезенин жогорку сол бурчунда, эгерде ал максималдаштырылган болсо, же терезе минималдаштырылган болсо, төмөнкү сол бурчта.
2 Тандаңыз Түзүү терезенин жогорку сол бурчунда, эгерде ал максималдаштырылган болсо, же терезе минималдаштырылган болсо, төмөнкү сол бурчта. 3 Скриншот тартуу. Бул үч варианттын бирин тандаңыз:
3 Скриншот тартуу. Бул үч варианттын бирин тандаңыз: - Экрандын чарчы же тик бурчтуу аймагын тартуу үчүн, терезенин жогору жагында чекити бар тик бурчтукту тандап, андан кийин экрандын каалаган аймагын тандаңыз.
- Скриншот үчүн эркин формадагы фреймди тартуу үчүн, чекит менен толкундуу сызыктын сөлөкөтүн чыкылдатыңыз (үстүндөгү панелдеги экинчи сөлөкөт), анан тарткыңыз келген аймакты тегеректеңиз.
- Бүтүндөй экрандын скриншотун тартуу үчүн көлөкөлүү тик бурчтуктун сүрөтчөсүн чыкылдатыңыз (үстүнкү тилкедеги үчүнчү сөлөкөт).
 4 Чийүү куралдарын колдонуңуз. Эгерде сиз сүрөткө бир нерсе тарткыңыз келсе, терезенин жогору жагындагы калем, карандаш же жарыктандыргычтын сүрөтчөсүн чыкылдатыңыз, андан кийин сызыктын түсүн жана калыңдыгын тандоо үчүн керектүү куралды кайра басыңыз. Сүрөткө бир нерсе тартуу үчүн чычканыңызды колдонуңуз.
4 Чийүү куралдарын колдонуңуз. Эгерде сиз сүрөткө бир нерсе тарткыңыз келсе, терезенин жогору жагындагы калем, карандаш же жарыктандыргычтын сүрөтчөсүн чыкылдатыңыз, андан кийин сызыктын түсүн жана калыңдыгын тандоо үчүн керектүү куралды кайра басыңыз. Сүрөткө бир нерсе тартуу үчүн чычканыңызды колдонуңуз.  5 Скриншотту кесүү. Кесүү сөлөкөтүн чыкылдатыңыз (экрандын жогору жагында диагоналдуу сызыгы бар төрт бурчтук) жана андан кийин сактагыңыз келген аймакты алкакка алыңыз. Сүрөттү кыркуу үчүн жогорку оң бурчтагы белгилөө белгисин басыңыз.
5 Скриншотту кесүү. Кесүү сөлөкөтүн чыкылдатыңыз (экрандын жогору жагында диагоналдуу сызыгы бар төрт бурчтук) жана андан кийин сактагыңыз келген аймакты алкакка алыңыз. Сүрөттү кыркуу үчүн жогорку оң бурчтагы белгилөө белгисин басыңыз.  6 Өзгөртүүлөрдү сактоо үчүн жогорку оң бурчтагы дискета сүрөтчөсүн чыкылдатыңыз. Сактоо диалог кутусунда жаңы жерди жана файлдын атын тандап, анан Сактоону чыкылдатыңыз.
6 Өзгөртүүлөрдү сактоо үчүн жогорку оң бурчтагы дискета сүрөтчөсүн чыкылдатыңыз. Сактоо диалог кутусунда жаңы жерди жана файлдын атын тандап, анан Сактоону чыкылдатыңыз.
8 -метод 7: Microsoft Paintти колдонуу (Windows)
 1 Click ⎙ PrtScr клавиатурада экрандын мазмунун алмашуу буферине көчүрүү үчүн.
1 Click ⎙ PrtScr клавиатурада экрандын мазмунун алмашуу буферине көчүрүү үчүн.- Эгерде клавиатураңызда бул баскыч жок болсо, аны экрандын клавиатурасында басыңыз. Муну кантип жасоо керек:
- Издөө тилкесин ачуу үчүн Баштоо менюсунун оң жагындагы тегеректи же лупаны басыңыз.
- Кирүү экран клавиатурасы, анан издөө жыйынтыктарынан Экрандык клавиатураны тандаңыз.
- "PrtScn" баскычын басыңыз.
- Эгерде клавиатураңызда бул баскыч жок болсо, аны экрандын клавиатурасында басыңыз. Муну кантип жасоо керек:
 2 Click Жең+R жана пайда болгон текст кутусуна "mspaint" киргизиңиз. Чыкуу куралынын Microsoft Paint программасын ишке киргизиши үчүн ОК басыңыз.
2 Click Жең+R жана пайда болгон текст кутусуна "mspaint" киргизиңиз. Чыкуу куралынын Microsoft Paint программасын ишке киргизиши үчүн ОК басыңыз.  3 Click Ctrl+В.программалык терезеге скриншотту киргизүү үчүн.
3 Click Ctrl+В.программалык терезеге скриншотту киргизүү үчүн.- Же иш мейкиндигин оң баскыч менен чыкылдатып, Койууну тандаңыз.
 4 "Айлантуу" баскычын чыкылдатып, ротация вариантын тандаңыз. Бул баскыч куралдар тилкесинде, "Сүрөт" бөлүмүндө жайгашкан жана сүрөттү айлантуу үчүн ар кандай варианттары бар менюну ачууга мүмкүндүк берет, мисалы: вертикалдуу, горизонталдуу же 90 градуска айлануу.
4 "Айлантуу" баскычын чыкылдатып, ротация вариантын тандаңыз. Бул баскыч куралдар тилкесинде, "Сүрөт" бөлүмүндө жайгашкан жана сүрөттү айлантуу үчүн ар кандай варианттары бар менюну ачууга мүмкүндүк берет, мисалы: вертикалдуу, горизонталдуу же 90 градуска айлануу.  5 Сүрөттүн өлчөмүн өзгөртүү үчүн "Өлчөмүн өзгөртүү" дегенди басыңыз. Бул баскыч куралдар панелинин Сүрөт бөлүмүндө жайгашкан жана терезенин өлчөмүн өзгөртүү үчүн терезени ачууга мүмкүндүк берет. Өлчөм үчүн жаңы маанини киргизиңиз (мис. 200%) жана ОК басыңыз.
5 Сүрөттүн өлчөмүн өзгөртүү үчүн "Өлчөмүн өзгөртүү" дегенди басыңыз. Бул баскыч куралдар панелинин Сүрөт бөлүмүндө жайгашкан жана терезенин өлчөмүн өзгөртүү үчүн терезени ачууга мүмкүндүк берет. Өлчөм үчүн жаңы маанини киргизиңиз (мис. 200%) жана ОК басыңыз. - Өлчөмү пиксел же пайыз менен көрсөтүлүшү мүмкүн. Сүрөттүн өлчөмүн тагыраак өзгөртүү үчүн маанилерди пиксел менен киргизиңиз.
- Сүрөттү созуу сапатын жоготууга алып келет.
 6 Скриншотту кесүү. Куралдар тилкесинин "Сүрөт" бөлүмүндө "Тандоо" дегенди басыңыз. Сиз колдонгуңуз келген сүрөттүн аймагын тандап, анан Тандоо инструментинин оң жагындагы Кесүү баскычын басыңыз.
6 Скриншотту кесүү. Куралдар тилкесинин "Сүрөт" бөлүмүндө "Тандоо" дегенди басыңыз. Сиз колдонгуңуз келген сүрөттүн аймагын тандап, анан Тандоо инструментинин оң жагындагы Кесүү баскычын басыңыз.  7 Текстти сүрөткө киргизүү үчүн "Куралдар" бөлүмүндөгү "А" баскычын басыңыз. Сүрөттөгү текст аймагын тандоо жана текстти кошуу үчүн чыкылдатыңыз.
7 Текстти сүрөткө киргизүү үчүн "Куралдар" бөлүмүндөгү "А" баскычын басыңыз. Сүрөттөгү текст аймагын тандоо жана текстти кошуу үчүн чыкылдатыңыз.  8 Сүрөткө чиймелерди кошуу үчүн щетка сүрөтчөсүн басыңыз же форманы тандаңыз. Эки курал тең Формалар бөлүмүндө. Чоткаларды кол менен тартуу үчүн, фигураларды сүрөткө өзүңүз тандаган форма кошуу үчүн колдонсо болот.
8 Сүрөткө чиймелерди кошуу үчүн щетка сүрөтчөсүн басыңыз же форманы тандаңыз. Эки курал тең Формалар бөлүмүндө. Чоткаларды кол менен тартуу үчүн, фигураларды сүрөткө өзүңүз тандаган форма кошуу үчүн колдонсо болот. - Түстөр астындагы түс палитрасында формалардын жана щеткалардын түсүн өзгөртө аласыз.
 9 Өзгөртүүлөрдү сактоо үчүн Файл менюну ачыңыз жана Сактоо катары тандаңыз. Файлдын атын көрсөтүңүз жана жайгашкан жериңизди сактаңыз. Өзгөртүүлөрдү ырастоо үчүн "Сактоо" баскычын чыкылдатыңыз.
9 Өзгөртүүлөрдү сактоо үчүн Файл менюну ачыңыз жана Сактоо катары тандаңыз. Файлдын атын көрсөтүңүз жана жайгашкан жериңизди сактаңыз. Өзгөртүүлөрдү ырастоо үчүн "Сактоо" баскычын чыкылдатыңыз.
Метод 8нин 8и: Алдын ала көрүүнү колдонуу (Mac)
 1 Click ⇧ Shift+. Буйрук+3скриншот тартуу. Учурдагы экран абалынын скриншоту рабочий стрелкага сакталат.
1 Click ⇧ Shift+. Буйрук+3скриншот тартуу. Учурдагы экран абалынын скриншоту рабочий стрелкага сакталат. - Терезенин скриншотун тарткыңыз келсе, чыкылдатыңыз ⇧ Shift+. Буйрук+4, боштукту басып, анан басып алгыңыз келген терезени басыңыз.
- Экрандын белгилүү бир бөлүгүнүн скриншотун тартуу үчүн, таптап коюңуз ⇧ Shift+. Буйрук+4, анан экрандын каалаган бөлүгүн белгилөө үчүн чычканды колдонуңуз.
 2 Иш столундагы жаңы файлды эки жолу чыкылдатыңыз, анын аты скриншот тартылган күн менен убакытты камтыйт.
2 Иш столундагы жаңы файлды эки жолу чыкылдатыңыз, анын аты скриншот тартылган күн менен убакытты камтыйт.- Эгерде сүрөт башка колдонмодо ачылса, кармап туруңуз . Буйрукфайлды чыкылдатканда, "Ачуу менен" тандап, "Көрүүнү" тандаңыз.
 3 Сүрөттү айлантуу. Сүрөттү 90 градуска буруш үчүн айлантуу баскычын (терезенин жогору жагында ийри жебеси бар тик бурчтуктун сүрөтчөсү) чыкылдатыңыз.
3 Сүрөттү айлантуу. Сүрөттү 90 градуска буруш үчүн айлантуу баскычын (терезенин жогору жагында ийри жебеси бар тик бурчтуктун сүрөтчөсү) чыкылдатыңыз.  4 Сүрөттүн өлчөмүн тууралаңыз. Экрандын жогору жагындагы Tools менюну ачып, Customize Size тандаңыз. Бул жерде сиз сүрөттүн бийиктигин, туурасын жана чечимин өзгөртө аласыз.
4 Сүрөттүн өлчөмүн тууралаңыз. Экрандын жогору жагындагы Tools менюну ачып, Customize Size тандаңыз. Бул жерде сиз сүрөттүн бийиктигин, туурасын жана чечимин өзгөртө аласыз.  5 Сүрөттү кыркуу. Эгерде сиз сүрөттүн бир бөлүгүн гана сактоону кааласаңыз, тандоо куралын (жогорку сол бурчта чекит коюлган кутуча сөлөкөтүн) тандап, анан сактагыңыз келген аймакты тандаңыз. Андан кийин, экрандын жогору жагындагы "Куралдар" менюну ачып, тандалган аймактан башкасынын баарын алып салуу үчүн "Кесүү" дегенди тандаңыз.
5 Сүрөттү кыркуу. Эгерде сиз сүрөттүн бир бөлүгүн гана сактоону кааласаңыз, тандоо куралын (жогорку сол бурчта чекит коюлган кутуча сөлөкөтүн) тандап, анан сактагыңыз келген аймакты тандаңыз. Андан кийин, экрандын жогору жагындагы "Куралдар" менюну ачып, тандалган аймактан башкасынын баарын алып салуу үчүн "Кесүү" дегенди тандаңыз.  6 Түсү менен жарыктыгын тууралаңыз. Эгерде сиз өзүңүздүн чыгармачылыгыңызды көрсөткүңүз келсе, Tools менюсун ачып, Түсүн тууралоону тандаңыз. Экспозицияны, контрастты, бөлүп көрсөтүүлөрдү, көлөкөлөрдү, каныккандыкты, температураны, өңдү жана тунуктукту тууралоо үчүн жылдыргычтарды колдонуңуз.
6 Түсү менен жарыктыгын тууралаңыз. Эгерде сиз өзүңүздүн чыгармачылыгыңызды көрсөткүңүз келсе, Tools менюсун ачып, Түсүн тууралоону тандаңыз. Экспозицияны, контрастты, бөлүп көрсөтүүлөрдү, көлөкөлөрдү, каныккандыкты, температураны, өңдү жана тунуктукту тууралоо үчүн жылдыргычтарды колдонуңуз. - Скриншоттогу өзгөрүүлөр эксперимент жасоого жана жөндөөлөрдүн туура айкалышын табууга мүмкүндүк бергенде көрсөтүлөт.
- Экспозиция, контраст, жарык жана көлөкө жарыктыкка жана кара / ак баланска таасир этет.
- Каныктыруу, температура жана түс түстөрдүн каныккандыгына таасир этет.
 7 Текстти, фигураларды жана чиймелерди кошуңуз.
7 Текстти, фигураларды жана чиймелерди кошуңуз.- Текстти кошуу куралын ачуу үчүн жогорку оң бурчтагы "А" түрүндөгү баскычты чыкылдатып, анан терүүнү баштоо үчүн сүрөттүн каалаган жерин басыңыз.
- Бир нерсе тартуу үчүн калем сымал белгини басыңыз.
- Үч бурчтук жана тегерек сыяктуу фигураларды киргизүү үчүн чарчы жана тик бурчтуктун сүрөтчөсүн чыкылдатыңыз.
 8 Сүрөттү түзөтүп бүткөндөн кийин, менюну ачыңыз Файл экрандын жогорку сол бурчунда.
8 Сүрөттү түзөтүп бүткөндөн кийин, менюну ачыңыз Файл экрандын жогорку сол бурчунда. 9 Click Сактоо.
9 Click Сактоо. 10 Файлдын атын киргизип, чыкылдатыңыз Сактоо. Түзөтүлгөн сүрөт тандалган папкада сакталат.
10 Файлдын атын киргизип, чыкылдатыңыз Сактоо. Түзөтүлгөн сүрөт тандалган папкада сакталат.